Como gravar tela no Mac com áudio
Capturar atividades na tela do seu MacBook ou iMac pode ser uma rotina diária. Seja uma apresentação, gameplay ou tutoriais, você sempre precisa gravar a tela do Mac com áudio. Aqui, nós lhe mostraremos as formas mais fáceis de realizar essa tarefa. A maioria dos empreendimentos que permitem gravar o som do sistema custam um preço exorbitante. Este é um problema para a maioria dos usuários que precisa de uma forma acessível para gravar som de estrutura sem uma boa razão, por exemplo, contas de tela ou gravação legítima de som protegido por direitos autorais. Felizmente, existe uma maneira de contornar esse problema. Você pode justificar esse comportamento da forma que preferir. Continue lendo para descobrir como realizar essa tarefa.
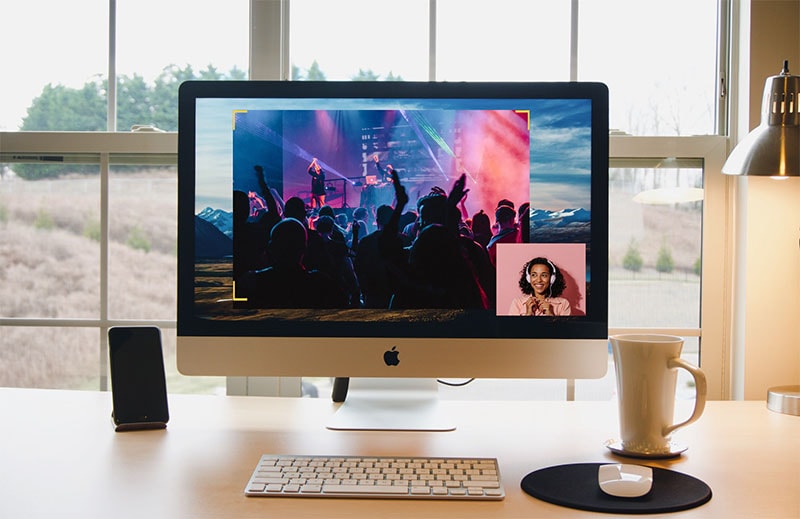
Os usários do MacBook frequentemente enfrentam esse problema, e a maioria não tem a menor idéia de como gravar vídeo e áudio no Mac. Com a lista de aplicativos que vamos sugerir a seguir, você pode executar essa tarefa sem problemas. Este gravador de tela do Mac permite que você grave tudo o que ocorre na tela com qualidade extraordinária. Você tem permissão para fazer gravações de demonstração para fins de preparação ou exibição e fazer exercícios de tutorial em vídeo para exibir suas realizações de interação contínua em vídeo e até mesmo apresentações de itens. No momento em que você grava sua tela, você pode incorporar a composição do local em seu programa e mostrar todos os desenvolvimentos e snaps do mouse para permitir que as pessoas vejam com precisão para onde ir e como chegar lá.
Parte 1: Gravar Mac com Barra de Ferramentas de Captura de Tela
Geralmente, você pode incorporar vídeo e som ao gravar sua tela. Use um som do microfone embutido para retratar seu vídeo conectado do amplificador subjacente do seu PC ou de um microfone externo. Independentemente de ser um screencast, um exercício de instrução em vídeo ou uma aula online, você pode sem dúvida gravar a tela no seu Mac. A partir do macOS Mojave, lançado em setembro de 2019, há uma opção incorporada que permite capturar um vídeo da tela do Mac. Por causa da abrangente barra de ferramentas de captura de tela no macOS Mojave, a gravação da tela no seu MacBook ou outro dispositivo Mac pode ser ativada em apenas algumas etapas. Além disso, gravar áudio interno no Mac é possível porque a Apple expandiu seu instrumento de captura de tela do Mac com um destaque de gravação de tela. Saiba mais com as próximas etapas:
Passo 1. Abra a Barra de Ferramentas de Captura de Tela
No primeiro passo, você precisa iniciar a barra de ferramentas com todos os botões disponíveis para fazer a gravação de tela. Para prosseguir com isso, pressione os botões SFT + Command + 5 para iniciar a barra de ferramentas de captura de tela. As ferramentas que serão exibidas são as seguintes:

Passo 2: Selecione a Opção de Gravação
No próximo passo, a barra de ferramentas eventualmente exibirá os vários botões com as ações especificadas para cada botão. No botão mais à esquerda, você pode gravar sua tela inteira com o seguinte botão:
Se você quiser gravar uma parte da tela do seu Mac, então você precisa apertar este botão:
Passo 3: Personalize sua Gravação
Após pressionar o botão apropriado, agora você pode personalizar sua gravação de tela, especialmente se você selecionou uma área específica para gravar no seu MacBook.
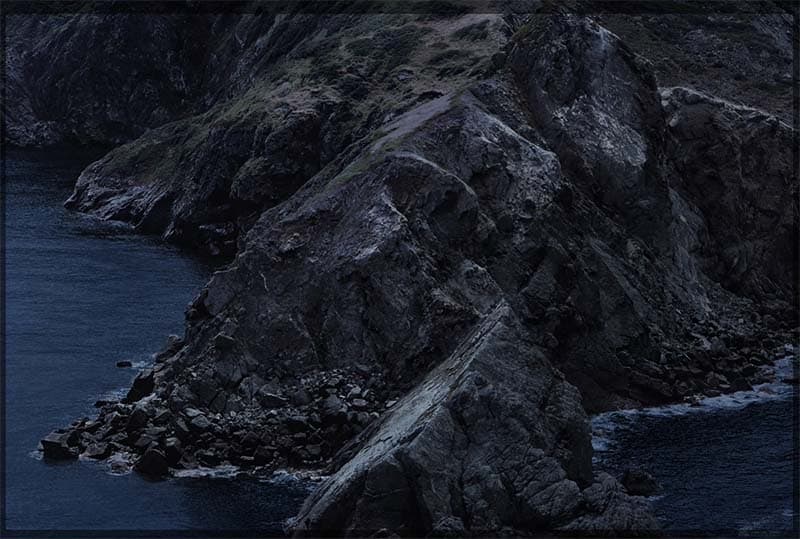
Passo 4: Iniciar/Parar Gravação
No próximo passo, assim que você personalizar a área de gravação do seu MacBook, agora é a hora de apertar o botão Gravar e para parar da gravação, pressione o Parar
Dessa forma, você pode realizar a gravação de tela no seu MacBook usando a ferramenta Captura de tela do macOS.
Parte 2: Gravar tela e áudio no Mac com QuickTime
Se você possui um Mac de alto nível, há um gravador de tela Mac gratuito nativo no aplicativo QuickTime Player. O QuickTime pode gravar tudo o que você visualizou na tela, incluindo a reprodução de vídeo em locais. Você tem opções limitadas sobre o que pode usar como fonte de som. Em um PC, você está analisando as decisões de "Usar microfone" e "Nenhum".
Quando surgir um cenário em que você precisa gravar o som ao mesmo tempo da gravação da tela no Mac, você pode aumentar o volume de seus alto-falantes e torcer para que um dos principais beneficiários obtenha esse som, mas de qualquer forma, está solução está longe de ser perfeita. O QuickTime pode gravar som do microfone do seu PC. Dessa forma, obterá o som abrangente, semelhante ao som do PC, mas com uma qualidade impressionantemente menor e com um pequeno adiamento. No entanto, para um vídeo rápido, isso pode funcionar de forma incomum. Siga os passos abaixo para gravar:
Etapa 1: Inicie o QuickTime Player
Para iniciar a gravação da tela com a ajuda do aplicativo integrado da Apple, vá para os utilitários e encontre o ícone QuickTime Player e inicie-o a partir daí.< /p>
Etapa 2: Abra o Gravador de Tela
Na próxima etapa, enquanto isso, no QuickTime Player, você precisa abrir a janela do gravador. Para isso, acesse o arquivo do player e selecione a opção Nova Gravação de Tela para abrir um gravador de tela.

Passo 3: Habilite a Gravação de Áudio
Agora, no gravador do QuickTime Player, vá para o botão suspenso e selecione a opção de gravação de áudio a seguir.
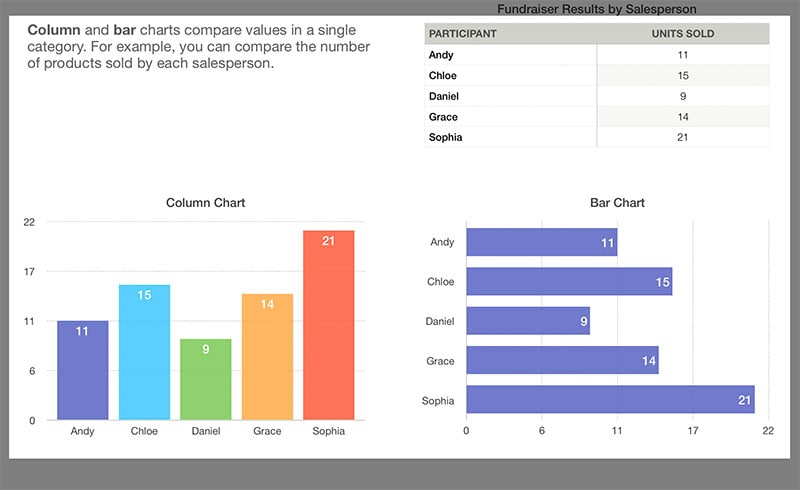
Observação: se você tiver versões mais recentes do macOS, essa opção não aparecerá para você.
Etapa 4: iniciar a gravação
Na etapa final, após ativar o gravador de áudio, você precisa iniciar a gravação pressionando o botão Circulado vermelho situado na janela do gravador de tela.
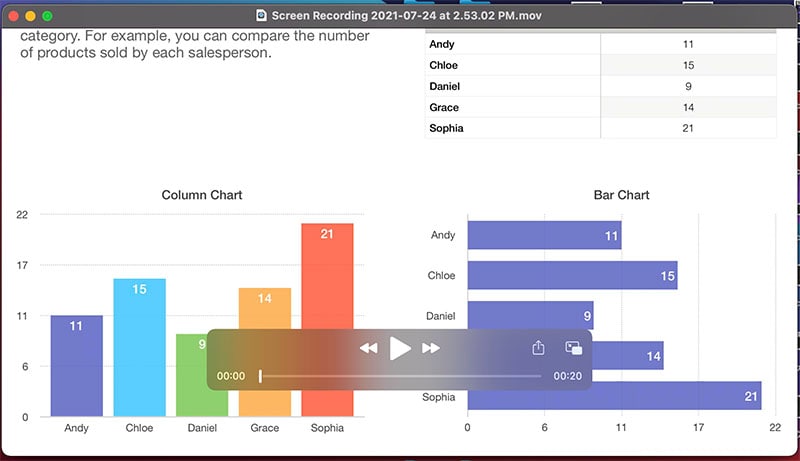
Dessa forma, você pode realizar a gravação da tela com áudio com a ajuda do QuickTime player, que é um aplicativo embutido no MacBook.
Parte 3: Use um gravador de tela de Mac simples
Embora você possa gravar a tela do seu MacBook com áudio com ferramentas e aplicativos integrados, como o QuickTime player, ele não oferece uma aparência profissional se você for um cinegrafista de nível profissional ou se quiser fazer alguma edição em suas gravações de tela. Além disso, você pode ter um problema com a gravação de áudio, pois as versões mais recentes do macOS ignoraram a opção de gravação de áudio no QuickTime player, portanto, você precisa obter ajuda de um aplicativo de terceiros. Em conformidade com essa necessidade, o Wondershare DemoCreator está aqui para ajudá-lo, como com este kit de ferramentas, o Mac grava a tela e o áudio sem qualquer aba.
Wondershare DemoCreator é uma solução perfeita se você tiver tentando gravar uma tela no Mac com áudio e enfrentou problemas para fazê-lo. Este aplicativo no macOS pode executar essa tarefa além das várias outras personalizações e as opções de alteração posteriormente. Você também pode desenhar na tela enquanto grava com a ferramenta de desenho de tela perfeita dentro do gravador. Além disso, se você esquecer de adicionar ou editar algo em seu tutorial de gravação, não se preocupe! É claro que você pode alterar o resultado com o poderoso kit de ferramentas de edição deste aplicativo. Para aprender a gravar áudio no MacBook Pro, siga os passos abaixo:
 100% seguro
100% seguro 100% seguro
100% seguroPasso 1: Inicie o DemoCreator
No primeiro passo, você precisa instalar este software no seu MacBook se ele ainda não estiver instalado. Para ajudá-lo, aqui está o link onde você pode baixá-lo facilmente para o seu MacBook:
Após a instalação/atualização, inicie o software a partir dos Aplicativos/Utilitários do MacBook. Clique na opção "Nova Gravação" na interface principal.

Etapa 2: Configurar opções de áudio/vídeo
Na próxima etapa, você precisa definir as configurações de áudio e vídeo na janela do gravador. Você pode personalizar a tela que deseja incluir em sua gravação, bem como a fonte de áudio, quer inclua a gravação do microfone ou a gravação do som do sistema a partir dos botões diretos disponíveis na janela do gravador da seguinte forma:
Depois de configurar a tela e o áudio, agora aperte o botão de gravação, que iniciará a gravação.

Etapa 3. Comece a Gravar
Agora você pode clicar no botão vermelho para iniciar a gravação da tela e do áudio. Use as ferramentas de desenho de tela para expressar melhor suas ideias.
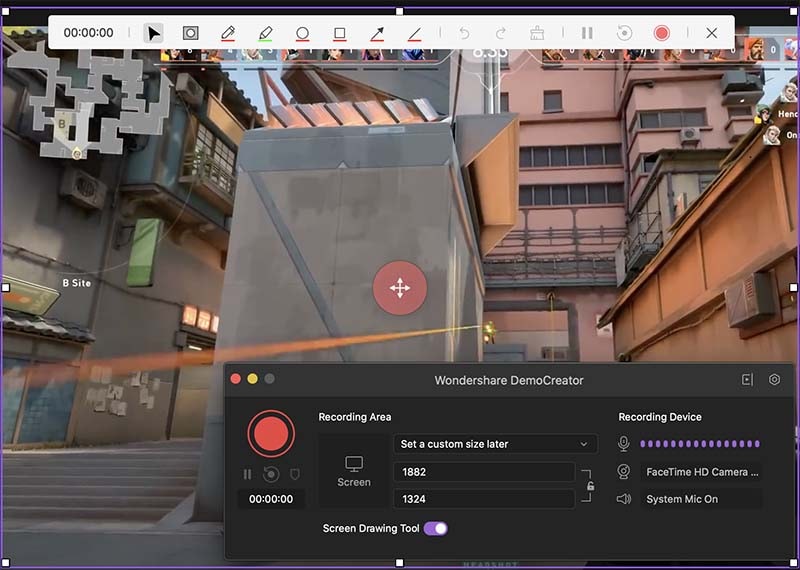
Etapa 4: Exporte/Compartilhe sua Gravação
Pressione Shift+Cmd+2 para finalizar a gravação, e então o clipe será aberto no editor. Você pode editar e exportar o vídeo localmente ou compartilhá-lo com o YouTube.
Conclusão
A Apple exige que o iOS e o macOS nunca se transformem em um monstro avançado semelhante, mas de qualquer forma está inexoravelmente pronto para dividir os destaques mais úteis em todas as etapas. Com o macOS Mojave, esse elemento extraordinário equivalente vai para a estrutura da área de trabalho da Apple, juntamente com várias melhorias próprias do Mac. Mas o que é preocupante quando você tem um pacote completo disponível para você que resolverá todos os seus problemas, basta baixar o melhor gravador de tela para Mac Wondershare DemoCreator e seguir as etapas acima mencionadas que realizarão a gravação de áudio e vídeo sem nenhum problema.
 100% seguro
100% seguro 100% seguro
100% seguro




David
chief Editor