Alguma vez você já achou complicado capturar áudio interno no Mac? Não é chato? A razão desse problema é que os dois gravadores internos do seu Mac não podem captar áudio interno. Felizmente, é possível utilizar apps de gravação de tela de outras empresas. Confira as sete melhores opções para gravar áudio interno no seu Mac.
Veja na tabela abaixo um resumo das melhores ferramentas para capturar áudio interno no seu Mac. Veja para analisar as funcionalidades, benefícios e pontos negativos.
| Programa | Funções | Pontos positivos e negativos |
| Wondershare DemoCreator | Captura direta de som interno, gravação simultânea do som do computador e do microfone, exportação de áudio sem perda na qualidade | Prós:
|
| QuickTime Player | É preciso de um plugin para gravar áudio interno, gravação de áudio com edições rápidas, suporta diversos formatos de arquivo | Prós:
|
| Audacity | Requer plugin para capturar áudio interno, trilhas de áudio ilimitadas, diversos recursos de edição para efeitos de som | Prós:
|
| Gravador de Som MP3 | Registro direto do áudio do computador, qualidade ajustável da gravação interna, captura de áudio sem comprometer a qualidade | Prós:
|
| Gravador Básico | Requer plugin para capturar áudio interno, gravações agendadas, recursos pro como Atalhos e Ícone de Status | Prós:
|
| Recordit | Requer plugin para gravação interna, envio automático, sem armazenamento das gravações no aparelho do usuário | Prós:
|
| Easy Audio Recorder Lite | Requer plugin adicional, suporta diversos formatos de arquivo, taxa de amostragem e bit rate podem ser ajustados | Prós:
|
Forma 1. Como Gravar Áudio Interno no Mac com o DemoCreator
Se você produz demos online, vídeos educacionais e conteúdo parecido, o Wondershare DemoCreator é um item indispensável para o seu Mac. Quer conhecer a parte mais legal? Ele traz ótimos recursos, como captura de áudio e vídeo da tela e da webcam, um editor de áudio prático com recurso de arrastar e soltar, e muito mais.
Acompanhe estas instruções para gravar áudio interno no Mac com o DemoCreator:
- Baixe e execute o DemoCreator.
- Clique em Iniciar Nova Gravação na tela apresentada.

- Ligue a opção Gravar Áudio do Sistema. Opte por "Não gravar tela" na Área de Captura e desabilite o Microfone e a Webcam para gravar apenas o áudio do sistema do Mac.

- Pressione o botão REC para dar início à gravação do áudio interno no Mac.
- Clique no botão Parar ou aperte Shift + Command + 2 para finalizar a gravação.
- Altere ou Exporte a gravação diretamente da biblioteca.
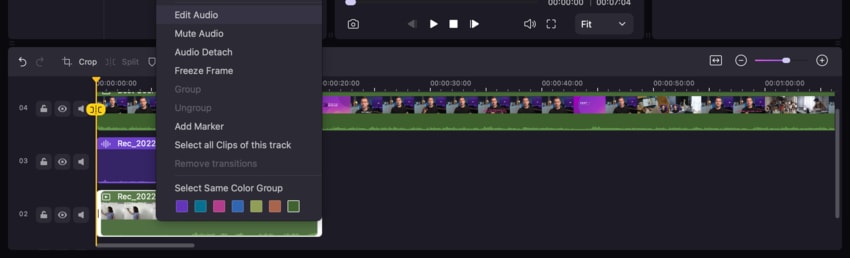
Forma 2. Como Gravar Áudio do Sistema no Mac com o QuickTime Player
O QuickTime Player é um reprodutor de mídia incluído em todos os Macs e pode ser usado como um gravador de áudio para Mac. Trata-se de um programa sem custo que você com certeza vai aproveitar. Entretanto, para registrar áudio interno no QuickTime Player, você precisa baixar o plugin Soundflower.
Acompanhe estas etapas para gravar áudio do sistema no Mac com o QuickTime Player:
- Baixe e configure o plugin Soundflower. Pode ser encontrado no MacUpdate.

- Abra Finder > Aplicativos > Utilitários > Configuração de Áudio MIDI e clique no ícone .

- Clique em Criar Dispositivo de Saída Múltipla;
- Entre na seção Saída e ative as opções Saída Integrada e Soundflower (2ch);
- Clique no ícone de Configurações e escolha Usar Este para Saída de Som.
- Execute o QuickTime Player.
- No menu Arquivo, escolha Nova Gravação de Áudio.

- No painel de gravação de áudio, selecione o triângulo para baixo.
- Opte por Soundflower (2ch).
- Pressione o botão Gravar para dar início à captura de áudio interno no Mac.

- Vá em Arquivo > Salvar Como para salvar o arquivo da sua gravação.
Forma 3. Como Capturar Áudio Interno no Mac com o Audacity
Audacity no Mac é uma ótima opção gratuita para gravação de áudio em Macs. Fornece som de qualidade superior e boas capacidades de gravação com mínima distorção. Apesar de suas características poderosas, o Audacity é simples de manusear. No entanto, para gravar áudio interno usando o Audacity, será preciso instalar o plugin adicional Soundflower.
Veja as instruções a seguir para gravar áudio do sistema do Mac com o Audacity:
- Comece baixando e configurando o plugin Soundflower, seguindo as instruções do Modo 2.
- Obtenha e configure o Audacity.
- Aperte Command + Espaço para abrir o Spotlight e encontrar o Audacity.
- Lance o Audacity e selecione Configuração de Áudio.
- Acesse Dispositivo de Gravação e escolha Soundflower (2ch).
- Selecione o botão Gravar.

- Após a gravação do áudio do sistema, clique em Parar para concluir o processo.

Forma 4. Como Gravar Áudio Interno no Mac com o MP3 Audio Recorder
O MP3 Audio Recorder é ideal para quem prefere ajustar suas gravações conforme suas preferências. Usando este aplicativo, você consegue criar novas gravações rapidamente e escolher várias configurações para a sua gravação personalizada.
Mantenha-se com essas diretrizes simples e você estará no caminho certo:
- Baixe, configure e execute o MP3 Audio Recorder.
- Clique na lista suspensa ao lado do ícone Configurações.
- Quando estiver na tela principal do aplicativo novamente, pressione o botão vermelho Gravar para começar a capturar o áudio interno no macOS.

- Selecione o botão Parar para terminar a gravação.
- Selecione o local de armazenamento para a gravação.

- Dê um duplo clique no arquivo para reproduzi-lo.
Forma 5. Como Gravar Áudio Interno do Mac com o Simple Recorder
O Simple Recorder é a escolha ideal para quem busca um gravador de voz fácil de usar no Mac. A operação é direta, exigindo apenas alguns passos de configuração. Porém, a aplicação só aceita arquivos de áudio nos formatos M4A e MP3.
Registre o áudio interno do Mac rapidamente com estas instruções simples:
- Obtenha e configure o plugin Soundflower seguindo as instruções do Modo 2.
- Obtenha e configure o aplicativo Simple Recorder.
- Selecione o ícone pequeno que aparecerá na barra de menu.

- Defina Soundflower (2ch) como a fonte de áudio interno.
- Navegue até Preferências > Selecionar Pasta Padrão para definir onde salvar suas gravações.

- Toque no ícone do aplicativo e passe o cursor em Preferências para personalizar a gravação.
- Selecione o botão Gravar localizado na parte superior para iniciar a gravação.
- Após terminar, clique no ícone do aplicativo novamente e selecione Parar.

Forma 6. Como Gravar Áudio Interno no Mac com o Recordit
Recordit é uma ferramenta prática e flexível para capturar vídeos e áudios da tela. Além disso, sendo gratuito, é perfeito para gravar screencasts de diferentes conteúdos como apresentações, vídeos e conferências.
Siga estas diretrizes simples para capturar áudio interno no seu Mac:
- Obtenha e configure o Recordit.
- Toque no botão Gravar na tela para começar a usar o Recordit.

- Selecione o botão Parar para terminar a gravação.
Forma 7. Como Capturar Áudio do Sistema no Mac com o Easy Audio Recorder Lite
Se você trabalha com áudio, como músico ou podcaster, o Easy Audio Recorder Lite é a solução certa. Com uma interface fácil de usar e ótimas funções de gravação, o Easy Audio Recorder Lite é um item essencial para quem usa Mac.
Acompanhe estas diretrizes fáceis para capturar o áudio do sistema com o Easy Audio Recorder Lite no macOS:
- Obtenha e ajuste o plugin Soundflower seguindo as instruções do Modo 2.
- Configure o programa e clique no ícone de Engrenagem para abrir as Configurações.
- Acesse o menu Dispositivo de Entrada, escolha Soundflower (2ch) para o áudio interno, defina a opção em Formato e clique em OK para salvar as configurações. Clique no botão vermelho Gravar para dar início à gravação.

- Selecione o botão Parar para terminar a gravação.

- Vá até o menu Configurações e clique em Ir para o local dos arquivos para conferir sua gravação.
Conclusão
Para gravar áudio interno no Mac, não se preocupe—é um processo simples. Embora não haja uma função integrada nos Macs para gravar áudio interno, você pode usar aplicativos de terceiros para resolver isso.
Caso esteja começando a gravar áudio interno, o Easy Audio Recorder Lite é uma opção ideal por ser gratuito e fácil de usar.
Entretanto, o Wondershare DemoCreator é uma ótima opção para uma experiência de gravação premium. É uma ferramenta confiável para gravar áudio interno no Mac, com recursos excelentes para suas necessidades de gravação e edição.
Dúvidas Frequentes sobre Captura de Áudio do Sistema no Mac
-
Dá para capturar o áudio do sistema em um Mac?
Sim, com o DemoCreator você consegue gravar áudio do sistema em um Mac sem dificuldades:- Obtenha e execute o DemoCreator no seu Mac.
- Toque em Gravador Tudo-em-Um no menu principal.
- Marque a opção Áudio do Sistema.
- Toque no botão REC para iniciar a captura.
-
Como posso capturar áudio interno no meu Mac?
Instalar um plugin de terceiros, como o Soundflower, permite gravar áudio interno no seu Mac com o QuickTime Player. Outra alternativa é usar um gravador profissional de terceiros, como o Wondershare DemoCreator, para gravar áudio interno diretamente do Mac. -
Dá para gravar o áudio do sistema com o QuickTime Player?
O QuickTime Player não consegue capturar o som do sistema ao gravar a tela. Para conseguir capturar a tela e o áudio do sistema ao mesmo tempo com o QuickTime Player, você precisa instalar uma extensão, como o Soundflower. -
Há um gravador de áudio nativo no Mac?
Os gravadores de áudio nativos no Mac fornecidos pela Apple são o QuickTime Player e o Notas de Voz. -
Como posso capturar a tela e o áudio do sistema no meu Mac?
Diversas ferramentas permitem gravar a tela do seu Mac com o áudio do sistema. Você pode usar o Wondershare DemoCreator, que é uma aplicação excelente com ótimos recursos para capturar áudio e vídeo da tela e da webcam. -
Como posso capturar áudio interno no Mac através do GarageBand?
Siga estas instruções fáceis:- Lance o GarageBand.
- Você pode criar um projeto novo, abrir um existente, ou escolher um modelo da biblioteca do GarageBand.
- Acesse Faixa > Nova Faixa para iniciar a captura de áudio externo.
- Escolha a entrada desejada, como um microfone ou um instrumento.
- Caso queira gravar áudio interno, vá até Configurações de Faixas e selecione o Microfone Interno ou Saída Interna.
- Toque no botão Gravar vermelho e clique novamente para finalizar a gravação.
- Em seguida, é possível editar a gravação no GarageBand.
-
Como posso usar o Soundflower para gravar áudio interno no meu Mac?
- Abra QuickTime.
- Vá para Arquivo e clique em Gravação de Áudio.
- Uma nova janela será aberta com essa ação. Clique na seta ao lado do ícone Gravar e selecione Soundflower (2ch) como a fonte de áudio.
- Com isso, você pode começar a capturar o áudio em segundo plano.



