A captura de áudio em seu Mac geralmente é necessária, seja você um educador tentando gravar um vídeo explicativo, um profissional de marketing fazendo material de integração de clientes ou um criador de conteúdo querendo postar um novo vídeo viral. Se você nunca fez isso antes, pode ser um pouco confuso.
Você pode gravar áudio com o QuickTime de acordo com suas necessidades, mas há algumas desvantagens.
Aprenda a usar o QuickTime player para gravar áudio e descubra o melhor recurso para garantir conteúdo de alta qualidade.
Nesse Artigo
Maneiras de gravar o áudio do microfone com QuickTime
Apesar de ser usado principalmente para abrir e reproduzir conteúdo multimídia, o QuickTime tem alguns recursos adicionais que o tornam ainda mais útil.
Os recursos de gravação deles permitem capturar vídeos e capturas de tela sem complicações. O programa também inclui um editor básico que permite você cortar, girar, reorganizar e fazer outras coisas com seus vídeos.
Para gravar áudio no QuickTime, você deve seguir apenas algums passos básicas:
- Abra o player QuickTime e vá para "Arquivo" e selecione "Nova Gravação de Áudio".

- Para alterar as configurações de gravação, vá para "Opções";
- Selecione a entrada do microfone que deseja gravar na seção "Microfone".
- Selecione sua qualidade preferida na seção "Qualidade"

- Para iniciar a gravação, clique no botão "Gravar".
- Para interromper a gravação, clique no botão "Parar

Quando terminar, vá para o menu "Arquivo" e selecione um local para salvar sua gravação. É uma boa ideia gravar em um ambiente tranquilo e relaxante. Caso contrário, o áudio pode ser de qualidade inferior e será difícil de editar mais tarde.
Maneiras de gravar o áudio do sistema usando o QuickTime
Infelizmente, a gravação de áudio do QuickTime foi desenvolvida apenas para coletar os sons do microfone. Portanto, você pode usá-lo para narrar seus vídeos, mas não pode gravar áudio do sistema.
É bom saber que você pode instalar o Soundflower para isso.
O Soundflower é um plugin gratuito e de código aberto que permite que música seja transferida de um aplicativo para outro. Em resumo, ele tem a capacidade de permitir que o QuickTime grave o áudio do computador. Sem ele, nenhum dos seus programas poderia gravar sons no player.
Embora capturar o som do programa possa não parecer necessário no início, pode ser extremamente útil, especialmente se você estiver criando vídeos tutoriais sobre a integração de alguns aplicativos, programas, jogos e outros recursos.
Instale o Soundflower.
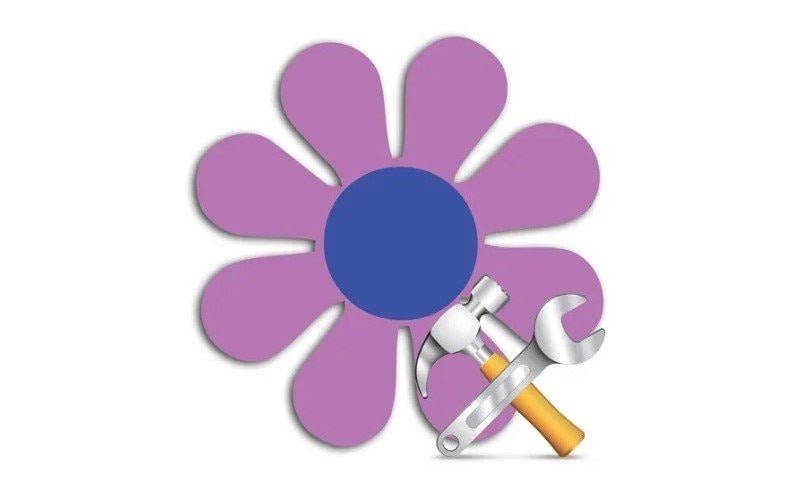
O Soundflower não é instalado automaticamente no Mac. Se você quiser gravar o áudio do sistema no QuickTime, precisará baixá-lo e instalá-lo manualmente.
Para obtê-lo, visite o site MacUpdate e siga os passos a seguir para instalá-lo:
- Vá para MacUpdate;
- Selecione Download seguro.

- Depois que o download terminar, abra a pasta de download e selecione o arquivo Soundflower DMG.
- Para instalar o software, siga as instruções na tela.
Após a instalação do software, reinicie seu dispositivo para liberar memória e garantir que o sistema funcione corretamente.
Configure o Soundflower para permitir que o QuickTime grave áudio.
Após o download e instalação do Soundflower, não será possível usar o QuickTime para gravar áudio interno em seu computador Mac. Você também precisará configurar o programa para que funcione corretamente.
Aqui está a instrução para fazer isso:
- Vá ao Finder, selecione Aplicações e selecione Utilities.

- Vá para Configuração Audio MIDI e clique no ícone +;
- Escolha "Criar um dispositivo de múltiplas saídas";

- Identifique as caixas "Saída integrada" e "Soundflower (2 canais)".
- Clique no ícone Configurações e escolha "Usar isso para saída de som".
Depois disso, gravar áudio do computador com o QuickTime do Mac é uma tarefa simples.
Áudio interno grave com QuickTime
Depois de baixar e configurar o Soundflower, é hora de usá-lo para gravar som de programas e aplicativos com o QuickTime. Este é o procedimento para iniciar a gravação
- Abra o QuickTime e selecione a tela para gravar;
- Entre no Arquivo e selecione "Nova gravação de tela" (ou "Nova gravação de áudio" se quiser gravar apenas áudio);

- Visite as Opções para alterar as configurações de gravação;
- Em Microfone, escolha "Soundflower (2 canais)".

- Para iniciar a gravação, clique no botão "Gravar".
- Para interromper a gravação, clique no botão "Parar".
Após a gravação de áudio com Soundflower e QuickTime, você deve ir para Preferências do Sistema, Som, Saída e escolher seus alto-falantes internos. Então, você pode revisar a gravação que fez recentemente para verificar se tudo está correto.
Desvantagens de gravar áudio com o QuickTime
O gravar áudio com o QuickTime pode ser útil, mas pode não ser a melhor opção. Infelizmente, a ferramenta tem várias limitações e desvantagens, o que pode tornar o trabalho com ela um pouco desconfortável:
- O QuickTime é apenas um gravador de voz - ele só pode gravar a entrada do microfone. Para gravar o áudio do sistema, você precisa de recursos adicionais, como o Soundflower;
- Nenhum recurso de edição de áudio - embora você possa cortar sua gravação, ela não tem recursos para editá-la;
- Qualidade abaixo da média —embora as gravações de áudio sejam boas para uso pessoal, elas são muito baixas para uso acadêmico ou profissional;
- Curva de aprendizado mais estreita do que o necessário" - o QuickTime é simples de usar por si só. No entanto, para gravar o áudio do sistema, você deve instalar, configurar e aplicar várias ferramentas, o que pode ser confuso.
Para gravar áudio em um Mac, o QuickTime não é a melhor opção. De vez em quando, ele pode funcionar para você, mas você tem acesso a ferramentas muito superiores que são mais poderosas e fáceis de usar.
O DemoCreator é um método mais fácil de gravar áudio em um Mac.
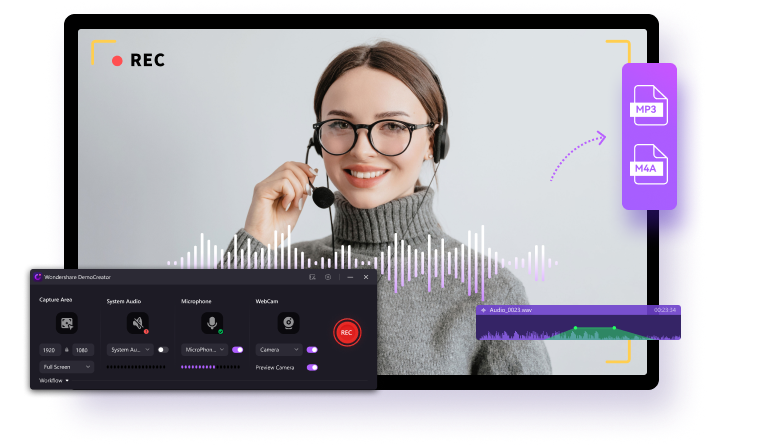
O WondershareDemoCreator é tudo o que você precisa para criar gravações de áudio de alta qualidade no Mac com pouco trabalho. É um editor e gravador multiuso que pode capturar áudio do microfone e do sistema com um clique. A melhor parte é que ele produz gravações de alta qualidade, mesmo quando o som original não é muito bom no início.
Alguns de seus recursos mais importantes incluem:
- Gravação seletiva: Indique o tipo de gravação que você deseja: apenas o microfone, apenas o áudio do sistema ou ambos. Você também pode combinar o áudio com captura de tela ou webcam se for necessário;
- Edição de áudio: Depois de gravar, você pode cortar o áudio ou adicionar efeitos especiais de áudio.
- Redução de ruído por IA: use a redução de ruído por IA para clarear e refinar o som se o áudio do sistema ou a entrada do microfone não for claro;
- Aprimoramento de fala por IA - elimina o ruído de fundo e garante que todas as palavras gravadas sejam claras e precisas;
- Alterador de voz: altere sua voz gravada e escolha entre uma variedade de vozes exclusivas e divertidas;
- Remova o áudio: use o DemoCreator para remover o áudio de um videoclipe e editá-lo individualmente.
O DemoCreator oferece uma ampla gama de recursos de gravação e edição, tornando-se a melhor opção para suas necessidades de criação e aprimoramento de conteúdo.
Para gravar seu áudio com o Wondershare DemoCreator, você deve seguir algums passos básicos:
- Clique aqui para baixar e instalar o Wondershare DemoCreator;
- Inicie a programa. Na página principal, escolha "Recolhedor Multiuso";

- Escolha "Não gravar tela" e mude a webcam para "OFF" se não quiser gravar vídeo.

- Altere as configurações do "Áudio do sistema" e do "Microfone".
- Para iniciar e parar a gravação, clique no botão vermelho "REC".
Para adicionar uma narração ao seu vídeo, você também pode gravar o áudio diretamente do editor de vídeo do DemoCreator se desejar:
- Configure a configuração do microfone;
- Acesse o painel "Gravar áudio" no editor

- Para iniciar a gravação, clique no botão vermelho "REC".

Depois de concluir, você pode continuar editando seu áudio e vídeo, adicionando efeitos exclusivos e garantindo que seu conteúdo esteja perfeitamente feito.
Resultados
Apesar da possibilidade de gravar áudio com o QuickTime no Mac, o processo é insatisfatório. A única função desta ferramenta é capturar a entrada do microfone. Antes de poder gravar áudio do computador no QuickTime, você deve instalar plugins adicionais, como o Soundflower, e configurá-los.
Como resultado, produtos como o Wondershare DemoCreator são significativamente mais eficientes. O DemoCreator permite que você crie conteúdo de acordo com suas preferências, permitindo que você escolha o áudio e o vídeo que deseja gravar.
Perguntas comumente feitas sobre gravação de áudio no QuickTime
-
Posso gravar voz com o QuickTime no Mac?
Sim, é relativamente fácil gravar sua voz porque o QuickTime pode gravar a entrada do microfone do Mac. Simplesmente abra o QuickTime e vá para "Arquivo", "Nova Gravação de Áudio". Configure o microfone e comece a gravar. -
É possível gravar áudio do computador com o QuickTime sem usar software de terceiros?
A única função do QuickTime é gravar o áudio do microfone. Ele não grava os sons do sistema ou do programa; em vez disso, você precisa instalar um plugin, como o Soundflower, e configurá-lo para capturar os sons do sistema pelo QuickTime. -
Como posso iniciar uma gravação de áudio com o QuickTime?
Para gravar o áudio do sistema com o QuickTime, você deve baixar e instalar o Soundflower. Depois de concluir a instalação, vá para o Explorador > Aplicativos > Utilitários > Configuração de Áudio e MIDI. Marque as caixas "Saída integrada" e "Soundflower (2 canais)" no item "Criar dispositivo de múltiplas saídas". Em seguida, vá para Configurações e escolha "Usar para saída de som". Inicie uma nova gravação de áudio no QuickTime. Para isso, selecione "Soundflower (2 canais)" no Microfone.



