Como gravar a sua voz pelo Mac
Independentemente se você esta fazendo um exercício vocal, fazendo um bom exemplo ou tentando enviar um riff de guitarra para um amigo, se gravar a sua voz no MacBook é sempre uma preocupação, é útil se ter um gadget que seja muito bom em som. Nesse momento em que você está pronto para gravar um som pelo seu Mac, você vai poder fazer isso de forma efetiva usando o aplicativo padrão que já vem no seu PC.
Você pode não saber sobre disso; porém, o seu Mac PC pode funcionar como uma espécie de motor de som! A abordagem ideal para se ter uma conta de som no seu Mac de forma local é usando o QuickTime. Muitos clientes acham que o QuickTime é apenas para reproduzir gravações, mas ele também é uma ferramenta valiosa para algumas funções extraordinárias de mídia mista, lembrando a gravação de som para o seu Mac. Existem exercícios para instrução que são ilimitados a respeito de cada tipo de software e que você pode aprender usando apenas a Internet. Todo o tom desse guia sobre como gravar a sua voz no Mac é possível apenas usando a ajuda de um software para a gravação de vídeo, aqui está tudo o que você precisa.
Parte 1: Como gravar som no Mac usando o QuickTime
Caso você queira ter um conhecimento sobre como gravar a sua voz em um MacBook e como gravar algum outro som simples em um Mac, você pode fazer efetivamente usando um pacote de aplicativo que acompanha o Mac OS X, sem hospedagem para baixar quaisquer utilitários de terceiros. Esse aplicativo é o QuickTime, que pode ser uma surpresa para alguns clientes, por ser comumente considerado como um aplicativo para a visualização de filmes, mas, com toda sinceridade, ele também possui recursos de vídeo, tela e gravação de som, o que faz ele ser surpreendentemente incrível se você olhar além das primeiras funcionalidades óbvias.
O QuickTime pode sem nenhuma dúvida, contribuir na gravação do som de um bocal e salvá-lo como um documento m4a leve, o que o faz ser ideal para gravar notas de voz rápidas, capturar discussões, gravar dicas de áudio, simplificar toques ou qualquer outra explicação concebível que você prefira gravar algum som. Já que o Mac não possui um aplicativo de Gravador incluído como o iPhone, esta é realmente uma abordagem gratuita mais fácil para capturar algum som rapidamente.
1. Abra o aplicativo QuickTime
Comece abrindo o reprodutor QuickTime. O QuickTime provavelmente já deve ter sido baixado no seu dispositivo. Apenas abra a barra de ativação (o ícone com um foguete que fica no menu rápido) e encontre ou pesquisar de forma manual o QuickTime na barra de pesquisa.

2. Escolha uma nova gravação de áudio
Quando o ícone do QuickTime Player aparecer, o player terá sido tecnicamente aberto. Clique com o botão direito do mouse sob o ícone na parte inferior da tela e então escolha "Nova gravação de áudio".
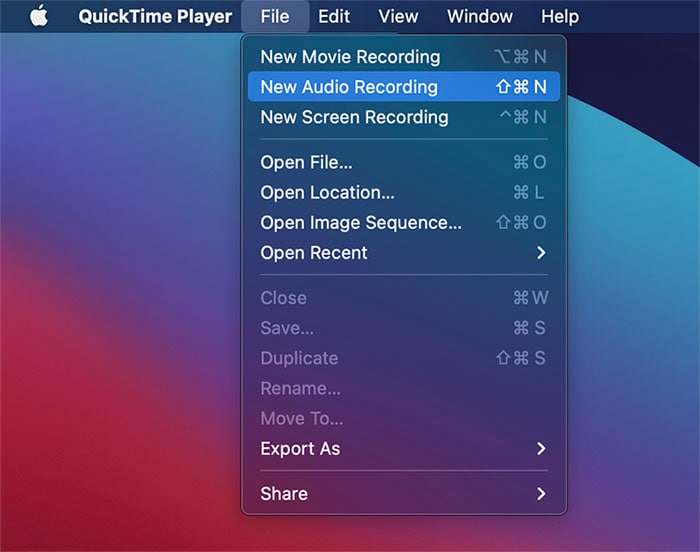
Um outro método para fazer isso é garantir de que o QuickTime Player tenha sido selecionado, vá até o "Arquivo" que está no canto superior da tela e selecione "Nova gravação de áudio".
3. Comece a gravar sua voz
O QuickTime vai abrir uma janela minúscula para a gravação de áudio. Clique no círculo vermelho e você vai ver que uma lista de dispositivos de áudio apareceu, selecione o correto.
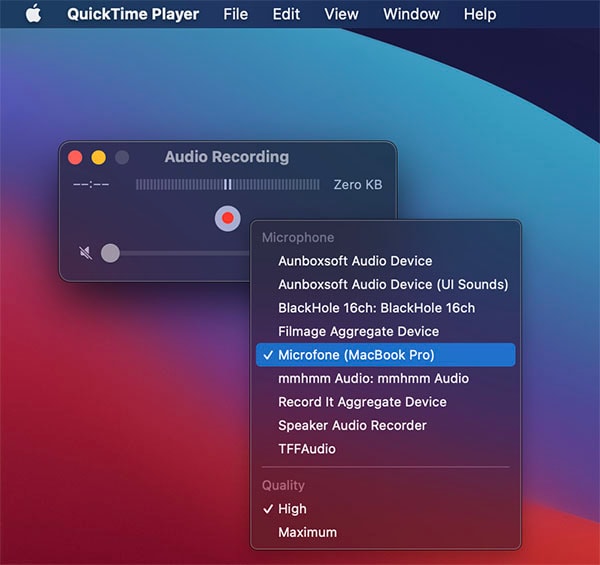
Depois disso, apenas aperte o botão para iniciar a gravação do som. Talvez seja uma música, uma conversa ou uma música de fundo.
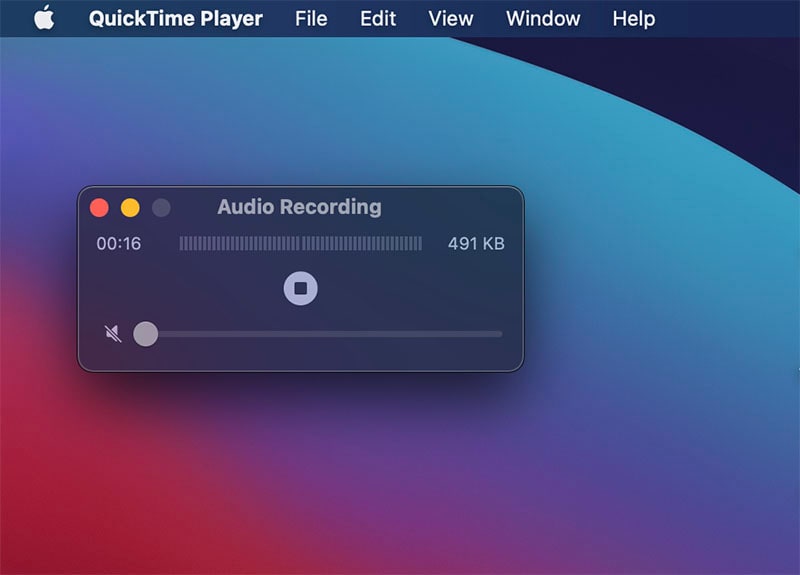
4. Salve as gravações
Quando o processo tiver sido finalizado, você vai poder renomear o arquivo e salvá-lo em um local desejado.
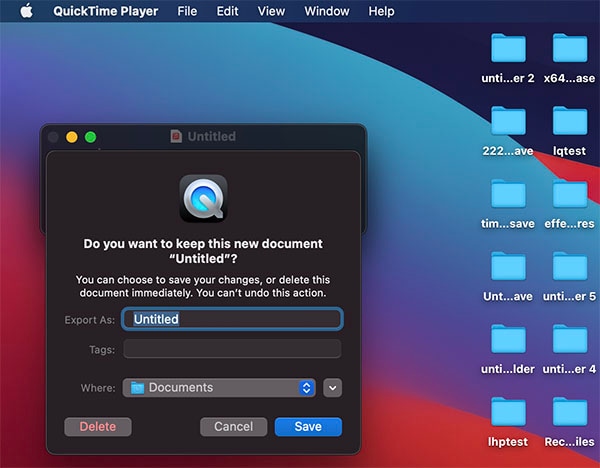
Parte 2: Use o Garageband para gravar áudios pelo Mac
A capacidade para criar gravações rápidas de voz pelo seu PC pode ser um aparato que seja conveniente para um empresário. Independente se você vai precisar fazer algumas anotações de voz ou fazer uma conta de instruções de som, você pode usar o aplicativo GarageBand pelo seu próprio MacBook Pro para gravar. Enquanto que esse aplicativo oferece muitos destaques que podem ser confusos destinados para os artistas, você pode usar o destaque "Voz" para gravar a sua voz e enviar a conta como um documento de som.
Usando o seu Mac PC para gravar arquivos de som é algo bem simples, provavelmente ele já vem com um conversor computadorizado inerentemente simples. O seu receptor é bem simples e ele pode ser conectado com a porta de entrada de linha do Mac. Utilizando um receptor externo para a abordagem ideal para gravar a voz pelo Mac PC, porque a qualidade vai ser melhor do que a dos microfones subjacentes, que são mais apropriados para aplicativos de qualidade inferior, por exemplo, chamadas rápidas de voz ou vídeo. Para te ajudar a conseguir ter gravações do seu Mac PC, siga esses passos abaixo para saber mais.
Passos para gravar com o GarageBand:
Abra o aplicativo GarageBand no seu MacBook Pro. Abra um novo arquivo e então clique na opção "Voz" na janela que mostra as suas opções de gravação.
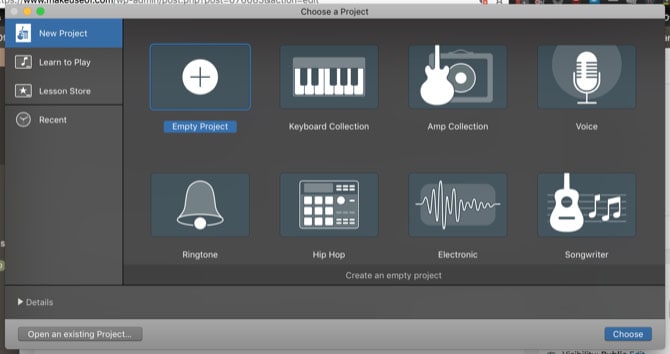
Digite um nome para a sua gravação no campo "Salvar como". Escolha qual o local no seu computador em que você deseja armazenar os seus arquivos de gravação usando o menu suspenso nomeado como Onde e, em seguida, clique no botão Criar para abrir a janela de gravação.
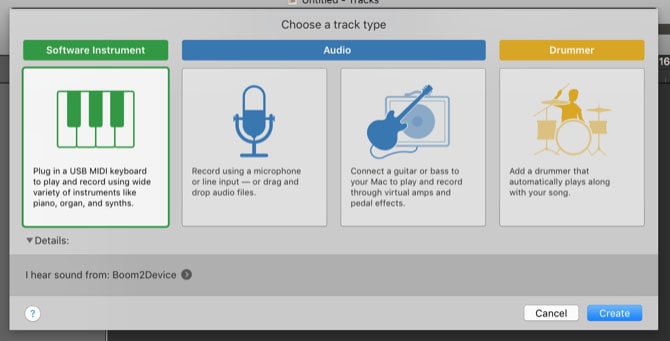
Clique no botão marcado com um símbolo vermelho "Gravar" no canto inferior da janela para começar a gravação. Clique no botão marcado com o símbolo "Reproduzir" para parar a gravação. Você pode clicar sobre o botão "Gravar" mais uma vez para continuar a gravação, se você quiser e então clique no botão "Reproduzir" novamente para parar.
Clique na opção Compartilhar no menu do programa no canto superior da tela e então selecione Exportar músicas para disco para salvá-las como um arquivo que seja amplamente compatível em seu computador. Escolha a opção "Comprimir" para um tamanho de arquivo que seja menor, se você quiser e então escolha um Codificador AAC ou Codificador MP3.
Você também pode usar o menu suspenso abaixo para selecionar uma Qualidade Baixa, Qualidade Média, Qualidade Alta ou Qualidade Máxima. Quanto maior for a qualidade, maior vai ser o tamanho do arquivo e maior será o tempo levará para exportar. Clique no botão "Exportar".
Escreva um nome para o seu arquivo de voz a ser exportado e então selecione qual o local em que você deseja exportar quando for solicitado. Espere até que o seu arquivo tenha sido exportado e que o seu arquivo de voz gravado apareça na pasta que você especificou.
Parte 3: Grave o áudio e vídeo usando um simples gravador de voz
Existem muitos aplicativos por aí que podem te ajudar a gravar sons no seu Mac, alguns são melhores para algumas pessoas. Você também vai poder notar que nós incorporamos o GarageBand abaixo como um arranjo externo. Algumas formas de Mac OS X não têm o GarageBand pré-instalado e eles necessitam de um download extra. Uma outra técnica que é bem óbvia, é o usar um gravador de tela que pode te liberar o fardo da sua gravação com a sua natureza automatizada e para isso, nós afirmamos que o Wondershare DemoCreator é para você. Os poderes desse gravador é bastante óbvio com a sua função de pós-edição, e também não é necessária qualquer experiência anterior ou qualquer instalação adicional de plug-in especial. Ele abrange todos os aspectos em apenas uma única instalação.
DemoCreator é um aplicativo que é decente para a gravação de sons e ele possui uma alternativa para você na gravação de voz do seu Mac. O DemoCreator é um aplicativo de código aberto para ser utilizado. Ele é muito mais impressionante do que o QuickTime e consegue gravar documentos que são muito mais longos de forma fácil, os instrumentos de edição, gerenciamento e transformação incluídos são muito predominantes. Usar o DemoCreator no seu MacBook, MacBook Pro ou MacBook Air pode transformar o seu PC em um estúdio completo e compacto. Esse aplicativo possui uma tonelada de destaques que você poderá apreciar, como por exemplo, uma biblioteca completa de sons trabalhados, um sintetizador de som também está incluído.
 100% seguro
100% seguro 100% seguro
100% seguroPassos para gravar áudio com o DemoCreator:
1. Abra o Gravador de voz de DemoCreator
No primeiro passo, nós acreditamos de que você ja tenha baixado e instalado esse software no seu MacBook e agora já está pronto para abrir esse kit de ferramentas para gravar sua narração no Mac. Esse é o ponto, pois você pode abrir esse aplicativo diretamente da pasta de utilitários do seu MacBook e ir até a opção de Nova gravação, conforme é mostrado abaixo:

2. Configure o Gravador de voz
Dentro da interface inicial do DemoCreator, você pode escolher o botão Nova Gravação e aqui você vai ir diretamente para o gravador DemoCreator, onde pode gravar a tela do seu computador e o som de ambas as fontes de áudio, ou seja, o microfone que está conectado e o áudio do sistema. Cheque essa seção do gravador para personalizá-lo de forma correta.
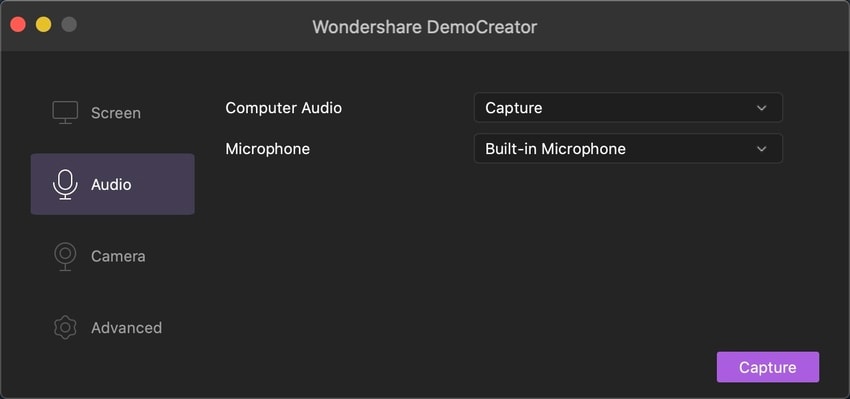
3. Exporte/compartilhe o seu conteúdo
E finalmente, você pode clicar no botão Exportar como foi mostrado abaixo e personalize o seu arquivo de saída com as personalizações que você quiser e que sejam adequadas para você. Você pode especificar o formato em específico, assim como a configuração dos codecs do seu conteúdo de vídeo gravado com as opções de exportação diretas mostradas abaixo:
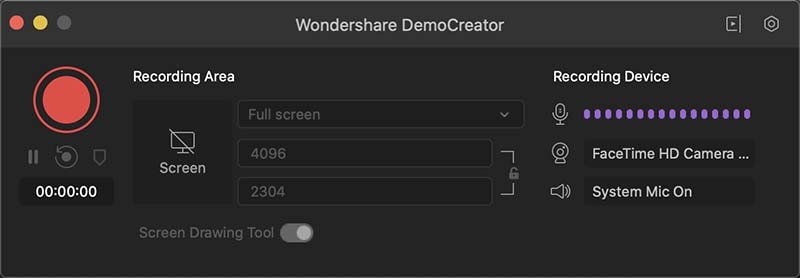
Conclusão
Fazer gravações pelo microfone embutido do seu PC é algo bem simples, mas considere a possibilidade de precisar gravar o som enquanto ele é reproduzido no dispositivo real. Como foi mostrado acima, nós listamos algumas ideias que são bem conhecidas e você também pode obter a solução sobre como gravar áudio no Windows. Esses aplicativos podem ser obtidos de forma gratuita, também existem algumas alternativas para negócios disponíveis. Qualquer coisa que surja de um programa, YouTube, Skype, Spotify, entrevistas por videochamada, transferências ao vivo, telefonemas, jogos de computador ou qualquer outro programa pode ser gravado. Isso é algo valioso para que você possa criar o seu conteúdo de gravação, por exemplo, blogs de vídeo, narrativas, exercícios instrucionais em vídeo, transmissões públicas e gravações da web. Dependendo de qual fonte que você está capturando e de qual estrutura que você está executando, a formatação pode ser diferente, porém, nós reunimos as melhores opções para você neste artigo.





David
chief Editor