Como gravar áudio no Windows 10
Ao trabalhar em casa, mesmo usuários amadores precisam de ferramentas avançadas para realizar o trabalho. As pessoas que agora estão confinadas em seus quartos precisarão ter um conjunto básico de programas que as tornem capazes de fazer uma apresentação ou gravar uma reunião. Os criadores também precisarão da ferramenta de gravação para que possam criar um guia ou tutorial em alta definição.
Além dos programas de gravação de tela, também pode ser necessário gravar apenas o áudio para um memorando de voz ou fazer uma narração em um vídeo já gravado. Se você está se perguntando como gravar áudio no PC com Windows 10, deixe-nos dizer que você chegou ao lugar certo.
Tentamos cobrir tudo em detalhes e a melhor parte é que você não precisará instalar nenhum programa de terceiros. A Microsoft agora está oferecendo uma variedade de ferramentas integradas ao Windows 10.
Sim, você terá vários programas de terceiros repletos de recursos e os usuários realizarão tarefas avançadas rapidamente, incluindo mixagem de áudio e configurações diversas. O programa de gravação nativo não oferece esse recurso e é hora de mergulhar nos detalhes.
Como instalar o gravador de voz do Windows
Este programa nativo de gravação de áudio é um programa muito leve que não exigirá muito espaço para instalar. Ele também pode ser gravado diretamente da Microsoft Store e você não terá que se preocupar com nenhum vírus na instalação.
Se você estiver usando uma máquina mais antiga, existem pequenas chances de que o programa não venha pré-instalado. Também depende significativamente do OEM.
Aqui estão os passos que você precisará seguir para instalar o programa no seu PC/notebook. O requisito básico que você precisa cumprir é ter uma conta ativa da Microsoft para entrar na Microsoft Store. O Windows solicitará que você crie uma conta na primeira inicialização.
- Pressione o botão Win no teclado e entre na Microsoft Store. Abra o programa.
- No canto superior direito, você verá um ícone de lente para pesquisar na loja. Entre no Gravador de Voz do Windows.
- Você obterá vários resultados; encontre o que é da Microsoft Corporation. Ele estará disponível na seção Utilitários e ferramentas.
- Você encontrará o botão 'Obter', você precisará clicar nele para adicionar aos seus programas. Em seguida, clique em Instalar.
- O programa será instalado por conta própria e você não precisará conceder mais permissões.
- Uma vez instalado, você pode clicar em Abrir a partir daí ou pressionar Win + S para pesquisar no seu computador.
Passos para usar o gravador de voz nativo
O programa vem com um painel muito interativo, onde os usuários poderão navegar por ele com bastante facilidade. Se você também deseja gravar a tela com áudio, o Windows 10 também oferece uma ferramenta nativa para isso, na forma de Game Bar. Se você tiver uma gravação de tela separada e quiser adicionar uma narração a ela, este gravador de áudio nativo será um dos mais fáceis de usar.
Além disso, se você estiver usando um notebook, haverá um microfone embutido. No entanto, para todos os usuários de PC, será necessário um microfone separado. Os usuários também poderão usar um microfone externo no notebook.
Se você está preocupado com a configuração, não precisa se estressar. Vamos mergulhar nos passos que você precisa seguir para navegar por todos os recursos disponíveis neste programa de gravador nativo.
Pressione o botão Win e digite Gravador de Voz. Você também pode acessar diretamente a janela de pesquisa pressionando Win + S.
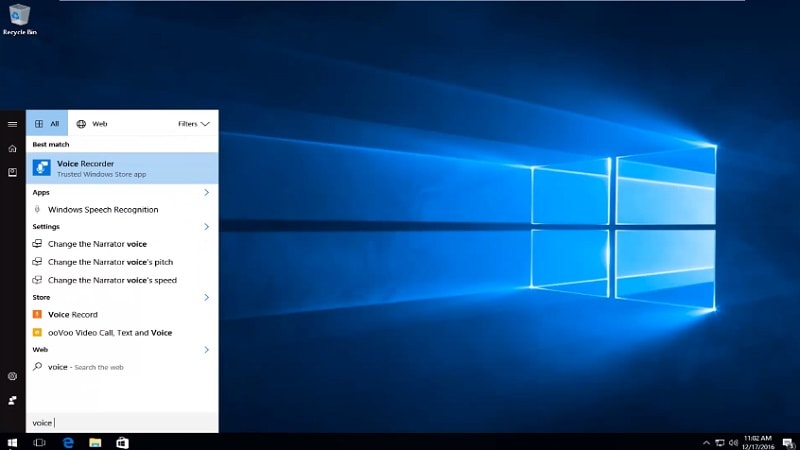
Abra o programa e, no canto inferior esquerdo, você verá um botão Gravar. Clique nele para iniciar a gravação. Se você não quiser usar o mouse, pressione Ctrl + R no teclado para iniciar a gravação de áudio.

Durante a gravação, logo abaixo da linha do tempo, você verá um ícone de bandeira. Você pode pressionar ele sempre que quiser marcar um tempo. Não adicionará nenhum efeito sonoro ou qualquer interrupção à gravação em andamento.

Ao lado do ícone da bandeira, você poderá pausar a gravação. Ele permitirá que você faça uma pausa na sessão de gravação e retome a partir daí sem criar dois arquivos.
Uma vez feito, pressione o botão Parar.
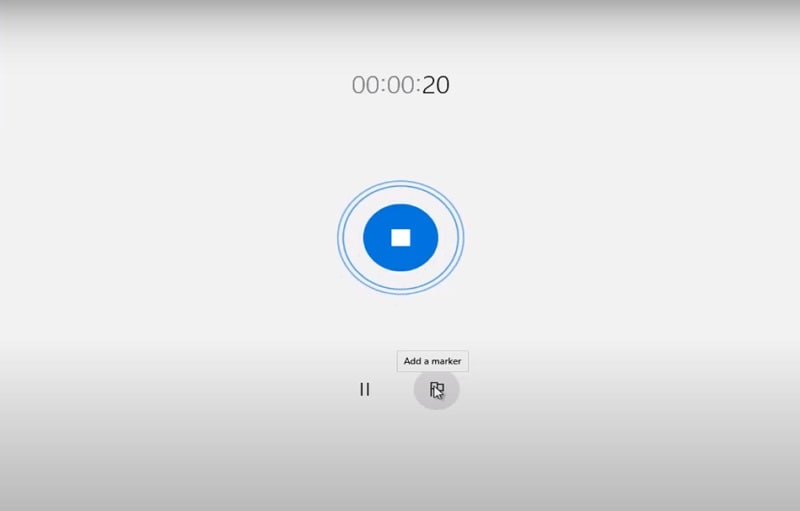
O caminho padrão será Documentos/Gravações de som. O arquivo que será salvo estará na extensão .m4a e todos os programas criadores suportam este formato. Para obter um áudio melhor em termos de clareza e qualidade, recomendamos investir em um microfone externo.
Os usuários também poderão acessar essas gravações a partir do próprio gravador. Siga o passo nº 1 e, à esquerda, você obterá uma lista de todos os arquivos gravados. Clique no que você deseja ouvir e, em seguida, pressione o botão Reproduzir no meio.
Como cortar a gravação
Seguindo em frente, é hora de entender a funcionalidade básica do programa de gravação. O programa nativo permitirá que você ajuste o gravado em termos muito básicos. Vamos primeiro discutir o corte. Você precisará usar esta ferramenta caso haja algo extra que tenha sido gravado e você queira se livrar dele.
No entanto, você também pode cortar/adicionar áudio na postagem, mas obterá o recurso aqui se quiser apenas um memorando de voz para compartilhar com alguém. O processo é bastante simples e você vai entender de uma só vez.
- Abra o gravador e clique na gravação que deseja cortar.
- No meio, logo abaixo da linha do tempo, você terá várias opções. Clique no segundo e ele adicionará dois pinos à linha do tempo.
- Use esses pinos para arrastar e soltar no tempo até onde você deseja aparar.
- Uma vez ajustado, você precisará clicar no botão Salvar. Você pode salvar uma cópia desta versão aparada ou atualizar a existente.
- Recomendamos selecionar a opção Salvar uma cópia para não perder nenhum dado.
Como renomear o arquivo
Quando você está no processo de gravação de áudio do Windows 10, pode acabar tendo vários arquivos. Os nomes padrão desses arquivos não farão nenhuma diferença e, para facilitar as coisas, o Gravador de Voz permite renomear o arquivo logo após a gravação.
- Quando terminar de gravar e clicar em Parar, você precisará clicar no ícone Renomear que está presente ao lado do ícone Excluir.
- Digite o nome que você deseja usar e clique em Renomear.

(Você pode ser tão descritivo quanto quiser para o nome. Não se esqueça de adicionar sublinhado como espaços.)
Como compartilhar a gravação diretamente
Como discutimos acima, pode ser necessário ter um gravador para várias finalidades. Se você é um estudante, tudo o que você precisa é de um gravador para gravar palestras ou adicionar narração à sua apresentação virtual. Uma vez gravado e se você quiser compartilhar o arquivo, este gravador nativo permitirá que você faça isso diretamente, sem a necessidade de copiar e colar. Vamos seguir os passos.
- Pressione Win + S e digite Gravador de Voz. Abra o programa e clique na gravação que deseja compartilhar.
- Na parte inferior, onde você obterá a opção Aparar e renomear. O primeiro será o botão Compartilhar.
- Clique nele, uma nova caixa de diálogo será aberta.
- Os usuários receberão uma lista de todos os programas nos quais você pode compartilhar. Clique no que você precisa e o programa fornecerá instruções na tela para compartilhar com sucesso.

Observação: se você não quiser compartilhar o arquivo usando os programas instalados, também poderá copiar e colar. Vá para Documentos/Gravações de som e copie de lá usando Ctrl + C.
Corrigindo os erros no gravador de voz do Windows
Windows e bugs andam de mãos dadas. Esses problemas geralmente podem ser corrigidos com uma reinicialização, mas se não for possível resolver, é hora de solucionar alguns problemas. Se o programa do gravador não estiver detectando o microfone ou você não conseguir gravar por qualquer motivo, esta seção é para você.
Primeiro, tentaremos refazer as configurações manualmente e verificar se o sistema está detectando o microfone.
- Abra o programa Configurações do sistema pressionando o botão Win. Você encontrará logo acima do menu de energia.
- Encontre Privacidade e selecione Microfone no painel esquerdo.
- Aqui, você terá a alternância para Alterar o acesso ao microfone. Clique nele e uma janela aparecerá com uma alternância.
- Se estiver desligado, ligue.
- Role para baixo até a lista de programas e procure o programa Gravador de voz.
- Verifique se a chave seletora está habilitada.
Chegando ao método mais técnico, vamos solucionar os problemas das configurações de entrada. Siga os passos abaixo para verificar se está tudo bem e se foi devido a uma pequena falha de software.
- Inicie as Configurações e clique na primeira guia, Sistema.
- No painel esquerdo, você precisará clicar na opção Som. Ele estará logo abaixo da guia Exibir.
- Role para baixo até a entrada e ele fornecerá um menu suspenso para escolher o dispositivo de entrada.
- Selecione seu microfone e depois fale alguma coisa. A barra presente abaixo irá flutuar de acordo com sua assinatura sonora.
- Abaixo disso, você receberá um botão Solucionar problemas. Clique nele e tudo que você precisa fazer é seguir as instruções na tela.
Recomendação extra: melhor programa gravador de áudio
Se você deseja gravar o áudio do sistema e o som do microfone no Windows 10 ao mesmo tempo, experimente o gravador de áudio Wondershare DemoCreator. Este programa foi projetado para gravar vídeo e áudio com passos simples. No entanto, você também pode usar ele para capturar apenas áudio. Além disso, este programa vem com um editor que permite editar sua faixa de áudio em um ótimo nível. A opção de desvanecer áudio também está disponível neste gravador.

<BLOCKSTART object_id="10004835"> {% model block :: block_detail file = "download-button.html"%} </BLOCKSTART>
Uma vez feito, o sistema irá reparar qualquer coisa que esteja criando problemas. Se você ainda não conseguir gravar, pode haver alguns problemas de hardware. Você também pode realizar uma verificação de hardware do sistema para saber mais sobre isso.
Certifique-se de que todos os cabos estejam conectados corretamente. Para o microfone sem fio, verifique também se o Bluetooth está ligado e se o dispositivo está conectado. Esperamos que este guia tenha sido útil para você em relação a quaisquer problemas relacionados ao gravar áudio do computador com Windows 10, incluindo as dicas para corrigir usando a Solução de problemas.





David
chief Editor