Como adicionar gravação de voz ao Apresentações Google
A capacidade de utilizar um gravador de voz para o Apresentações Google tem sido, possivelmente, o tópico mais mencionado por um longo tempo. Se você já leu atentamente nossa avaliação do Google Sala de aula e a está utilizando no momento, o Apresentações é um dispositivo extremamente útil para adicionar, e mais ainda, como gravar voz no Apresentações Google é sua maior preocupação. Sendo inovadores, contornamos essa restrição no passado instalando gravações do YouTube no Apresentações ou utilizando um aparelho para gravar sua voz no Apresentações Google durante a apresentação. Embora essas soluções alternativas ainda tenham seu lugar, é incrível que atualmente tenhamos a opção de adicionar som diretamente a um slide, continue neste artigo para conhecê-lo.
Mesmo que o Apresentações Google seja um aparelho incrivelmente simples e natural para a criação de introduções, seus impedimentos de vivacidade implicam que o Apresentações pode precisar de mais. Um método simples para levar desenvolvimento e dinamismo aos slides é adicionar som ou vídeo. O único ponto enorme de problema que resta é o verdadeiro relato do som. Mesmo que agora você saiba como gravar voz nos slides do Google, certamente não existe uma metodologia inerente direta. Os alunos regularmente on-line utilizam o Apresentações Google por meio dos sistemas MacBook e Chromebooks, portanto, precisamos de algumas opções on-line que resumem as soluções gerais de como adicionar uma gravação de voz ao Apresentações Google também.
Antes de tudo, quais são algumas abordagens simples para usar um gravador de voz para o Apresentações Google? Neste artigo, estamos demonstrando como gravar sua voz no Google Apresentações e damos alguns modelos onde a utilização de vídeo pode avançar suas apresentações e aumentar o comprometimento do público. Investigaremos algumas maneiras brilhantes de adicionar esse som ao Google Apresentações e, posteriormente, alternativas gratuitas para gravar som diretamente no seu navegador da Internet. Considerando tudo isso, você precisa gravar o som de forma independente com outro programa, nesse ponto salvá-lo no Drive e, em seguida, adicioná-lo a um slide com nosso guia de como inserir gravação de voz no Google Apresentações. Todas essas soluções estão disponíveis aqui. Fique conosco para descobrir.
Etapas para adicionar voz ao Google Apresentações
O Google Apresentações não tem utilidade inerente para gravar sobre seus slides, mas pode, em qualquer caso, conseguir a mesma coisa com uma progressão adicional. Você pode adicionar narração ao Google Apresentações transferindo um arquivo de som salvo no Google Drive para cada slide, pois não há gravador de voz integrado para Google Apresentações. Na área de trabalho do Google Apresentações, você pode utilizar um elemento para adicionar som. No entanto, o documento de som deve ser gravado recentemente, pois você pode apenas incorporar o som, não gravá-lo; ele também deve ser salvo no Google Drive como um documento .mp3 ou .wav. Para esta opção, você só precisa do Google Apresentações e de um computador com microfone.
Passo 1: Grave o Áudio:
Basta apertar o pequeno botão de gravação e gravar seu som. Em Macs, você pode tocar no som gravado e arrastá-lo para sua área de trabalho ou uma pasta. Em PCs, o som consequentemente será salvo em uma pasta. Na chance de você acionar o som com o botão direito e selecionar "abrir local do arquivo", ele mostrará onde as gravações de áudio são salvas em seu computador. Seu clipe de áudio está gravado e salvo, agora você está pronto para a próxima etapa!
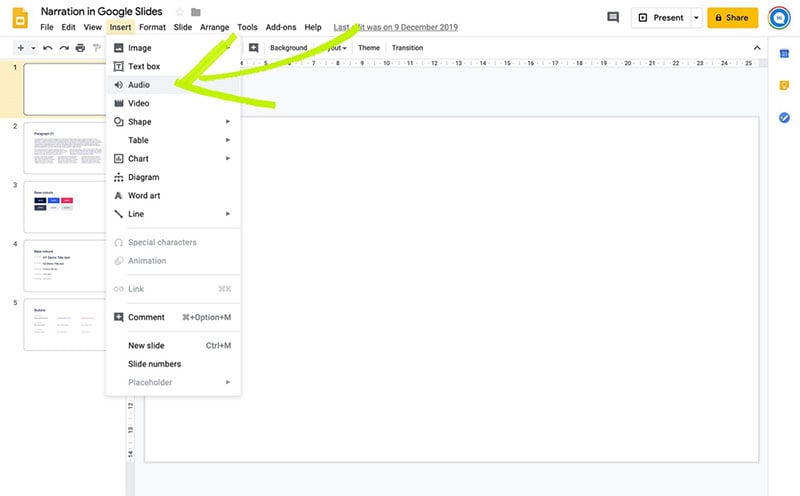
Passo 2: Atualize as configurações de privacidade do arquivo de áudio:
Faça seus registros de som para cada slide e transfira-os para o Google Drive. Você terá que alterar as configurações de segurança do som MP3 no Google Drive para garantir que os substitutos possam se aproximar/sintonizar o som. Vá para o arquivo de áudio em seu Google Drive.
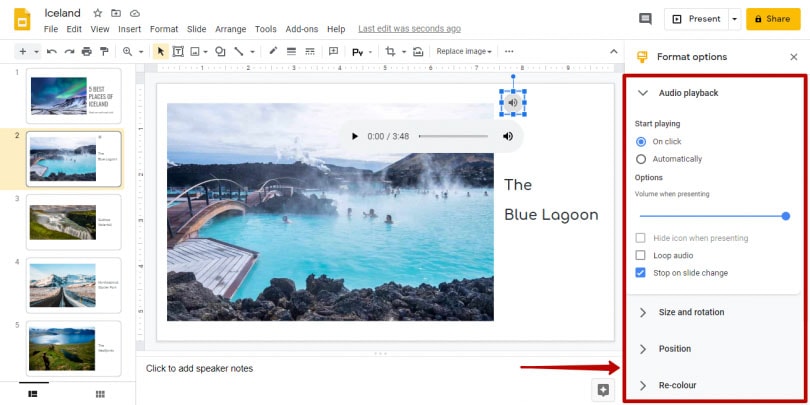
Passo 3: Insira o áudio no Google Apresentações:
Agora você está pronto para adicionar áudio ao Google Apresentações. Abra o Google Apresentações em que deseja inserir o áudio. Selecione “inserir” e depois “áudio”. Todos os arquivos de áudio em seu Google Drive serão exibidos. Clique no áudio que deseja adicionar e clique em "selecionar". O áudio será adicionado ao slide, você pode arrastar e ampliar o botão de áudio.
Depois de adicionar o arquivo de áudio ao slide, você pode editá-lo. Clique no ícone do arquivo de áudio para selecioná-lo. Em seguida, clique no botão Formatar na barra de ferramentas superior. Por fim, clique em Reprodução de áudio no painel lateral que se abre e, depois disso, você pode editá-lo como desejar.
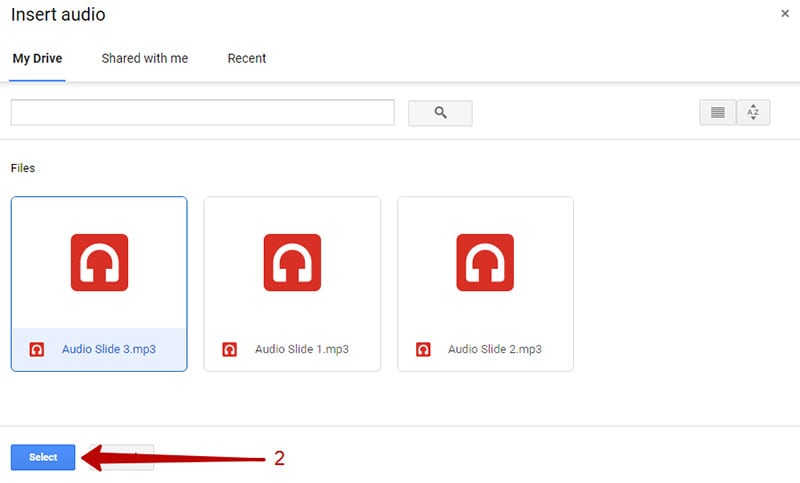
Passo 4: Definir as configurações de áudio:
Existem alguns ajustes que você pode fazer no arquivo de áudio, uma vez inserido no slide. Você também pode clicar em Opções de Formato na barra de ferramentas. Este menu contextual só aparecerá quando o objeto for selecionado. Um menu de barra lateral aparecerá com algumas opções de reprodução.
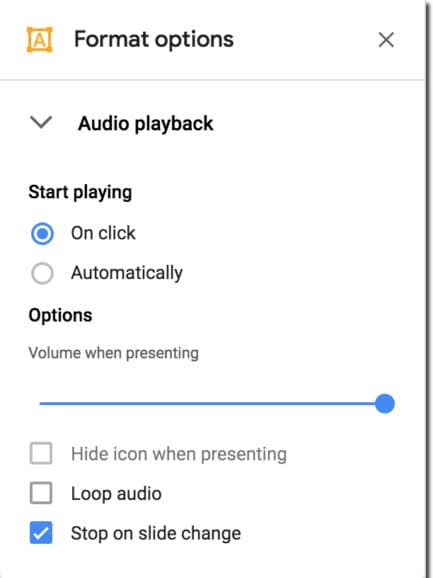
Passo 5: Sincronize o Áudio:
Clique no ícone "Arquivo de Áudio" para selecioná-lo. Em seguida, clique no botão "Opções de formato" na barra de ferramentas superior. Por fim, clique em "Reprodução de áudio" no painel lateral que se abre. Agora, edite como quiser.
Como criar seu áudio para o Google Apresentações
Certifique-se de fazer uma incrível narração para complementar sua apresentação do Google Apresentações Reserve algum esforço para compor um roteiro de narração fenomenal que funcionará admiravelmente para sua missão. O método mais eficaz de gravar som para o Google Apresentações pode ser a principal dúvida que você tem ao adicionar som ao Google Apresentações. Alguns instrumentos incríveis de captura de tela podem ajudar.
Algumas das características a serem consideradas em seu som incluem:
- Gravação do som de PC e da sua voz sem nenhum problema
- Refazer a configuração das contas desinibidamente
- Edite as gravações com dispositivos internos e recursos integrados
- Gravar a tela e webcam todo o tempo
- Oferecer gravações em diferentes estágios de forma útil
Nesta parte, levaremos Wondershare DemoCreator para os dois Windows e Mac, por exemplo, e mostraremos como gravar o som. Se você precisar gravar sua voz com ele, certifique-se de que o microfone subjacente funciona admiravelmente, ou você precisará associar um receptor externo ao seu PC. Este é um gravador de tela e som completo para clientes Windows e Mac que precisam capturar o que precisam sem muito esforço. Este software também é útil para inserir gravação de voz no Google Apresentações sem muita tentação.
 100% seguro
100% seguro 100% seguro
100% seguroGrave seu áudio com DemoCreator para o Google Apresentações
Se você precisar gravar som baseado na web do YouTube ou de outros sites, pode utilizá-lo para adquirir gravações de primeira linha. Além disso, você pode gravar o som da área de trabalho, sua voz ou os dois.
Passo 1: Prepare seu Google Apresentações e Pontos de Discussão
Na primeira etapa, você precisa preparar sua apresentação de slides para fins de gravação e também abrir o aplicativo DemoCreator.
Passo 2: Selecione sua fonte de gravação de áudio
Dentro do gravador de tela DemoCreator, você pode testemunhar que o aplicativo detecta automaticamente qualquer fonte de áudio e vídeo conectada, esteja você usando dispositivos embutidos em seu computador ou uma webcam externa ou até mesmo um microfone para narrações, este aplicativo reúne todas essas fontes em um plataforma para que você possa escolher o desejado para ser incluído em sua gravação.

Passo 3: Abra o Google Apresentações e comece a gravar a narração
Agora, na próxima etapa, você precisa abrir o Google Apresentações e com o DemoCreator, você terá duas opções para gravar seus slides: Uma, gravando sua tela para gravar seus slides, e você pode escolher o aplicativo do navegador para isso. A outra opção que é oferecida é a seleção da região de gravação manualmente.

Passo 4: Exportar para o YouTube
Na etapa final, o DemoCreator permite que você exporte suas gravações para o local especificado dentro de seu Windows ou MacBook, bem como com este aplicativo avançado, você pode carregá-lo diretamente em seu canal do YouTube e tudo que você precisa fazer é entrar no seu Canal do YouTube através da janela de exportação e publicar sua gravação em seu canal sem complicações.
Dica: Como reproduzir áudio em seu Google Apresentações
Você pode ver o som e tocar enquanto está no modo de edição passando pelo símbolo do alto-falante ou tocando nele para selecioná-lo e, em seguida, clicar em reproduzir. Como você precisa que o som seja reproduzido nos bastidores, pode ser uma boa ideia ocultar a reprodução do vídeo do slide. Existem duas maneiras diferentes de fazer isso.
Você pode escolher a reprodução do vídeo, arrastar as alças de redimensionamento para dentro com o objetivo de que o tamanho do player seja muito pequeno para ser anotado. Uma escolha surpreendentemente melhor é colocar o reprodutor de vídeo fora do território do slide, por isso é importante para o slide, mas não aparecerá durante a apresentação. Quando estiver no modo de exibição, você pode tocar no botão do alto-falante para reproduzir o som ou simplesmente deslizar e apertar o botão reproduzir. Você pega qualquer vídeo atual do YouTube, coloca-o no slide em modo indetectável e depois liga o modo de reprodução automática com o objetivo de que o som seja reproduzido quando o slide estiver no centro.
 100% seguro
100% seguro 100% seguro
100% seguro




David
chief Editor