Como usar o Snap Camera no OBS para transmissão ao vivo
As pessoas se tornaram fervorosas sobre plataformas específicas como o Snapchat em meio ao aumento de usuários de mídia social por uma variedade de razões. Em resposta à polêmica, o Snapchat criou o Snap Cam, um programa que disponibiliza os mesmos filtros e lentes no PC e Mac.
O Snap Camera também tem suporte para várias plataformas, incluindo Google Meet, Skype e OBS Studio. O Snap Camera pode apimentar nossas reuniões, apresentações e transmissões ao vivo on-line, adicionando filtros que tenham uma vibração peculiar ou bem-humorada e envolvam seu público!
Mas exatamente como vamos usar o Snap Camera em nossas reuniões e apresentações?
Vamos começar e ver como vamos usar o Snap Camera em um dos principais aplicativos de transmissão ao vivo, o OBS Studio.
Neste artigo
Como usar o Snap Camera no OBS Studio:
Antes de aprender a usar o Snap Camera no OBS Studio, vamos descobrir mais sobre o Snap Camera e por que um usuário adoraria usá-lo combinado com o OBS Studio.
O que é Snap Camera?
Snap Camera, um aplicativo criado pelo Snapchat permite que você melhore a saída de sua webcam e adicione uma variedade de lentes e filtros Snapchat intrigantes e de aparência criativa ao seu rosto usando a webcam do seu computador ou laptop como uma câmera virtual.
Por que você precisa usar o Snap Camera no OBS Studio?
Como a maioria de nossas interações diárias agora ocorrem on-line e a transmissão ao vivo e a transmissão de jogos, shows, palestras, etc. se tornaram cada vez mais populares, o Snap Camera provou ser uma maneira fantástica de transformar esses fluxos de vídeo diários de rotina em algo divertido e mais atraente porque esses filtros e efeitos agora estão disponíveis para PC.
Etapas para usar o Snap Camera no OBS Studio:
Veja como instalar o Snap Map e usá-lo com o OBS Studio e outros aplicativos para fornecer todos os filtros e lentes descolados.
Passo 1Baixar Snap Camera Application
O passo inicial para usar o Snap Camera é acessar o site, assar e concordar com a Política de Privacidade, os Termos de Serviço e os requisitos do sistema antes de baixar o pacote de instalação.
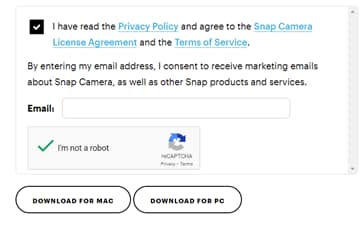
Passo 2Instalar o aplicativo Snap Camera
Execute a instalação que você baixou e, em seguida, instale-a passando pelas instruções do assistente de instalação.
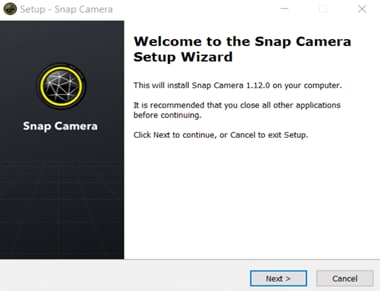
Passo 3Abra o Snap Camera e selecione webcam
Após a conclusão do processo de instalação, o Snap Camera será iniciado automaticamente. Você pode apenas procurar o aplicativo no menu Iniciar e executá-lo lá se ele não for iniciado automaticamente.
Assim que o aplicativo for aberto, a câmera será iniciada e você poderá escolher uma das muitas lentes que são mostradas na tela.
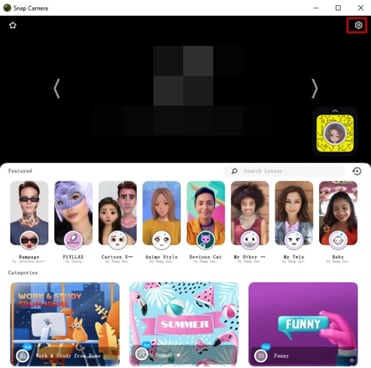
Passo 4Abra Configurações e selecione Webcam
Vá para as configurações do Snap Camera clicando no ícone de engrenagem no canto superior direito da tela para selecionar qualquer webcam integrada ou câmera USB como a entrada da câmera.

Passo 5Abra o OBS Studio
Depois de iniciar o Snap Camera, deixe-o aberto em segundo plano e abra o OBS Studio, pois é importante que ambos os aplicativos sejam executados simultaneamente nessa ordem exata.
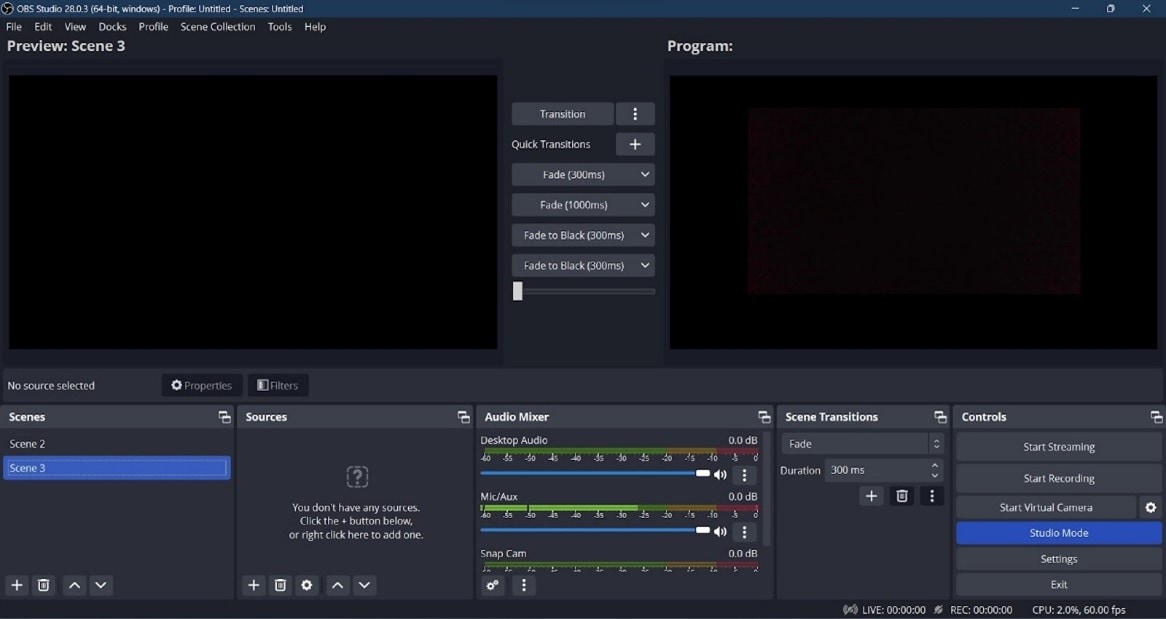
Passo 6Clique no botão + no painel Origem
Na parte inferior da tela, na guia Origem, clique no ícone + para abrir as configurações e, em seguida, clique em Dispositivo de captura de vídeo.
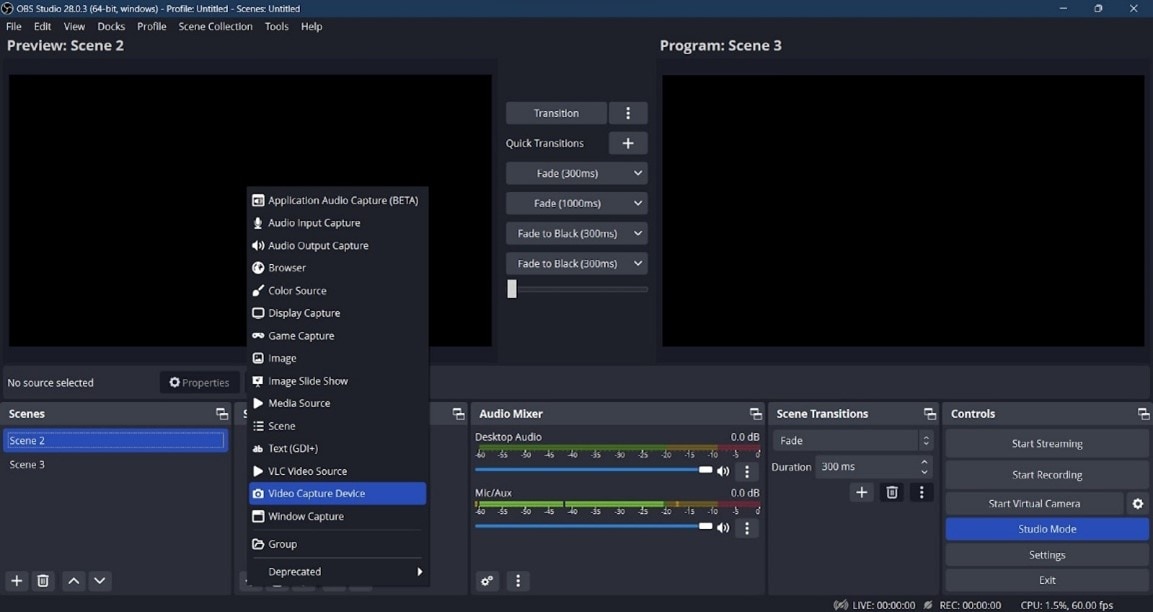
Passo 7Criar uma fonte de câmera
Depois de selecionar a opção "Dispositivo de captura de vídeo", ele irá navegar para outra caixa de prompt. Crie uma nova fonte de câmera e nomeie-a como "Snap Camera". Verifique se a caixa de seleção abaixo está marcada para que a origem fique visível.
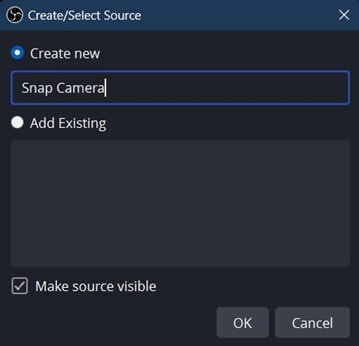
Passo 8Selecione uma fonte de câmera
Depois de criar uma nova fonte, as propriedades serão abertas automaticamente, então clique em "Dispositivo". Ele abrirá um menu suspenso de onde você pode selecionar Snap Camera como a fonte de entrada de vídeo e também pode alterar a resolução para o limite desejado.
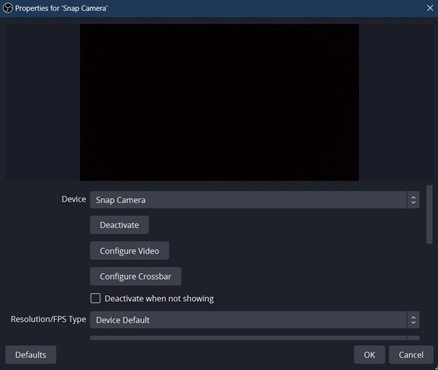
Você estará pronto para ir quando terminar. Agora você pode usar a Snap Cam para adicionar alguma singularidade às suas transmissões ao vivo e gravações de vídeo, selecionando entre as muitas lentes e efeitos do Snapchat.
Além disso, você pode usá-lo com outros aplicativos para gravações de webcam, transmissão ao vivo e outras tarefas relacionadas à webcam.
Continue lendo para saber mais sobre o WonderShare DemoCreator e seus incríveis recursos e como eles podem ajudá-lo a criar vídeos exclusivos e transmitir ao vivo no OBS Studio de forma criativa e distinta.
Melhore seus vídeos do OBS Studio com o DemoCreator
Antes de aprender a combinar o WonderShare DemoCreator com o Snap Camera e o OBS Studio para ter a melhor experiência de aparência peculiar e legal misturada com um plano de fundo de sua escolha ao gravar e transmitir seus vídeos ao vivo para qualquer pessoa e em qualquer lugar, vamos dar uma olhada mais profunda no que o WonderShare DemoCreator tem a oferecer.
Uma ferramenta essencial de demonstração que ajuda alunos, educadores, freelancers e jogadores a levar o compartilhamento de ideias para o próximo nível.

O que é o DemoCreator
Um dos melhores gravadores de tela, editor de vídeo e aplicativo criador de apresentações no mercado agora é o DemoCreator. Você pode transmitir seus vídeos e conteúdo diretamente para outras plataformas com esta ferramenta. Esses vídeos também podem ser editados de forma rápida e simples usando o robusto editor de vídeo embutido. Os recursos atualizados adicionados na versão mais recente do WonderShare DemoCreator são os seguintes.
Um fator positivo da combinação de ambos os aplicativos é que o OBS Studio não possui um editor de vídeo, então o DemoCreator pode atuar como o patch que pode ajudá-lo a editar vídeos do OBS Studio e levá-lo a novos patamares com sua interface de usuário e poder de edição mínimos, mas intuitivos.
Edição de Vídeo
Você pode editar imagens brutas e vídeos com o mundo diretamente da tela do seu computador. Você pode usar uma variedade de ferramentas para criar os melhores vídeos cativantes que você já deu usando os vários recursos do DemoCreator, incluindo avatares, planos de fundo e anotações e transmiti-los diretamente para qualquer público.
Sua interface do usuário é muito simples e a linha do tempo é bastante fácil de usar para iniciantes, então você não deve ter problemas para editar vídeos.
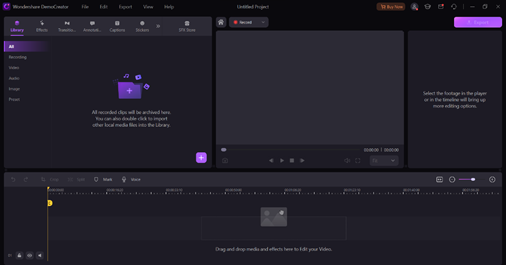
Gráficos e Efeitos
WonderShare DemoCreator está em uma liga diferente, pois permite que você crie e comunique de forma eficiente gráficos exclusivos, transições, títulos e o que não sem a necessidade de qualquer outro software.
Há uma grande variedade de transições integradas, efeitos e efeitos de webcam com suporte a 3D, desfoque de fundo, sobreposições, vídeo cinematográfico, panorâmica e zoom, efeitos de cursor, juntamente com controle de texto também.
Existem vários efeitos de áudio disponíveis também e você também pode baixar todos os tipos de efeitos de vídeo e áudio, transições e gráficos da loja SFX integrada também.
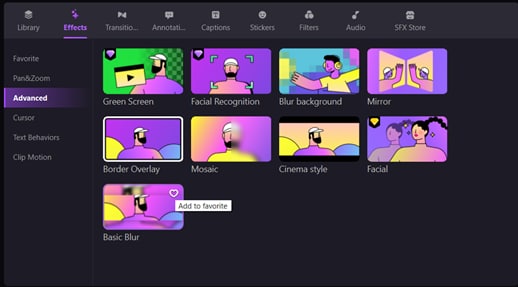
Agora que você entende o DemoCreator e sabe o que está perdendo apenas no OBS Studio, continue lendo para saber como ele o ajudará a melhorar e melhorar sua experiência no OBS Studio.
Melhores recursos do Demo Creator
Aqui está uma lista de recursos que você obterá no pacote que o WonderShare DemoCreator fornece:
- Poderoso Editor de Vídeo
- Gravador de Tela
- Tela verde
- Suporte e recursos da webcam
- Alteração de fundo
- Avatares
- Anotações
- Filtros, transições, pacotes de áudio, adesivos
- Efeitos e legendas
- SFX loja que contém uma enorme coleção de pacotes de áudio, adesivos, transições, efeitos e muito mais.
Usuários de destino para o DemoCreator
Aqui está uma lista de pessoas que podem usar o DemoCreator com facilidade devido aos seus múltiplos recursos e variedade de opções exclusivas
- Gamers
- Transmissões ao vivo
- YouTubers e criadores de conteúdo
- Editores de vídeo
- Professores e alunos
- Pessoal de negócios
Como você pode melhorar suas transmissões ao vivo e vídeos com o DemoCreator?
Você pode usar o DemoCreator para aprimorar sua experiência no OBS Studio de várias maneiras. Ele inclui vários recursos e ferramentas que são descritos em mais detalhes.
Transmissão ao vivo de reuniões on-line
Você pode se conectar a uma variedade de plataformas de streaming, como Twitch, YouTube, Discord, Skype e OBS Studio usando o DemoCreator. Você pode facilmente transmitir eventos virtuais, jogos, reuniões de negócios e qualquer informação na tela do seu PC, independentemente do tamanho do público.

Avatares e efeitos CAM
Mais de 10 apresentadores virtuais podem ser substituídos pelo seu próprio rosto na webcam em suas transmissões ao vivo e vídeos. Se você não quiser usar avatares, você ainda pode usar a opção "Beauty Face", que capturará um retrato e modificará automaticamente a webcam para fornecer um resultado visualmente mais agradável.
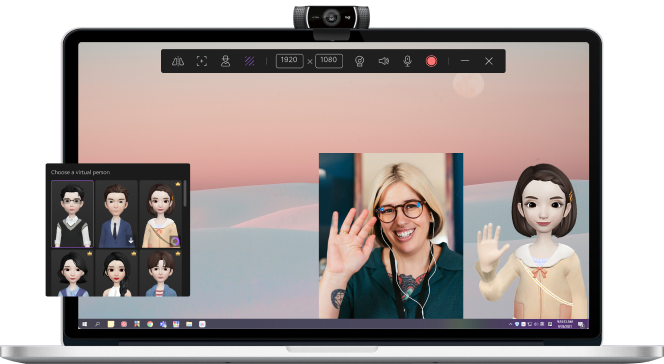
Fundos
Você também pode fazer o upload de qualquer imagem ou vídeo individual de qualquer resolução para ser usado como plano de fundo do vídeo da webcam se estiver em um lugar indesejável e desejar ocultar seu plano de fundo.
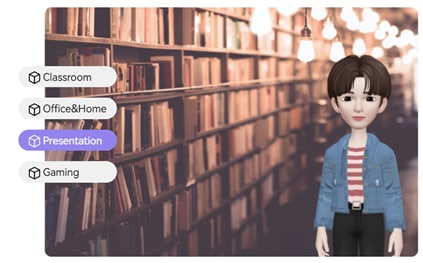
Estúdio SFX
Há uma loja embutida que permite que você selecione entre milhares de adesivos, transições, efeitos, efeitos de áudio e o que não, a biblioteca é incrível.
Anotações
Você também pode chamar a atenção do público usando uma variedade de anotações, estilos de texto, transições e opções de edição.
É hora de integrar esses excelentes recursos do DemoCreator com o Snap Camera e o OBS Studio.
Como conectar o Snap Camera e o Demo Creator com o OBS Studio
Aqui está como misturar todos os três programas para tirar o máximo proveito do OBS Studio e do WonderShare DemoCreator criando a combinação perfeita com o Snap Camera.
Passo 1Inicie o OBS Studio e selecione Snap Camera
Primeiro de tudo, inicie o Snap Camera e, em seguida, o OBS Studio. Selecione Snap Camera no OBS Studio como fonte de vídeo usando as etapas acima mencionadas.
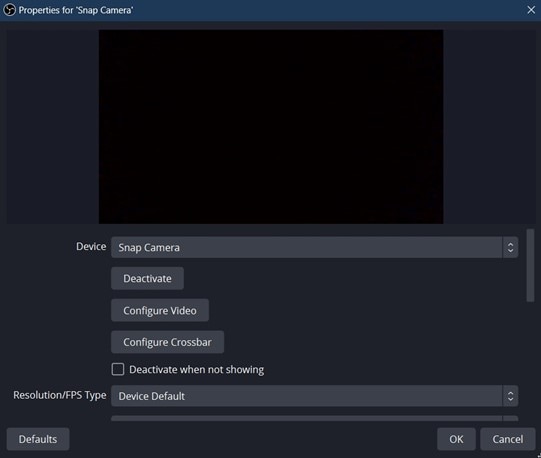
Passo 2Iniciar gravação
Depois de configurar o Snap Camera no OBS Studio, comece a gravar seu vídeo clicando no botão de gravação. Você também pode ajustar sua entrada de áudio, transições e cortes no estúdio OBS.
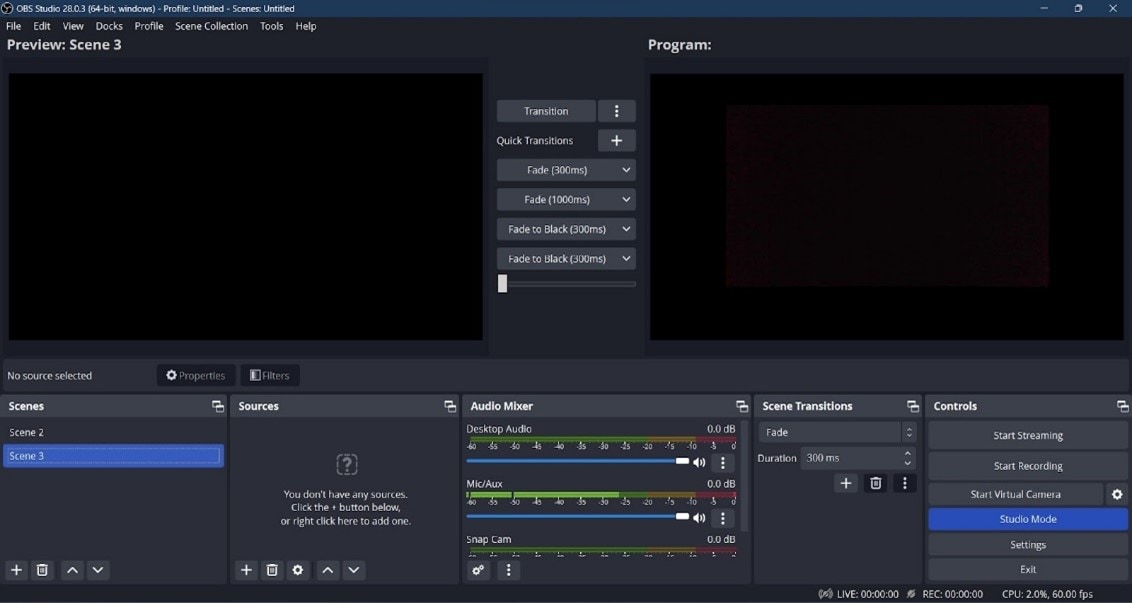
Passo 3Inicie o DemoCreator
Inicie o aplicativo DemoCreator no seu PC e clique em "Editor de vídeo". Isso o levará à interface de edição de vídeo. Carregue os vídeos que você gravou com o OBS Studio e adicione-os à sua linha do tempo.

Passo 4Iniciar edição
NAgora que tudo está no lugar, você pode finalmente começar a editar seus vídeos gravados. Você pode adicionar cortes, cortar as partes que não são necessárias, adicionar transições, sobreposições de texto, legendas, títulos e o que não estiver usando o poder do WonderShare DemoCreator.
DemoCreator e outras plataformas de reunião
Você pode transmitir jogos, material educativo ou qualquer outra coisa que desejar, usando uma das muitas plataformas de Reunião e Streaming que o DemoCreator oferece. Essas plataformas contêm marcas bem conhecidas de todo o mundo, como:
- YouTube ao vivo
- Facebook ao vivo
- Discord
- Twitch
- OBS Studio
- Skype
- OBS Studio e muitos mais.
O WonderShare suporta todas essas plataformas e muitas outras para que você possa transmitir diretamente seu conteúdo nessas plataformas e criar um público diferente com conteúdo exclusivo e intuitivo.
Perguntas Frequentes:
Por que o Snap Camera não funciona no OBS Studio??
Certifique-se de que a versão mais recente do Snap Camera está instalada e todos os aplicativos são iniciados na ordem correta, pois o Snap Camera precisa ser aberto antes de conectá-lo ao OBS Studio.
Se o problema persistir, reinicie o computador e verifique se o problema desaparece. Também pode ser devido a um antivírus ou firewall instalado no seu PC.
Como faço para usar o Snap Camera no meu laptop?
No site do Snapchat, o Snap Camera pode ser baixado e instalado. Os filtros do Snapchat são incorporados com o fluxo da câmera do seu PC. Para começar, você simplesmente precisa baixá-lo e instalá-lo. Depois disso, você está pronto para ir!
Como posso parecer atraente no OBS Studio?
Snap Camera é o caminho a percorrer, pois seus filtros e efeitos únicos e peculiares instantaneamente farão você parecer muito melhor do que a webcam normal que você tem atualmente.
Por que usar o DemoCreator com o OBS Studio?
A principal razão para usar o DemoCreator com o OBS Studio é que o OBS Studio não possui um editor de vídeo embutido. WonderShare DemoCreator não só permite que você edite os vídeos gravados como desejar, mas sua interface de usuário mínima, mas poderosa, é muito fácil de usar e é ótima até mesmo para iniciantes.
Palavras Finais
O trio ideal agora consiste em Snap Camera, OBS Studio e WonderShare DemoCreator. Agora que o DemoCreator tem uma funcionalidade significativa, você pode editar vídeos do OBS Studio e garantir que seus vídeos pareçam tão bons e profissionais quanto você deseja que sejam.





David
chief Editor