Como usar filtros do Snap Camera com o Microsoft Teams
No passado recente, houve uma explosão no uso de videoconferência.
Mas será que realmente não temos escolha a não ser seguir esses métodos antiquados de reuniões on-line? De jeito nenhum, estamos usando esses estilos de reunião desatualizados.
As pessoas estão desesperadamente procurando algumas ferramentas de terceiros para fazer reuniões divertidas, mas de aparência profissional, por meio de equipes da Microsoft, uma excelente ferramenta de videoconferência.
Se você também é um desses pesquisadores, então não procure mais, porque vamos mostrar-lhe como fazer uma combinação impressionante de Snap Camera e Microsoft Teams. E como cereja no topo do bolo, também revelaremos uma ferramenta alucinante de apresentação de vídeo que levará sua experiência de videoconferência além de suas expectativas.
Então, por que ainda estamos esperando?
Vamos começar nosso guia vendo como podemos usar a magia do Snap Camera no Microsoft Teams.
Neste artigo
Como usar o Snap Camera no Microsoft Teams
Antes de nos aprofundarmos no guia passo a passo, vamos primeiro ver o que é o Snap Camera e por que precisamos usar o Snap Camera no Microsoft Teams.
O que é Snap Camera?
Snap Camera é um software para Windows e Mac que foi criado depois que as lentes e filtros do Snapchat fizeram um grande sucesso entre os usuários em todo o mundo. É uma biblioteca de lentes impressionantes e filtros faciais que podem facilmente dar a qualquer tipo de vídeo uma aparência profissional.
Por que você precisa usar o Snap Camera no Microsoft Teams?
A maioria das nossas reuniões do Microsoft Teams são apenas chatas com o mesmo estilo desatualizado. Mas você pode facilmente transformá-los usando o Snap Camera. Basta adicionar essas lentes legais, engraçadas e descoladas aos seus vídeos e melhorar sua experiência em segundos. Você também pode usar alguns filtros de rosto fantásticos para esconder seu rosto, mantendo a atenção dos espectadores, tudo em virtude da Snap Camera.
Agora que temos uma breve visão geral do Snap Camera, vamos avançar e ver um guia passo a passo sobre como usar o Snap Camera no Microsoft Teams.
Etapas para usar o Snap Camera no Microsoft Teams
Passo 1Baixar Snap Camera Application
Primeiro de tudo, você tem que baixar o aplicativo Snap Camera. Para isso, acesse a página oficial da Snap Camera e pressione o botão de download.
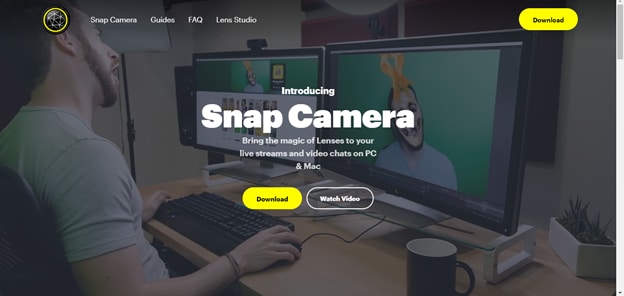
Depois disso, você tem que concordar com seus termos e condições e fornecer um ID de e-mail. Em seguida, depois de limpar o reCAPTCHA, baixe o Snap Camera para Windows ou Mac, dependendo do seu sistema operacional.
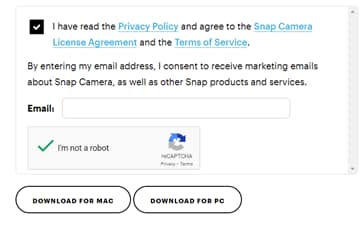
Passo 2Instalar o aplicativo Snap Camera
Após a conclusão do download, abra a instalação e siga as etapas do assistente de configuração para instalar a Snap Camera.
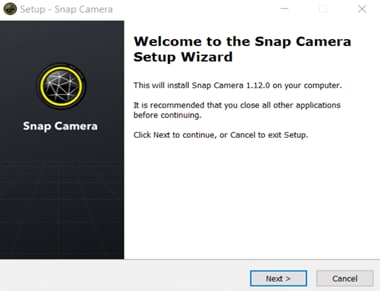
Passo 3Abra o Snap Camera e selecione Webcam
Uma vez que a Snap Camera tenha sido instalada com sucesso no seu dispositivo, inicie a ferramenta imediatamente. Agora vá para Configurações e selecione “Webcam Integrada” ou “Câmera USB” ue está conectada ao seu dispositivo como a entrada da câmera do software.

Agora, quando você voltar para a interface principal do Snap Camera, você verá seu vídeo com uma infinidade de lentes legais e engraçadas que você pode aplicar ao seu vídeo.
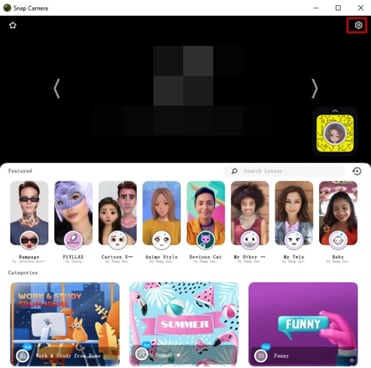
Passo 4Escolha Snap Camera como entrada de vídeo no Microsoft Teams
Finalmente, é hora de adicionar o Snap Camera às nossas reuniões do Microsoft Teams. Abra o Microsoft Teams e clique em "Meet" na barra vertical esquerda.
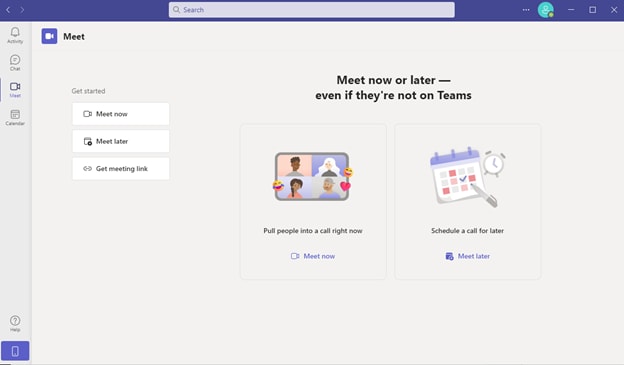
Agora vá para a seção "Mais" e clique em "Configurações do dispositivo".
Você poderá ver "Configurações de vídeo" na parte inferior. Selecione "Snap Camera" a partir daí para integrar o Snap Camera à sua reunião do Microsoft Teams.
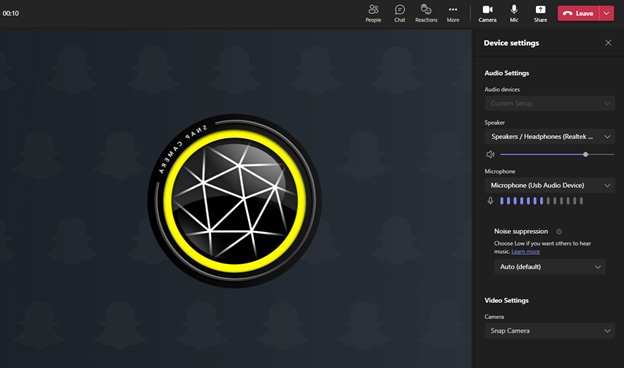
Então, era assim que você usava as lentes e filtros clássicos do Snap Camera em reuniões do Microsoft Teams. Agora sua reunião deve ser um pouco melhor do que antes, mas você está realmente contente apenas com isso?
Você não esqueceu da nossa grande revelação, certo?
Agora vamos mostrar-lhe um software espetacular que irá ajudá-lo a melhorar ainda mais a sua reunião do Microsoft Teams.
Vamos entrar no mundo do Wondershare DemoCreator.
Melhore sua reunião do Microsoft Teams com o DemoCreator
O que é o DemoCreator?
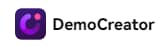
Wondershare DemoCreator é uma ferramenta de criação de vídeo de alto nível que é amplamente perseguida fazendo vídeos divertidos, mas refinados a partir da gravação de tela ou importando mídia como imagens e apresentações.
Você vai se surpreender olhando para a base de usuários do DemoCreator. É mais do que 85 milhões de usuários em todo o mundo. E esses usuários estão espalhados em mais de 190 países do mundo. Isso é o que mostra o quão grande de um criador de vídeo DemoCreator é.
Uma ferramenta essencial de demonstração que ajuda alunos, educadores, freelancers e jogadores a levar o compartilhamento de ideias para o próximo nível.

Então, que tipo de vídeos podem ser feitos com o DemoCreator? Vamos dar uma olhada.
- Cursos e tutoriais de aprendizagem on-line.
- Vídeos de apresentação de negócios.
- Gravações de Gameplay.
- Transmissões ao vivo.
- Demonstrações e documentários profissionais.
Agora que você tem uma visão geral do DemoCreator, vamos dar uma olhada nos recursos específicos que serão extremamente úteis para melhorar as reuniões do Microsoft Teams.
Como você pode melhorar suas Reuniões do Microsoft Teams com o DemoCreator?
Efeitos CAM
O DemoCreator vem com um recurso de efeito CAM que criará automaticamente um ótimo retrato da sua imagem e o colocará em sua reunião para criar um apresentador visualmente mais agradável.
Avatares Virtuais Clássicos
Que? Não goste do seu retrato. Sem problemas. Existem vários apresentadores virtuais 3D e 2D que capturarão habilmente todos os seus movimentos. Então, apimentar a sua apresentação de vídeo com esses meta-humanos incríveis.
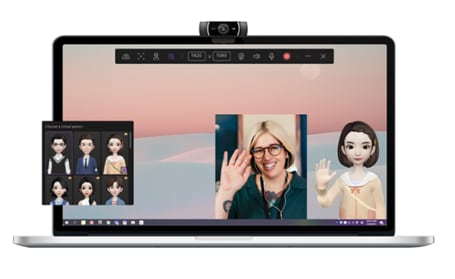
Planos de fundo personalizados
Você também pode melhorar suas reuniões do Microsoft Teams alterando o plano de fundo do vídeo. Agora viaje ao redor do mundo sem mover uma única polegada, selecionando um fundo apropriado. Ou você pode criar um ambiente de jogo ou aprendizado exclusivo simplesmente selecionando um plano de fundo relacionado.

Anotações legais
Agora vem as fantásticas ferramentas de anotação. Você pode facilmente tornar seus vídeos mais significativos e atraentes usando legendas, texto elaborado, adesivos atraentes ou materiais de modelagem como setas, quadrados e muitos outros.
Uma ferramenta de lápis rabisco também é fornecida.
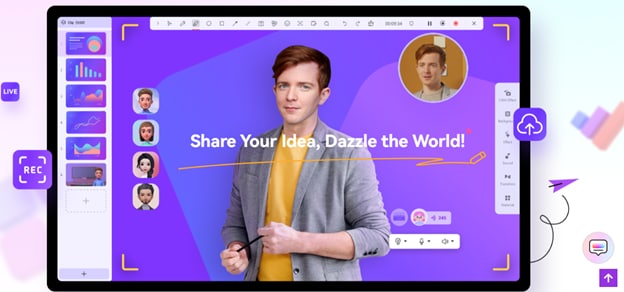
Elementos visuais
Quer adicionar algumas músicas, sons ou clipes de vídeo? Não há necessidade de olhar longe, basta abrir a extensa biblioteca de elementos visuais e capturar os corações de seus espectadores com esses elementos visuais semelhantes a estúdios
Transições fascinantes
Adicione algumas transições fascinantes ao seu vídeo e torne-o o mais emocionante possível.
Então, utilizando esses recursos surpreendentes, vamos dar uma olhada em como podemos fazer reuniões do Microsoft Teams com qualidade de estúdio com o Snap Camera e o DemoCreator.
Etapas para conectar o Snap Camera & DemoCreator ao Microsoft Teams
Passo 1Definir Snap Camera como entrada de webcam
Primeiro de tudo, você tem que se certificar de que a webcam do seu PC ou a câmera USB que você está usando está integrada com a câmera Snap. Para isso, inicie o Snap Camera e vá para Configurações. Agora escolha "Webcam Integrada" ou "Câmera USB" como a entrada da câmera.

Passo 2Preparar o conteúdo da reunião no modo de demonstração do DemoCreator
- Iniciar um novo projeto
Agora é hora de avançar para o DemoCreator. Inicie o Wondershare DemoCreator e, na interface de abertura, clique em "Iniciar um novo projeto de demonstração".
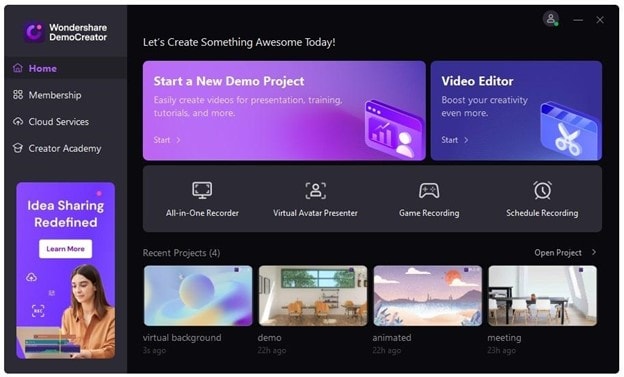
- Faça os preparativos para a sua reunião
Depois de criar um novo projeto no DemoCreator, junte todas as suas ideias especiais e comece a se preparar para o seu vídeo. Você pode adicionar imagens, músicas e clipes de vídeo para definir o clima do seu vídeo. Tente adicionar algum plano de fundo excepcional e refine-o ainda mais com as ferramentas de anotação de primeira classe. Escolha entre os avatares virtuais exclusivos ou simplesmente vá com os efeitos CAM.
No entanto, basta tentar tudo o que quiser até criar um modelo perfeito para o seu vídeo.
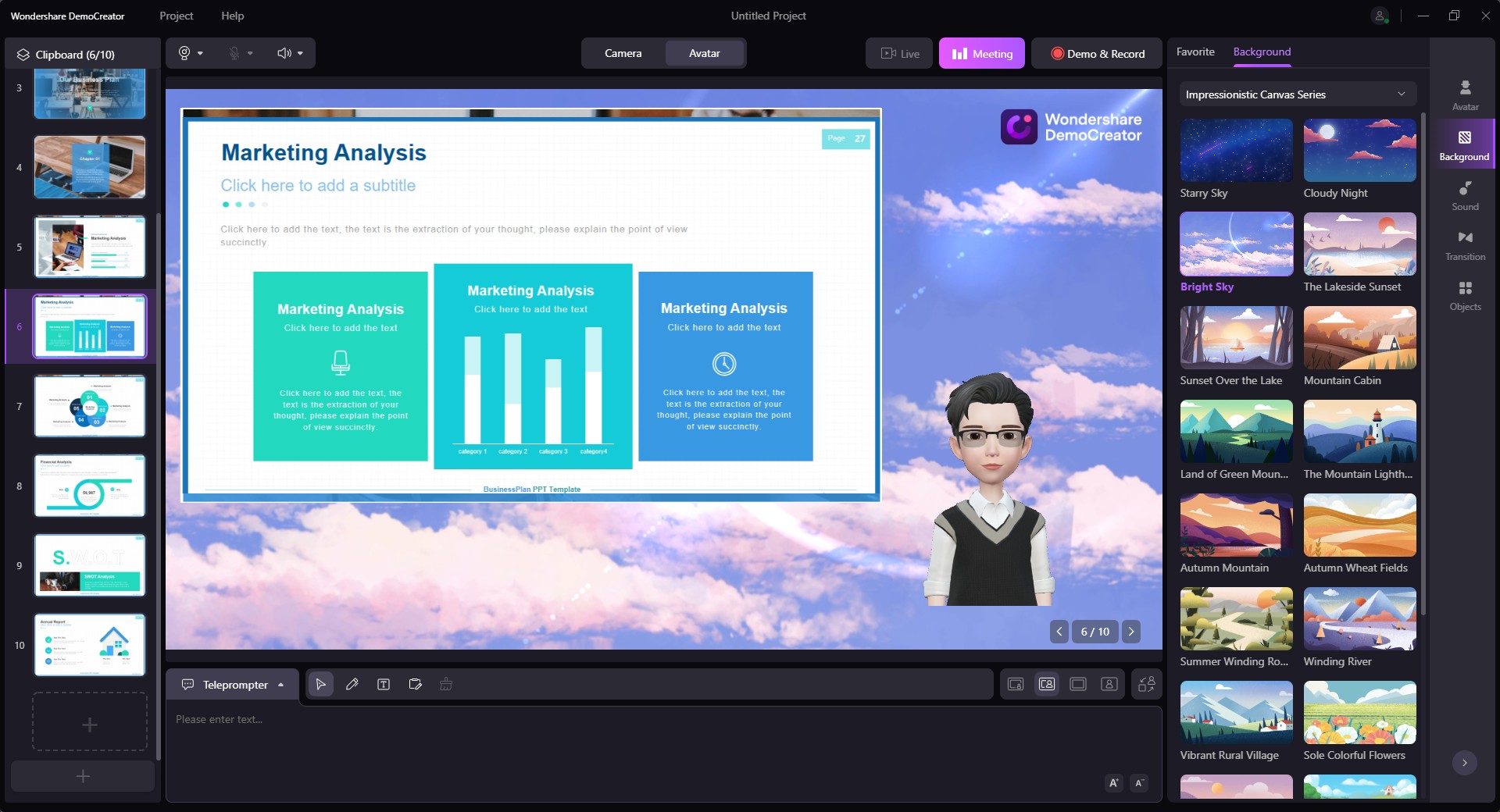
- Câmera de encaixe de entrada a partir das configurações de vídeo
Agora navegue até as opções de origem da webcam no canto superior esquerdo da interface e pressione o ícone da câmera para selecionar Snap Camera como a fonte de vídeo do seu vídeo. Desta forma, você poderá usar essas lentes incríveis da Snap Camera em cima da sua apresentação de vídeo do DemoCreator.
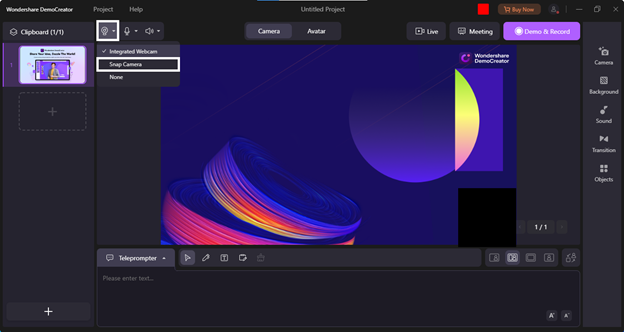
Passo 3Iniciar reunião e conectar-se ao Microsoft Teams
- Iniciar a Reunião
Estamos todos prontos para ir, pessoal! Pressione o botão "Reunião" no canto superior direito da interface para iniciar sua reunião.
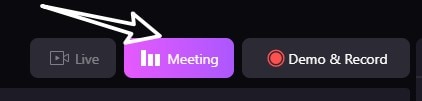
- Integração com o Microsoft Teams
Finalmente, é hora de completar o trio que queremos.
- Aproveite a sua reunião
Então, lá vamos nós, conseguimos unir a magia das lentes Snap Camera e as ferramentas de apresentações de vídeo de renome mundial do DemoCreator com o Microsoft Teams. Agora aproveite suas reuniões do Microsoft Teams como nunca antes.
Sente-se firme a todos, porque estamos chegando ao fim do nosso guia. Vamos apenas dar uma olhada rápida nas outras plataformas de reunião que são suportadas pelo DemoCreator.
DemoCreator e outras plataformas de reunião
Já vimos o DemoCreator se integrando ao Snap Camera e ao Microsoft Teams. Mas será que é isso que acaba?
Claro que não!!!
Assim como o jack de todos os negócios, o Wondershare DemoCreator pode não apenas se fundir com muitas ferramentas de terceiros, como Snap Camera, OBS studio e Nvidia Broadcaster como fonte de entrada de vídeo, mas também pode vincular sua apresentação de vídeo com muitos outros grandes nomes como fonte de saída.
E quais são esses?
De plataformas de transmissão ao vivo como Facebook Live, Youtube Live e Twitch a softwares populares de videoconferência e gravação de tela, tudo pode ser conectado sem esforço com o DemoCreator para exportar vídeo.
Palavras Finais
Então, essa foi a combinação incompreensível do Snap Camera, do Microsoft Teams e do Wondershare DemoCreator. Agora você também pode fazer reuniões impressionantes da Microsoft e surpreender seus espectadores com o charme das lentes e filtros da Snap Camera, bem como os poderosos recursos de criação de vídeo do DemoCreator.





David
chief Editor