Como usar o Snap Camera com o Google Meet?
Em meio ao aumento de usuários de mídia social, as pessoas têm sido fanáticas sobre certas plataformas como o Snapchat por várias razões. Uma das principais razões são os seus filtros e a singularidade dessas lentes.
Respondendo a esse hype de pessoas de vários campos e profissões que os querem, o Snapchat desenvolveu o Snap Cam, um aplicativo que traz esses mesmos filtros e lentes para PC e Mac.
Mas exatamente como vamos usar o Snap Camera em nossas reuniões e apresentações com o suporte multiplataforma?
Vamos avançar e ver como vamos usá-lo em uma das principais plataformas de reuniões, o Google Meet.
Neste artigo
Como usar o Snap Camera no Google Meet
Antes de seguir as etapas para usar o Snap Camera no Google Meet, vamos descobrir um pouco mais sobre o Snap Camera e por que um usuário adoraria usá-lo em reuniões do Google Meet.
O que é Snap Camera?
Ao usar a webcam do seu computador ou laptop como uma câmera virtual, o Snap Camera, um aplicativo projetado pelo Snapchat, permite que você aprimore a saída da sua webcam e aplique as muitas lentes e filtros interessantes e descolados do Snapchat ao seu rosto.
Por que você precisa usar o Snap Camera no Google Meet?
Embora a maioria de nossas interações diárias agora ocorra on-line desde os últimos anos e muitas pessoas usem videoconferência para se comunicar, o Snap Camera provou ser um ótimo método para tornar esses bate-papos de vídeo diários mundanos em algo divertido e mais atraente devido aos filtros e efeitos divertidos e exclusivos que agora estão disponíveis para PC.
Etapas para usar a câmera rápida no Google Meet:
Veja como instalar o Snap Map e usá-lo com o Google Meet e outros aplicativos para obter todos os filtros e lentes legais.
Passo 1Baixar Snap Camera Application
O primeiro passo para usar o Snap Camera é visitar o site do Snap Camera e baixar a configuração da instalação depois de revisar e aceitar a Política de Privacidade, os Termos de Serviço e os requisitos do sistema.
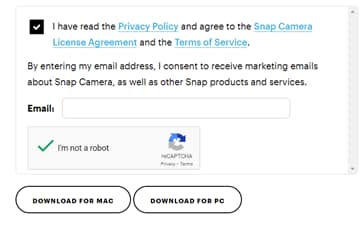
Passo 2Instalar o aplicativo Snap Camera
Execute a instalação baixada e instale-a seguindo as etapas fornecidas pelo assistente de instalação.
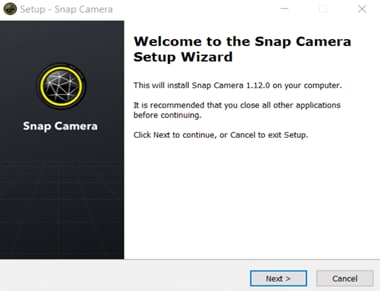
Passo 3Abra o Snap Camera e selecione webcam
O Snap Camera será iniciado automaticamente após a conclusão do processo de instalação. Se ele não iniciar, você pode simplesmente procurar o aplicativo no menu Iniciar e iniciá-lo a partir daí. A câmera será iniciada assim que o aplicativo for iniciado e você poderá selecionar entre as várias lentes exibidas na tela.
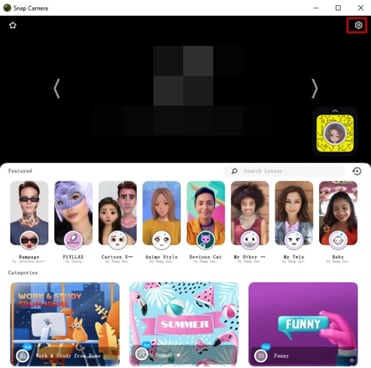
Passo 4Abra Configurações e selecione webcam
Clique no canto superior direito da tela para abrir as configurações do Snap Camera. Para escolher a entrada da câmera de qualquer webcam embutida ou câmera USB, clique no menu suspenso e escolha a fonte de entrada da câmera.

Passo 5Abra o Google Meet
Existem 2 maneiras de iniciar uma reunião no Google Meet, fazendo login no Gmail ou abrindo o site do Google Meet.
Gmail Login
Faça login na sua conta do Gmail e você verá uma opção Atender na coluna do lado esquerdo da página do Gmail. Escolha "Ingressar na Reunião" ou "Nova Reunião" de acordo e mergulhe diretamente nela.
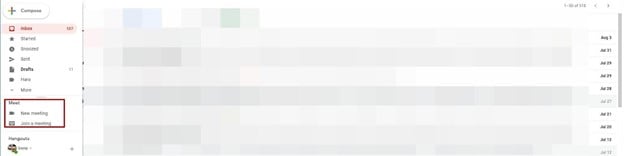
Login do site
Abra o site do Google Meet. Faça login na sua Conta do Google. Se você já estiver logado, você verá uma página inicial que dirá "Nova reunião" ou "Digite um código ou link". Você pode iniciar uma reunião imediatamente, ingressar em uma ou escolher qualquer uma das opções disponíveis para iniciar uma reunião.
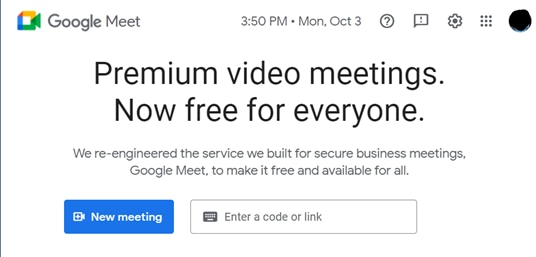
Passo 6Navegue até Configurações de vídeo
Assim que a reunião começar, você pode passar o ponteiro do mouse perto da parte inferior da tela e uma barra aparecerá com várias opções, incluindo câmera, microfone, presente etc. Clique nos três pontos verticais e ele abrirá as configurações.
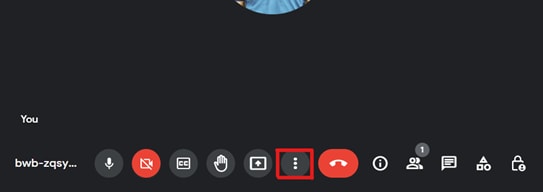
Passo 7Alterar a origem da câmera
Quando o menu de configurações for aberto, navegue até a guia Vídeo do lado esquerdo. Na guia de vídeo, altere a origem da câmera para Snap Camera e a resolução para a mais alta ou de acordo com sua preferência.
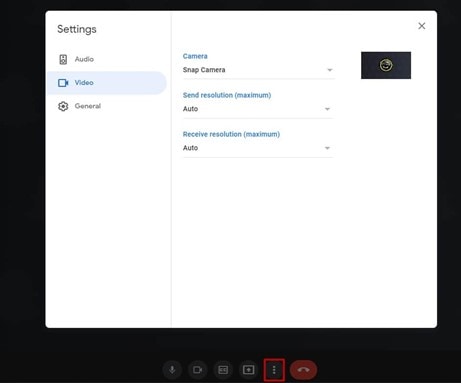
Quando você terminar, você estará pronto para ir. Agora você pode escolher entre as inúmeras lentes e efeitos do Snapchat usando a Snap Cam para adicionar cor à sua chamada de vídeo.
Além disso, você pode usá-lo para outros aplicativos, bem como para fins de gravações de webcam, transmissão ao vivo e mais coisas relacionadas à webcam.
Então, continue lendo agora, pois você está prestes a se surpreender com os incríveis recursos do WonderShare DemoCreator e também o ajudará com a criatividade e a singularidade do conteúdo da sua apresentação no Google Meet.
Melhore suas reuniões do Google Meet com o DemoCreator
Vamos dar uma olhada mais de perto no WonderShare DemoCreator antes de descobrirmos como combiná-lo com o Snap Camera e o Google Meet para ter a melhor experiência de aparência peculiar e legal combinada com um plano de fundo de sua escolha, apresentando seu conteúdo ao vivo para qualquer pessoa e em qualquer lugar.
O que é o DemoCreator
DemoCreator é um dos melhores criadores de apresentações, software de edição de vídeo e gravador de tela atualmente disponível no mercado. Ele também permite que você carregue e transmita seus vídeos e plataformas diretamente para outras plataformas. O poderoso editor de vídeo embutido também pode ser usado para editar esses vídeos de forma rápida e fácil.
Os recursos atualizados adicionados na versão mais recente do WonderShare DemoCreator são os seguintes:
- Apresentação
- Gráficos como dados demográficos, gráficos de estatísticas e relatórios, etc.
- Suporte a vários formatos de arquivo
- Avatares
- Alteração do plano de fundo da webcam
- Gravação de tela
- Transmissão ao vivo
- Gravação de vídeo
- Anotações
- Ferramentas interativas, como caneta e quadro branco
- Poderoso editor de vídeo
Alguns desses recursos também são explicados em detalhes abaixo.
Apresentações
Você pode compartilhar sua ideia instantaneamente com o mundo diretamente da tela do seu computador. Você pode usar uma variedade de ferramentas para criar as melhores apresentações que você já deu usando os vários recursos do DemoCreator, incluindo avatares, planos de fundo e anotações.
Gráficos
WonderShare DemoCreator está em uma liga diferente, pois permite que você crie e comunique de forma eficiente dados demográficos, gráficos, estatísticas e relatórios com seus colegas de trabalho ou funcionários sem a ajuda de qualquer outro software.
Suporte a tipo de arquivo
DemoCreator suporta uma variedade de formatos de áudio e vídeo, bem como gráficos e outros recursos que lhe permitirão fazer apresentações ao vivo de qualquer lugar.
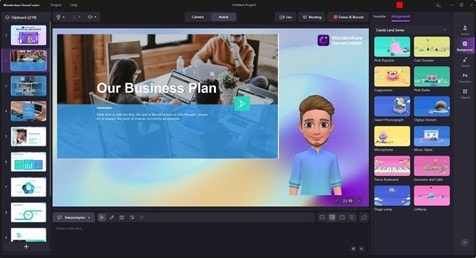
Agora que você entende o DemoCreator, continue lendo para saber como ele o ajudará a melhorar e tornar suas reuniões impressionantes.
Tipos de usuários para WonderShare DemoCreator
WonderShare DemoCreator pode atender a uma grande variedade de usuários devido à sua grande variedade de recursos e esses usuários incluem:
- Youtubers
- Influenciadores de mídia social
- Gamers e streamers ao vivo
- Professores e Alunos
- Proprietários de empresas e escritórios corporativos para conferências
Uma ferramenta essencial de demonstração que ajuda alunos, educadores, freelancers e jogadores a levar o compartilhamento de ideias para o próximo nível.

Como você pode melhorar suas reuniões com o DemoCreator?
Você pode usar o DemoCreator para aprimorar suas reuniões do Google Meet de várias maneiras. Ele inclui vários recursos e ferramentas que são descritos em mais detalhes.
Transmissão ao vivo de reuniões on-line
Você pode se conectar a uma variedade de plataformas de reunião, como Skype, Microsoft Teams e Google Meet usando o DemoCreator. Você pode facilmente transmitir eventos virtuais, reuniões de negócios e qualquer informação na tela do seu PC, independentemente do tamanho do público.
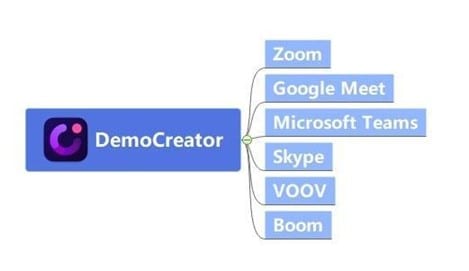
Avatares e efeitos CAM
Você pode adicionar mais de 10 apresentadores virtuais às suas apresentações no lugar do seu próprio rosto na webcam. Você ainda pode utilizar a opção 'Beauty Face' se não quiser usar avatares e ele tirará um retrato e ajustará automaticamente a webcam para obter um resultado mais esteticamente agradável.
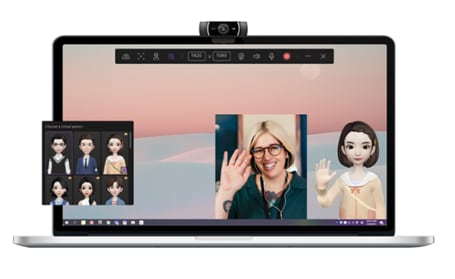
Fundos
Se você estiver em um local não ideal e quiser ocultar seu plano de fundo, também poderá fazer o upload de qualquer imagem ou vídeo personalizado de qualquer resolução para usar como plano de fundo do vídeo da webcam.
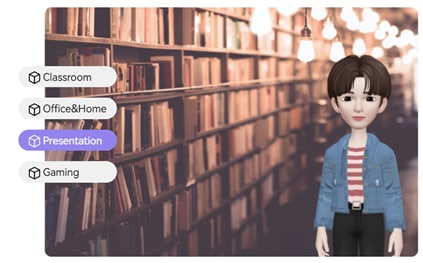
Caneta e Quadro Branco
Você tem acesso a excelentes ferramentas no WonderShare DemoCreator, incluindo uma caneta e um quadro branco e você pode usar o mouse como uma caneta para desenhar qualquer coisa que queira explicar ao fazer uma apresentação ou apenas discutir algo onde as palavras não são suficientes.
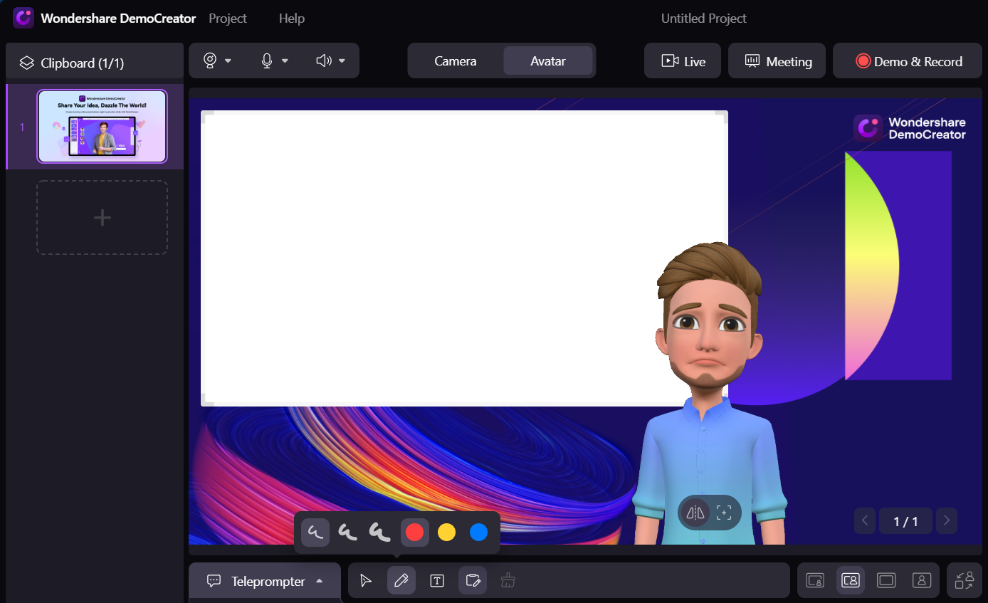
Anotações
Além disso, você pode utilizar uma variedade de anotações, estilos de texto, transições e ferramentas de apresentação para chamar a atenção do seu público.
Agora é hora de combinar o Snap Camera e o Google Meet com esses fantásticos recursos do DemoCreator.
Como conectar o Snap Camera e o Demo Creator ao Google Meet
Aqui está como misturar todos os três programas para tirar o máximo proveito do Google Meet e WonderShare DemoCreator, criando a combinação perfeita com o Snap Camera.
Passo 1Inicie o DemoCreator e selecione Snap Camera
Inicie o aplicativo DemoCreator no seu PC e clique em "Iniciar um novo projeto de demonstração".
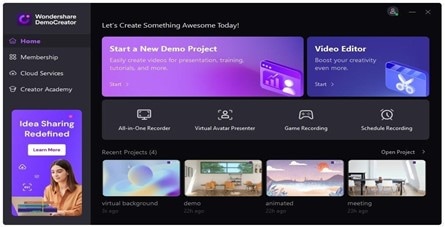
Passo 2Selecione Snap Camera como a entrada de vídeo do DemoCreator
Antes de se conectar ao Google Meet, escolha a opção webcam na barra de seleção e designe Snap Camera como a fonte da webcam no modo de demonstração do DemoCreator.
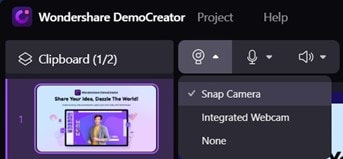
Passo 3Prepare seu conteúdo com diferentes ferramentas
Importe todos os arquivos do PowerPoint, áudio, vídeo e outros ativos de mídia que você pode precisar para sua apresentação. Para tornar suas apresentações mais atraentes, configure a webcam e, se necessário, experimente o Efeito CAM. Alternativamente, você pode selecionar um avatar para representá-lo com origens divertidas ou profissionais.
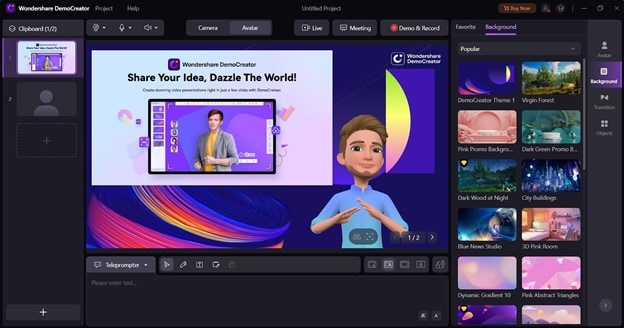
Passo 4Abra o Google Meet e inicie o Meeting
Acesse o site do Google Meet e clique no "Botão Reunião" para iniciar sua reunião.
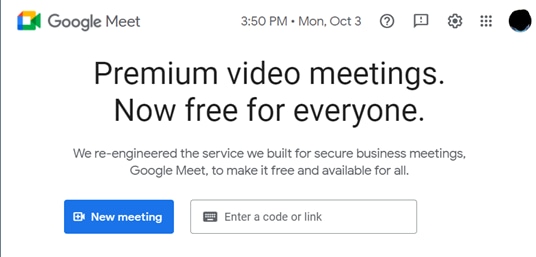
Passo 5Iniciar o Google Meet
Lembre-se de que ambos os aplicativos precisam estar abertos ao mesmo tempo para que isso funcione. Depois de iniciar uma reunião no Google Meet, acesse as configurações de vídeo clicando nos três pontos verticais na barra inferior.
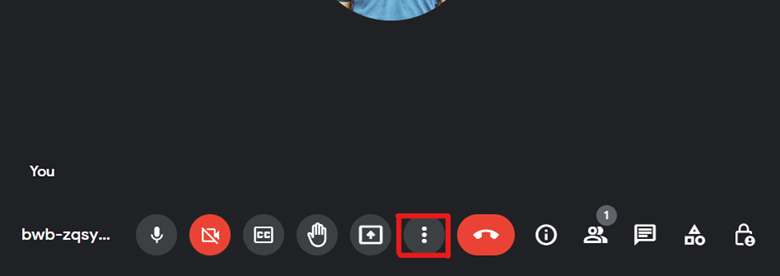
Passo 6Conecte o DemoCreator ao Google Meet
Depois de abrir as configurações, clique em Vídeo na barra lateral esquerda. Escolha "DemoCreator Virtual Camera" como entrada da câmera na guia de vídeo.
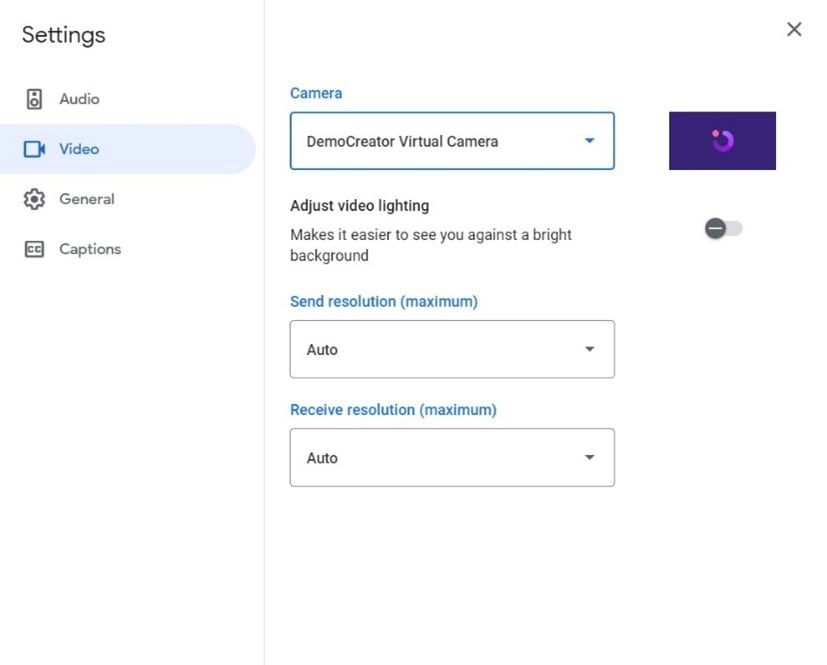
Agora você verá a mesma visualização na câmera do Google Meet que ela mostra no DemoCreator e você está pronto para apresentar.
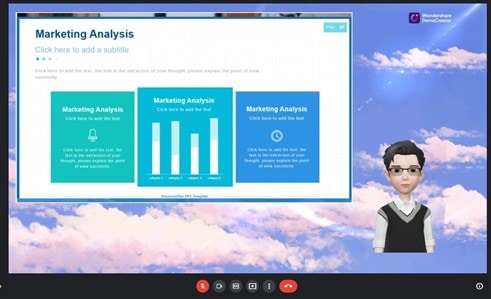
DemoCreator e outras plataformas de reunião
Você pode transmitir jogos, material educativo ou qualquer outra coisa que queira usando uma das muitas plataformas de Reunião e Streaming que o DemoCreator oferece. Essas plataformas contêm marcas bem conhecidas de todo o mundo, como:
- YouTube Live
- Facebook Live
- Discord
- Twitch
- Google Meet
- Skype
- OBS Studio e muitos mais.
Perguntas Frequentes:
Por que o Snap Camera não funciona no Google Meet?
Certifique-se de que a versão mais recente do Snap Camera e os aplicativos sejam iniciados na ordem correta, que é a Snap Camera, precisa ser aberta antes de conectá-la ao Google Meet. Se o problema persistir, reinicie o computador e verifique se o problema desaparece.
Como faço para usar o Snap Camera no meu laptop?
O Snap Camera pode ser baixado e instalado no site do Snapchat. O fluxo de webcam do seu laptop é usado e os filtros do Snapchat são integrados. Você só precisa baixar e instalá-lo para começar, e então você está pronto para ir!
Como posso parecer atraente no Google Meet?
Conecte a Snap Camera ao Google Meet e ela imediatamente fará com que você pareça mais atraente e legal com seus filtros legais e descolados.
Como tornar minha apresentação atraente no Google Meet?
Usar o WonderShare DemoCreator é a melhor abordagem para melhorar suas apresentações no Google Meet. DemoCreator permite que você faça apresentações com suas ferramentas e recursos exclusivos, como mudança de fundos, adição de avatares, quadro branco e diferentes anotações, etc.
Palavras Finais
Agora, Snap Camera, Google Meet e WonderShare DemoCreator são o trio perfeito. Com os poderosos recursos do DemoCreator, agora você pode transmitir apresentações do Google Meet. Tudo isso enquanto utiliza o recurso de webcam e os filtros Snap Camera embutidos no DemoCreator.





David
chief Editor