Como usar o Snap Camera com o Discord
Quem não conhece o Discord, uma plataforma perfeita onde literalmente qualquer um pode encontrar um lugar para sair e se divertir?
Mas e se adicionarmos algumas lentes clássicas e filtros de Snap Camera no Discord? Isso não apenas aumentaria nossa experiência no Discord?
Isso mesmo, gente!!!
Você pode usar os famosos filtros Snap Camera que os usuários gostam tanto, mesmo no Discord.
E é precisamente por isso que estamos aqui.
Neste breve guia, mostraremos como aumentar o nível de suas chamadas de vídeo usando o Snap Camera no Discord. Isso não é tudo! Também daremos uma dica bônus útil para melhorar ainda mais sua experiência de vídeo do Discord.
Mas antes de nos aprofundarmos em nosso tópico, vamos ter uma breve visão geral do Snap Camera para aqueles que não sabem sobre isso.
Neste artigo
O que é Snap Camera?
Depois que pessoas de todo o mundo ficaram obcecadas com os filtros do Snapchat, a empresa lançou um software semelhante que fornece a magia das lentes no Windows e no Mac. E isso não é outro senão a Snap Camera.
É basicamente uma biblioteca de lentes e filtros atraentes que você pode aplicar para aumentar o nível de sua experiência de transmissão ao vivo e bate-papo por vídeo em computadores.
Por que você precisa usar a câmera snap no Discord?
Da gameplay aos filmes e discussões sobre culinária, o Discord é um lugar onde pessoas de todos os hobbies costumam se divertir com seus amigos. E o Snap Camera, com seu incrível e vasto arsenal de fundos virtuais, maquiagens e filtros, é um ajuste perfeito para o Discord apimentar ainda mais as coisas.
Você não só pode ficar ótimo aplicando um filtro em seu rosto, mas também pode alterar seu fundo e criar um ambiente super divertido do nada.
Depois de conhecer o poder do Snap Camera, vamos ver como podemos usá-lo no Discord de maneira gradual.
Etapas para usar o Snap Camera no Discord
Passo 1Baixe e instale o Snap Camera
A primeira coisa que você precisa fazer é baixar e instalar o Snap Camera. Visite o site oficial do Snap camera e clique na opção "Download"
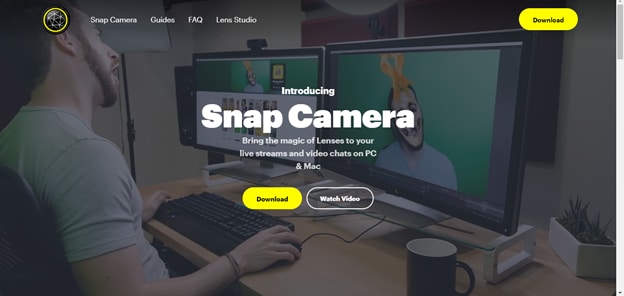
Depois de concordar com seus termos e condições e fornecer uma conta de e-mail, você poderá baixar prontamente o software.
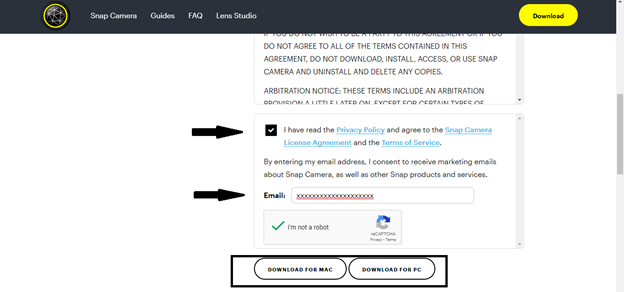
Quando o download terminar, instale-o imediatamente.
Passo 2Inicie a Snap Camera
Agora, antes de iniciar o Discord, você precisa iniciar a Snap Camera. Depois, vá para Configurações e selecione “Webcam integrada” como a entrada da câmera. Você também pode selecionar a câmera USB conectada ao seu computador.
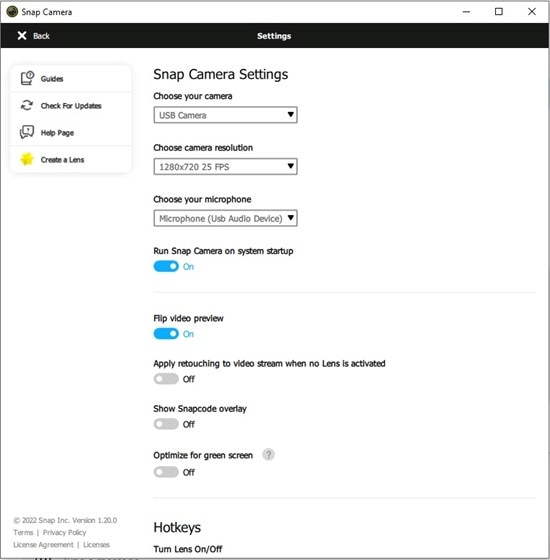
Este passo é crucial para se certificar de que o Snap Camera é o que é integrado com a sua webcam. Quando a webcam se integrar com sucesso à sua Snap Camera, você verá seu vídeo na ferramenta e muitas lentes e filtros incríveis na parte inferior da interface.
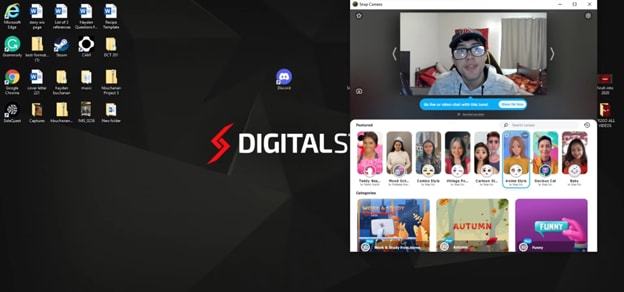
Passo 3Iniciar o Discord
É hora de começar o discord agora. Depois de iniciá-lo, você pode criar seu próprio canal ou ingressar em um canal existente. No entanto, depois de entrar em um canal do Discord, clique no botão "Vídeo" no canto inferior esquerdo do Discord para iniciar seu vídeo.
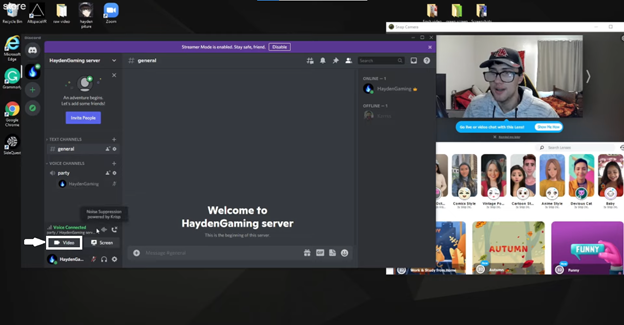
Passo 4Digite Snap Camera como a entrada da câmera
Agora é a hora em que você integra o Snap Camera com o Discord. Pressione o ícone da câmera na parte inferior da tela do Discord e selecione Snap Camera como entrada da câmera.
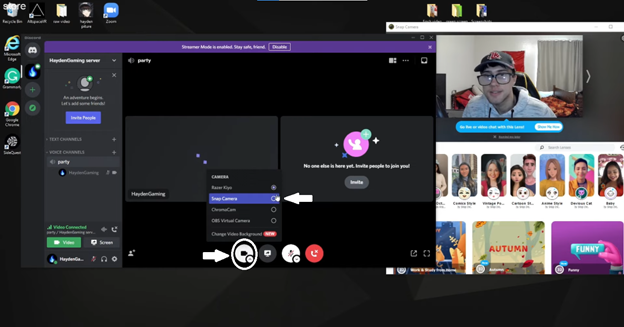
Passo 5Aplique um filtro e divirta-se
E está feito!! Basta selecionar qualquer lente ou filtro que você gosta da Snap Camera, e ele será aplicado ao seu vídeo no Discord.
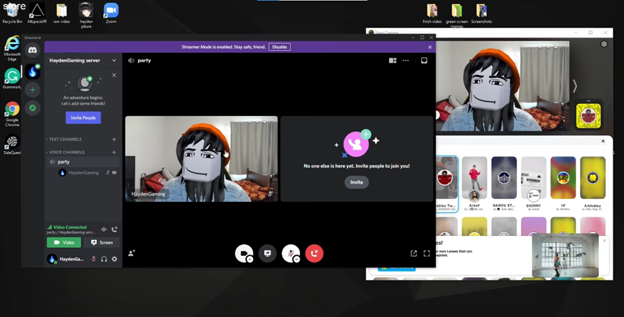
É isso, gente!
Espere um minuto. Você não acha que esquecemos alguma coisa? Não lhe dissemos que lhe daremos uma dica bônus para melhorar ainda mais sua experiência no Discord?
Então, qual é a dica de bônus útil que melhorará drasticamente sua experiência no Discord? É uma excelente ferramenta de criação de vídeos, o Wondershare DemoCreator.
Vamos avançar e explorar o mundo do Wondershare DemoCreator, que o ajudará a disparar sua criatividade de vídeo do Discord para novos patamares.
Dica Bônus: Melhore sua experiência de vídeo do Discord com o DemoCreator
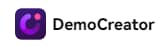
Wondershare DemoCreator é uma ferramenta tudo-em-um de apresentação de vídeo que também vem com a capacidade de gravar a tela, editar os vídeos gravados e transmiti-los diretamente para sites populares de videoconferência e streaming.
De vídeos de aprendizagem on-line e tutoriais a vídeos de apresentação de negócios e gravações de jogabilidade, pessoas de todo o mundo estão usando o Wondershare DemoCreator para expressar tudo com vídeos.
Tudo isso vem com uma interface simples e intuitiva que mesmo iniciantes sem conhecimento técnico podem usar sem qualquer aborrecimento.
Incrível né?
Uma ferramenta essencial de demonstração que ajuda alunos, educadores, freelancers e jogadores a levar o compartilhamento de ideias para o próximo nível.

Agora que temos uma visão geral do que é o Wondershare DemoCreator, vamos ver quais recursos específicos ele fornece que podem melhorar sua experiência de vídeo do Discord.
Como você pode melhorar sua experiência de vídeo do Discord com o DemoCreator?
Embora você obtenha um conjunto completo de ferramentas de criação de vídeo para melhorar seu vídeo do Discord, aqui estão algumas que têm importância especial no referido aspecto.
1. Avatares Virtuais
Então vamos lá. O primeiro benefício que a maioria das pessoas gosta é a disponibilidade de avatares virtuais.
Não quer mostrar sua aparência para os usuários? Sem problemas!
Use os mais de 10 avatares virtuais que o DemoCreator fornece e esconda sua aparência com este imitador perfeito.
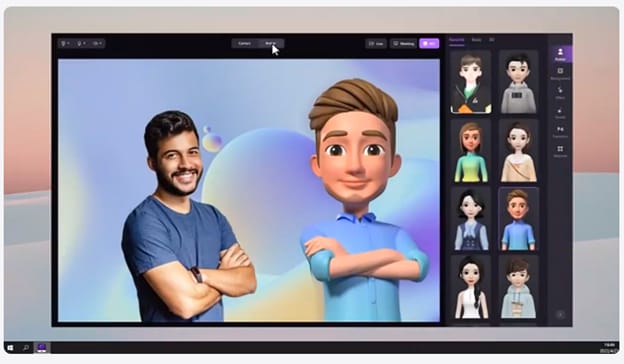
2. Efeitos CAM
Se você não quer usar avatares virtuais, mas ainda está preocupado com o seu entorno, este efeito de rosto de beleza é apenas para você. A ferramenta criará automaticamente um retrato do seu rosto e ajustará a gravação da webcam para fazer uma excelente foto do apresentador.
3. Fundos personalizados
Quer um fundo atraente para definir o clima? Basta carregar qualquer imagem ou vídeo que você deseja e configurá-lo como o plano de fundo da sua reunião.
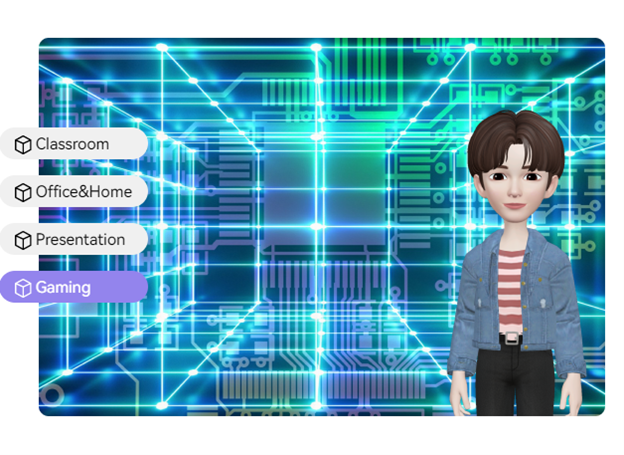
4. Anotações Incríveis
Essas anotações de primeira classe estão lá para polir seu vídeo e torná-lo mais significativo e atraente. Adicione texto, imagens ou diferentes elementos de forma ao seu vídeo sem problemas.
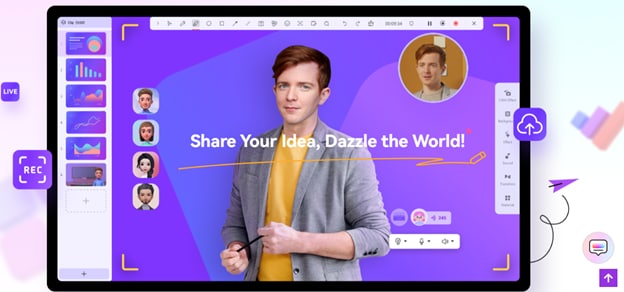
5. Elementos visuais
Você obtém todo um arsenal de elementos visuais com o DemoCreator. Percorra-os e selecione qualquer imagem, música ou clipe de vídeo que você queira adicionar ao seu vídeo. Se nenhum chamar sua atenção, basta fazer o upload de um e ir com ele.
Depois de olhar para todos esses recursos fantásticos do DemoCreator, você deve estar ansioso para experimentá-lo com o seu Discord.
Então, sem mais delongas, aqui estão os passos para fazer um trio perfeito de Snap Camera, DemoCreator e Discord.
Passos para conectar o Snap Camera & DemoCreator com o Discord
Passo 1Integre o Snap Camera com a webcam
Primeiro, você terá que abrir a Snap Camera e conectá-la com a "Webcam Integrada" ou "Câmera USB" nas Configurações.
Passo 2Prepare seu conteúdo de vídeo no modo de demonstração do DemoCreator
- Abra o DemoCreator e inicie um novo projeto
Agora vá e inicie o Wondershare DemoCreator. Quando o software abrir, inicie um novo Projeto de Demonstração.
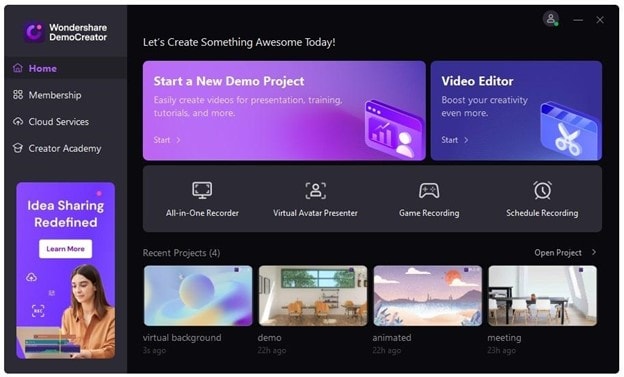
- Prepare seu vídeo
Este é o passo em que precisamos de algum brainstorming. Percorra a galeria de elementos visuais do DemoCreator e procure algumas imagens, músicas ou clipes de vídeo que se adaptem ao seu gosto. Carregue alguns se você não encontrar nenhum ao seu gosto.
No entanto, basta adicionar imagens, apresentações, efeitos de vídeo, avatares virtuais ou outros materiais e preparar o conteúdo para o seu vídeo.
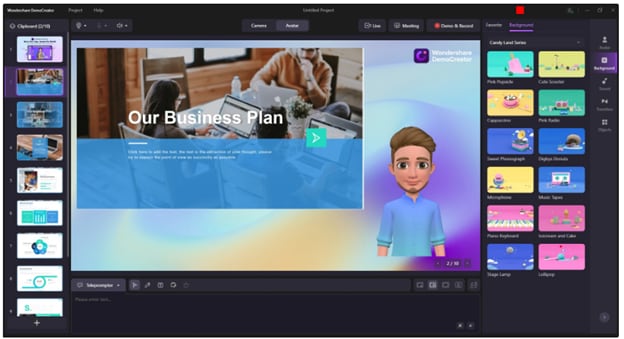
- Selecione Snap Camera como a entrada de vídeo
Depois de criar uma configuração perfeita para o seu vídeo, vá para a barra de seleção no canto superior esquerdo e selecione "Snap Camera" como a entrada de vídeo.
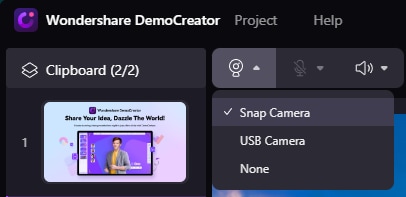
Passo 3Iniciar a reunião e conectar-se ao Discord
- Iniciar reunião
Pressione o botão "Meet Now" agora para iniciar seu fluxo de reuniões.
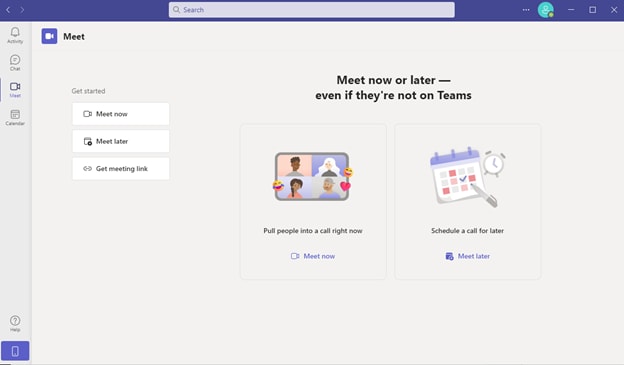
- Integre o DemoCreator ao Discord
Clique no botão Mais Ação e vá para a opção de configurações do dispositivo. E depois disso, na opção de configuração de vídeo, selecione DemoCreator.
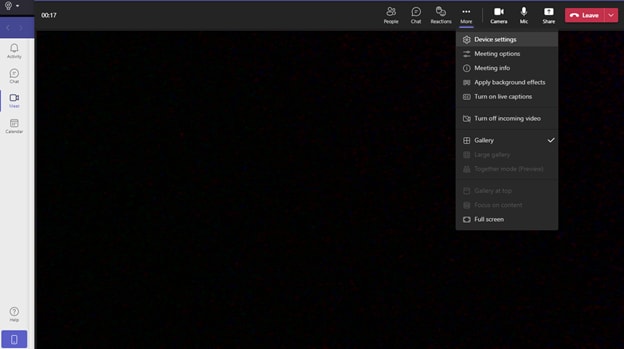
- Aproveite o seu vídeo
Finalmente, você pode desfrutar do seu vídeo Discord de aparência profissional que definitivamente fascinará seus espectadores. Nada é mais simples do que isso. Direita?
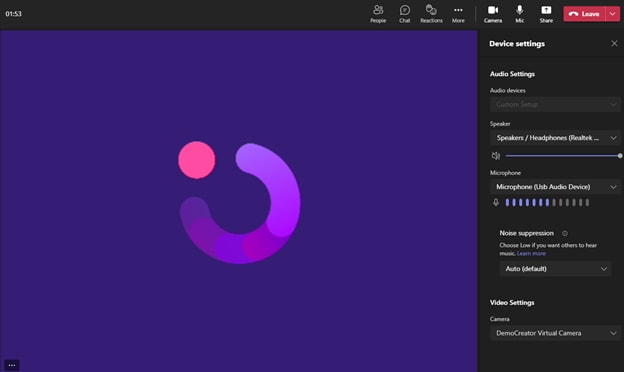
Antes de terminarmos nosso guia, vamos ver quais outras plataformas de reunião são suportadas por esta maravilhosa ferramenta de criação de vídeos.
DemoCreator e outras plataformas de reunião
No mundo das ferramentas de criação de vídeo, o Wondershare DemoCreator definitivamente assume a liderança no que diz respeito à compatibilidade.
Do Snap Camera ao OBS Studio e Nividia Broadcast, existem muitas outras ferramentas de terceiros que podem ser usadas como fonte de entrada do DemoCreator.
E o formato de saída?
Você pode transmitir diretamente seu vídeo para muitas das principais plataformas internacionais de streaming, como YouTube Live, Facebook Live, Discord, Twitch, Bilibili e muitos outros.
E isso não é tudo; O DemoCreator também pode ser integrado a plataformas de reuniões como Zoom, Microsoft Teams, Skype e outras grandes armas do setor.
Palavras Finais
Isso é tudo, pessoal. Este foi o trio definitivo de Snap Camera, DemoCreator e Discord. Agora você também pode fazer alguns vídeos de qualidade de estúdio com o DemoCreator e aproveitar a magia das lentes Snap Camera enquanto transmite no Discord.
Se você ainda tiver alguma dúvida, deixe um comentário na seção de comentários abaixo.





David
chief Editor