Como Adicionar Efeitos de Transição com o Windows Movie Maker
Seus avanços não precisam ser tão emocionais, mas devem ser suaves, consistentes e com aparência regular. Os avanços são melhor utilizados quando precisamos mostrar a progressão do tempo, mudança de temperamento, mudança de assunto ou ajuste grosseiro. Em geral, você não terá que mostrar ninguém abandonando a estrutura humana em uma gigantesca besta verde em suas gravações na Internet, mas precisará mostrar avanços da tela de título para o segmento inicial do filme, alguns avanços quando você mudar de ponto ou tópico e depois quando você voltar para sua fonte de inspiração no final mais uma vez. Se você excluir avanços, seu vídeo parecerá ansioso e estranho. Da mesma forma, se seus avanços estiverem em algum ponto inaceitável, eles parecerão fora de ordem.
Parte 1: O impacto dos efeitos de transição em seu filme ou vídeo do YouTube
Visualize um filme que corta diretamente de uma cena para outra com desfoque, interrupções ou apagamentos. São avanços diversos e sem avanços seu filme acaba se movendo a uma velocidade descontrolada. Você não cuidará dos negócios no momento inicial. Faça um esforço para ensaiar seus avanços, você ficará surpreso com a rapidez com que suas habilidades de alteração se desenvolverão. Tente fazer com que tudo pareça suave e normal, sem restrições; dessa forma, o observador ficará quieto e focado na mensagem que você está tentando transmitir, em vez de em quem alterou o vídeo! O progresso é apenas um dos efeitos de alteração de vídeos que podem dar uma vantagem limpa e profissional às suas gravações de negócios na Internet. Mais dicas incríveis estão disponíveis nas Luzes, Câmera, Lucros! estúdio.
Parte 2: Como adicionar transições a vídeos no Windows Movie Maker
Antes de adicionar o progresso do vídeo entre gravações e imagens, você precisa importar suas gravações e imagens para o Windows Movie Maker. Este aplicativo gratuito de alteração de vídeo pode ajudá-lo a trazer fotos e gravações de um disco rígido de PC, galeria de fotos, DVD, filmadora computadorizada ou telefone celular.
Passo 1. Abra sua tarefa. Selecione o clipe ao qual você precisa adicionar progresso. A partir desse ponto, você verá que um quadrado de recurso azul aparecerá ao redor dele, conforme mostrado abaixo.
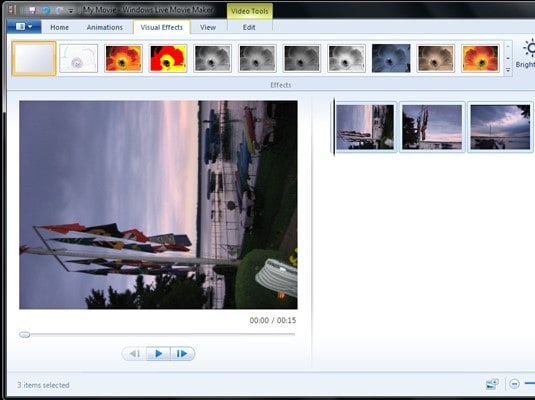
Passo 2. Encaixe a "Cena" ou o clipe que está próximo ao primeiro no storyboard. Vá para o storyboard e selecione uma cena que aparecerá logo após a primeira.
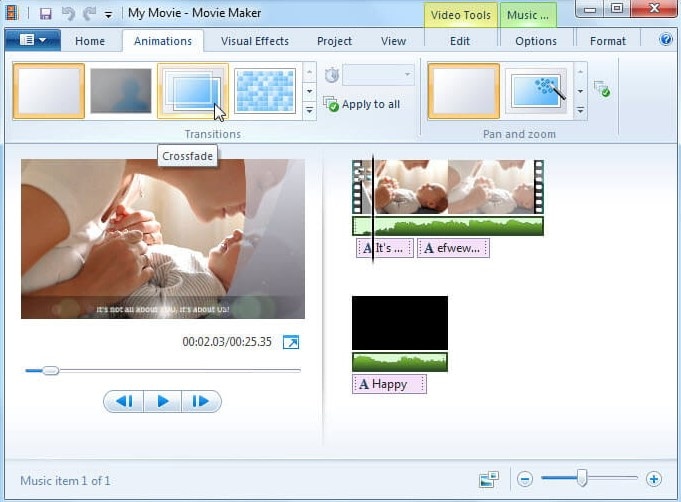
Passo 3. Vá para o menu Ferramentas e selecione Animações. Na folha de conteúdo, escolha o progresso que você precisa para jogar e encaixe-o. Encaixe o menu de dispositivos e selecione "Animações".

Passo 4. Faça qualquer movimento necessário e a alteração será adicionada ao vídeo. Você saberá disso quando o tipo de configuração de virar a página aparecer diretamente na borda do clipe.
 100% seguro
100% seguro 100% seguro
100% seguroParte 3. As 3 melhores alternativas do Windows Movie Maker para adicionar transições a vídeos
1. Efeitos de transição de recursos completos - DemoCreator
O Wondershare DemoCreator é um incrível instrumento de gravação de tela, que pode gravar em uma área de trabalho, janela ou região em tela cheia. Você pode adicionar fotos, tradução e representação. Ele permite que você faça introduções de aplicativos e gravações de preparação inteligente facilmente. Este programa fácil de entender não requer informações anteriores sobre aplicativos e foi destinado a ajuda especializada e equipe de publicidade, professores e criadores de e-learning. Após a gravação de cada movimento do mouse, snap e pressionamentos de tecla, o DemoCreator ajuda a simplificar a atualização de gravações com notas, textos explicativos e impactos, como dish zoom e atividades.
O Wondershare DemoCreator adicionou pintura em spray, verificação de tela constante, codificação de tela verde, alteração e diferentes capacidades na medida em que os itens funcionam e adesivos, títulos e outros ativos. Aqui estão alguns de seus aspectos notáveis com os efeitos de transição.
Recursos principais:
- Muitas alterações para vídeos como dividir, cortar, aparar, composições e assim por diante
- Sobre uma infinidade de tipos instantâneos de canais e capas, incluindo uma iluminação de fundo, fugas de ponto focal, filme antigo, abandonos de projetor, etc.
- Acompanha a locução incluída para gravar a locução do seu vídeo e se juntar a ela.
- Incorpora tela verde, capacidade de adicionar títulos e textos ao vídeo, aplica alterações e destaca a tela dividida.
Passos para aplicar o efeito de transição de vídeo DemoCreator
Passo 1. Importar vídeo para o editor de vídeo
Depois de instalar e despachar o DemoCreator no seu Mac ou PC com Windows, agora você precisa primeiro importar as gravações para o supervisor de vídeo. Agora, você pode clicar no botão "Importar" para importar seu vídeo ou simplificá-lo diretamente para o programa facilmente.
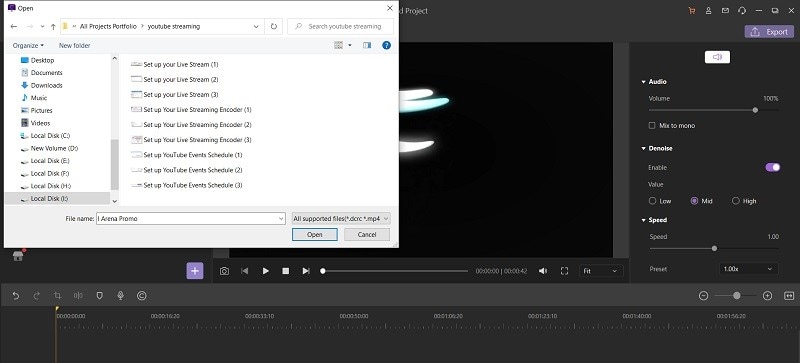
Passo 2. Arraste os vídeos para a linha do tempo
Após a importação bem-sucedida, nesse ponto, você deve realocar as gravações para o curso de eventos para alteração. Basta arrastá-los e soltá-los dentro da linha do tempo abaixo, conforme mostrado aqui:
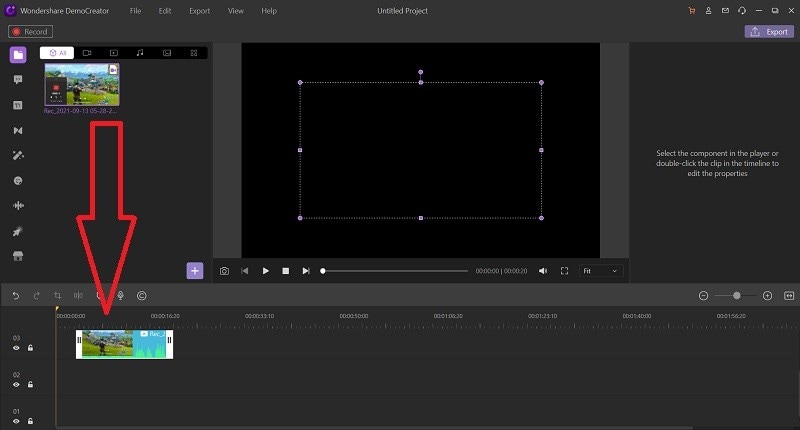
Passo 3. Adicione transições ao vídeo
Agora, você pode verificar o quadro esquerdo e clicar na opção de menu "Transições" para prosseguir. Como deve ser óbvio, há muitos efeitos de mudança no resumo. Basta selecionar um e depois adicioná-lo ao vídeo após analisar o efeito.
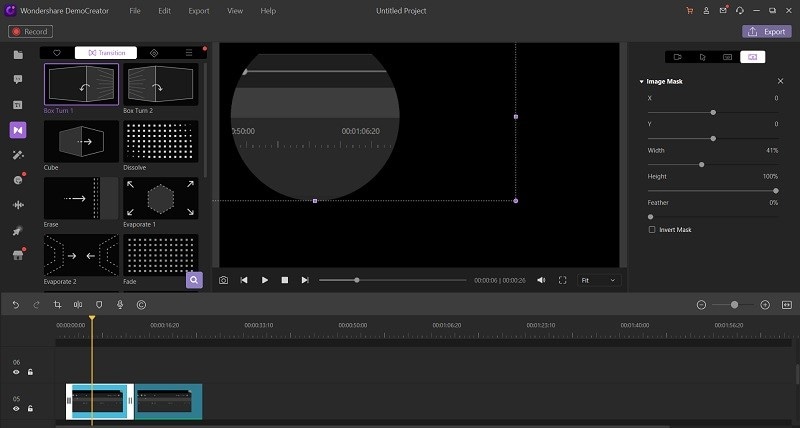
Passo 4. Exportar o vídeo
Por fim, basta clicar no botão "Exportar" e definir a configuração e área. Aguarde um pouco, você receberá seu vídeo com efeitos de mudança em qualquer arranjo que desejar.
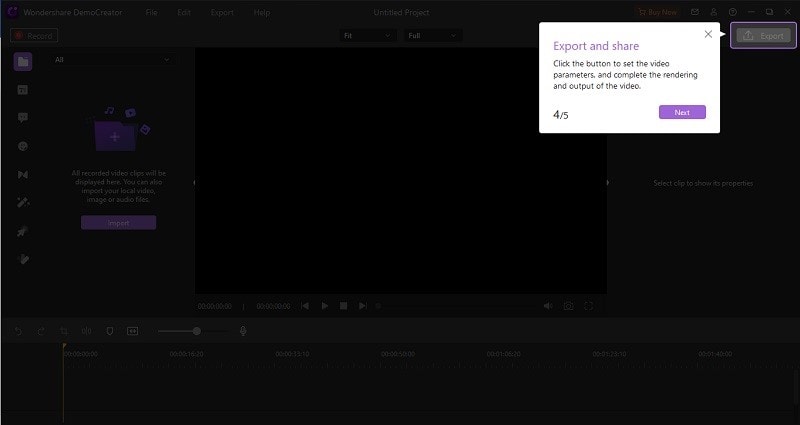

O Gravador de Tela tudo-em-um e Editor de Vídeo
- Gravar simultaneamente o tela do ambiente de trabalho e a webcam
- Edite clipes gravados rapidamente com uma ampla gama de ferramentas profissionais
- Muitos modelos e efeitos integrados
- Exporte para MP4, MOV, MKV, GIF e vários formatos
 Download seguro
Download seguro2. Shutterstock
Se você está procurando a opção mais próxima em comparação com o Movie Maker, Shutterstock é a sua escolha. Como você deve ter visto, o formato padrão e o processo de trabalho da Shutterstock são muito parecidos com o que o Movie Maker costumava ter, exceto por várias trilhas no decorrer dos eventos. Os componentes mais essenciais, como mudança de velocidade, revolução, redimensionamento e desfoque, podem ser acessados com o botão direito do mouse no registro. Na verdade, como no Movie Maker, a janela ao lado da revisão de vídeo mostra documentos de tarefas importados que você pode arrastar e encaixar no cronograma.
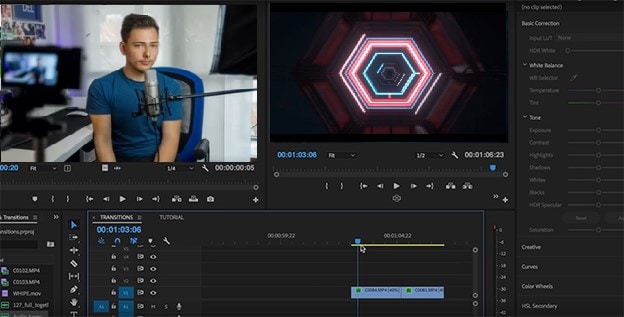
Recursos principais
- Transferência de mídia no YouTube/web
- Extraordinário para amadores
- Grande variedade de formatos
- Robotização e elementos eficientes
3. DaVinci Resolve
Os instrumentos de alteração de vídeo mais básicos estão disponíveis no menu de acesso rápido na parte superior. Eles permitirão que você corte, divida, gire e colete seu vídeo com facilidade, etc. No entanto, quando você tiver um bom controle do padrão não direto, ficará agradavelmente surpreso com a quantidade de coisas que o DaVinci Resolve está preparado para fazer. Além da disposição padrão dos canais de sombreamento, mudanças e impactos de vídeo, você terá a opção de melhorar a trilha sonora, aplicar o sombreamento de nível proficiente, brincar com o removedor de fundação de vídeo e tentar efeitos surpreendentes como erro, vídeo-texto interno e zoom. Antes de terminar a edição, você poderá fazer um vídeo realmente decente e cobrir as falhas do primeiro filme.

Recursos principais:
- A interface de contato é simples de usar
- Viável com OneDrive
- Reconhecimento facial e de itens
- Pacote completo em toda a linha
4. Hitfilm Express
A Hitfilm consequentemente separa os documentos de vídeo importados em vídeo e trilhas sonoras e os mostra no cronograma como um storyboard e uma forma de onda. Você pode desvinculá-los e eliminar a trilha sonora em um único toque, se necessário. Então, as atividades mais essenciais podem ser realizadas aqui no cronograma também. Os dispositivos de corte são acessíveis à esquerda e com o botão direito do mouse. Diretamente próximo à guia Controles, há uma biblioteca de efeitos, a lista de recursos pelos quais o Hitfilm é conhecido. Sinta-se à vontade para arrastar qualquer um deles diretamente para o curso dos eventos e alterar as propriedades. O produto traz muitos efeitos atraentes, incluindo rodas de sombreamento, aparência realista, estilos extraordinários.
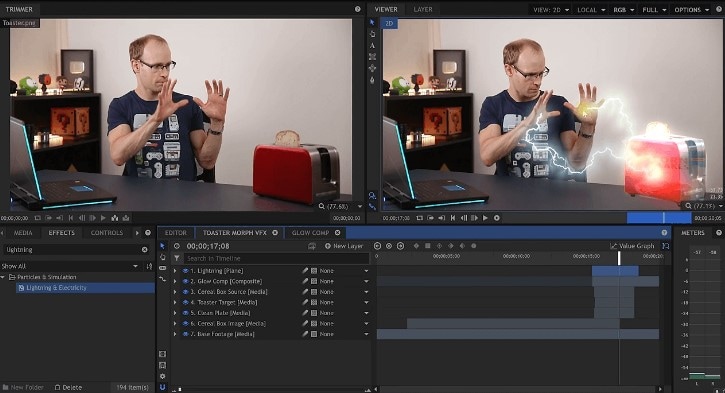
Recursos principais:
- Área de trabalho totalmente adaptável
- Variedade de dispositivos de composição
- Melhorias impressionantes
- Requer um PC incrível
5. OpenShot
O OpenShot Video Editor oferece um dispositivo que não é apenas maravilhoso de se olhar, mas também desempenha suas funções de alteração com a habilidade mais extrema. Com um valor razoável, este instrumento certamente vale a pena olhar. Você pode cortar, consolidar e dividir suas gravações usando a interface de edição de três níveis do aparelho. Você também ganha acesso a vários efeitos visuais e de áudio para melhorar suas gravações. Disposições extras, como acompanhamento de movimento, mascaramento e mixagem de mídia na Web, aumentam a inclinação deste instrumento.
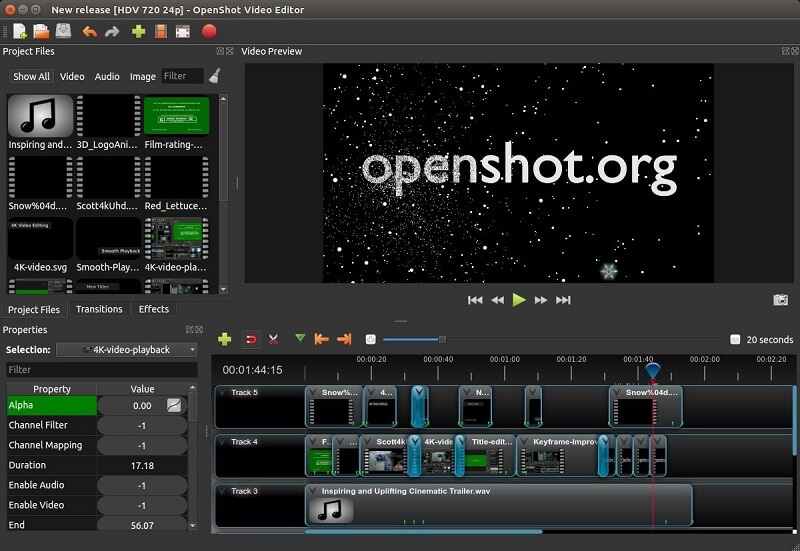
Recursos principais:
- Cortar, dividir e consolidar cortes
- Chrome Key afeta o aplicativo
- Altere gravações em objetivo superior e qualquer arranjo
Parte 4: Conclusão
O progresso pode ajudar seu vídeo a se mover perfeitamente, começando com uma cena e depois na próxima. A mudança de vídeo é um impacto que ocorre entre cada foto, slide ou corte de vídeo. Por exemplo, uma mudança de desfoque pode ser utilizada para desfocar ou desfocar para dividir uma fotografia na seguinte. Especialistas e prosumidores têm alternativas incríveis, porém caras. O aplicativo de edição de vídeo avançado que você escolhe depende do seu plano de gastos, do equipamento que você está usando e da sua autenticidade. Felizmente, você tem muitas opções com os itens disponíveis. Examine nossas pesquisas completas de aplicativos de alteração de vídeo conectados acima para ver qual é o certo para você.





David
chief Editor