Como usar o VLC para dividir vídeo
O VLC Media Player é um programa reprodutor de mídia muito conhecido e usado por milhões de pessoas em todo o mundo. Não é apenas capaz de reproduzir seus vídeos, mas também oferece muitos recursos relacionados à edição de vídeos. Você também pode usar este reprodutor para dividir vídeos. Se você quiser saber como dividir arquivos de vídeo no VLC, aqui vamos compartilhar os passos sobre como dividir seu vídeo com o VLC.
Parte 1. Como dividir arquivos de vídeo com o VLC
Passo 1: Em primeiro lugar, abra o vídeo no VLC media player e não reproduza. Se o vídeo começar a ser reproduzido, pause ele. Agora clique na opção “Exibir > Controles Avançados”.
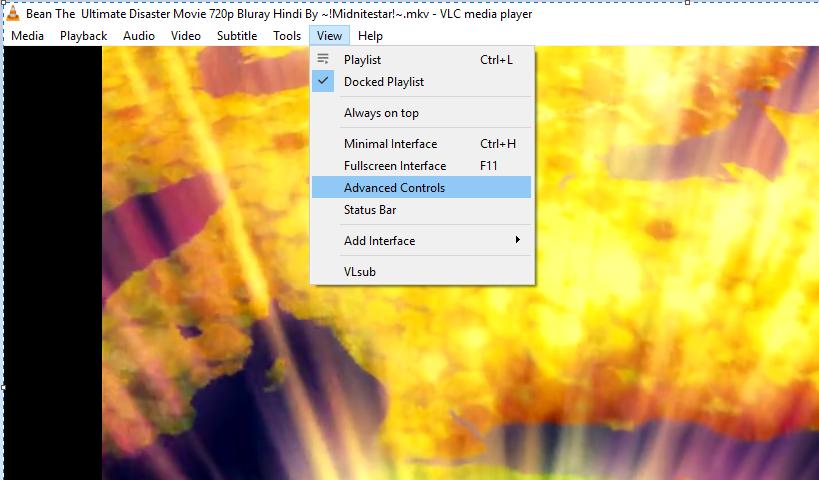
Passo 2: Na guia de controle avançado, você precisa usar o controle deslizante para definir o tempo para o qual deseja dividir o vídeo. Depois de selecionar o controle deslizante, você precisa clicar no botão de registro de cor “Vermelho”, disponível na guia de controle avançado.
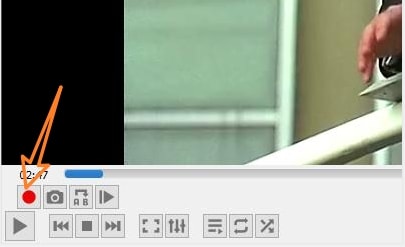
Passo 3: Pressione o botão “Play” agora. Deixe o vídeo ser reproduzido até o ponto em que você deseja dividir o vídeo. Ele será executado em tempo real, então você pode ter que esperar muito. Depois de alcançar o vídeo no ponto de divisão necessário, você precisa pressionar o botão "Gravar" novamente para interromper a gravação do vídeo. Este passo salvará o vídeo em seu disco rígido.

Passo 4: Você pode encontrar o vídeo salvo gravado na pasta “Meus Vídeos” no Windows. Esta é a maneira de dividir vídeo com o programa VLC.

Parte 2. A melhor alternativa ao VLC para dividir vídeo
Existem algumas limitações ao usar o VLC para dividir vídeos:
- O VLC oferece serviço para dividir vídeo grátis, mas é um processo muito demorado. Você precisa esperar e reproduzir o vídeo até o ponto final da divisão do vídeo. Por exemplo, se você quiser dividir um vídeo de 1 hora de duração, precisará reproduzir o vídeo por 1 hora.
- O VLC na verdade não pode dividir o vídeo profissionalmente. Ele simplesmente regrava o vídeo reproduzido e salva em pequenos clipes.
- Ele simplesmente gravará e salvará o vídeo em seu computador, mas você não poderá fazer nenhuma edição posterior no vídeo para torná-lo mais bonito para compartilhar em sites de mídia social e com seus amigos.
Então, por que não experimentar outra poderosa ferramenta de edição de vídeo para dividir o vídeo com facilidade. Aqui recomendamos usar o Wondershare DemoCreator. É uma alternativa ao VLC, no entanto, muito mais poderoso e fácil de usar que suporta o sistema operacional Windows e Mac para dividir os vídeos.
Este programa vem com um poderoso gravador de tela que permite gravar a tela do seu computador para fazer tutoriais. Não é apenas um programa de gravação, mas também oferece um editor de vídeo embutido que pode editar seus vídeos e aplicar efeitos especiais. Você pode dividir o vídeo, cortar ou aparar os vídeos com a ajuda do Wondershare DemoCreator.

O melhor divisor de vídeo e editor de vídeo
 Baixe de forma segura
Baixe de forma segura Baixe de forma segura
Baixe de forma seguraComo dividir vídeo com a alternativa ao VLC:
Passo 1: Baixe e instale o Wondershare DemoCreator e abra ele. Agora clique na opção "Editar Vídeo".

Passo 2: Agora navegue no vídeo do seu sistema que você deseja dividir com a ajuda do botão “Importar”. Você pode importar vários vídeos para dividir.
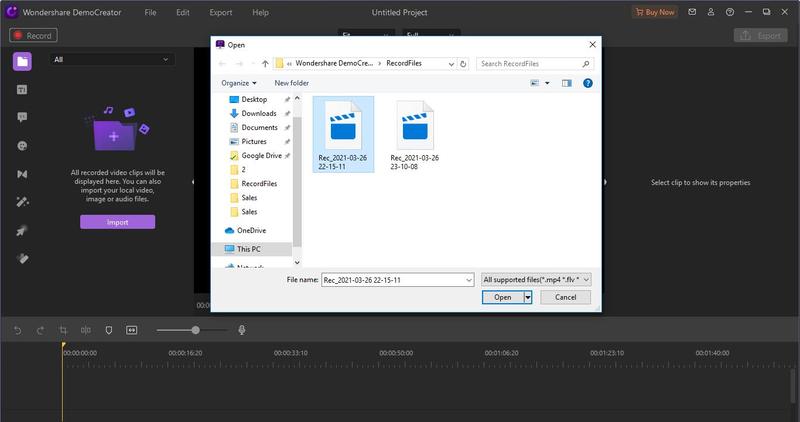
Passo 3: Clique com o botão direito do mouse no vídeo adicionado agora e clique no botão "Adicionar à linha do tempo no playhead". Então você pode editar e dividir seus vídeos na linha do tempo.
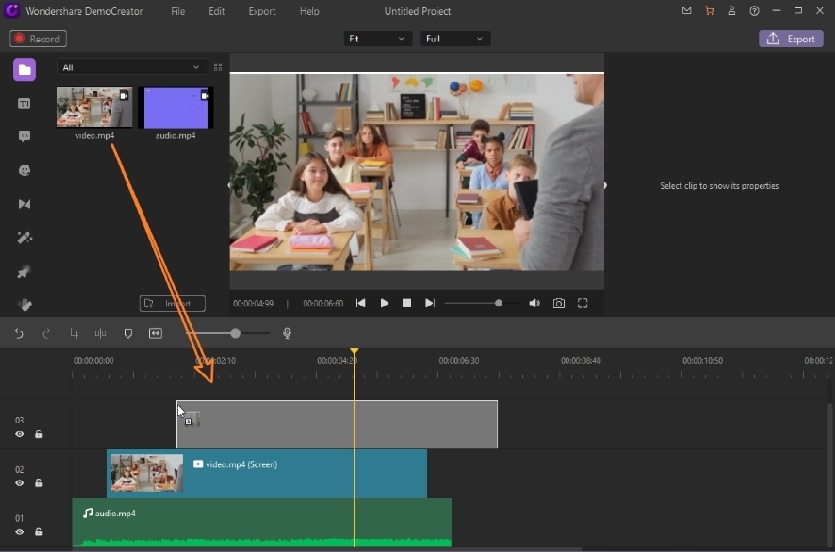
Passo 4: Divida o vídeo
Método 1. Depois de adicionar o vídeo à linha do tempo, você precisa clicar com o botão direito do mouse no vídeo e clicar no botão "Dividir".

Método 2. O Wondershare DemoCreator também oferece mais um método para dividir seu vídeo. Para dividir usando outro método, você precisa clicar no ícone “Dividir” que está disponível acima da linha do tempo. Alternativamente, você também pode usar o comando “Ctrl + B” para dividir o vídeo.

Corte partes indesejadas
Agora clique no botão “Cortar” ou você também pode simplesmente arrastar. Esta é a maneira de dividir o vídeo na alternativa ao VLC.

Conclusão:
Bem, aqui estão as 2 melhores maneiras de permitir que você divida um vídeo em diferentes partes ou clipes. Se falarmos sobre a diferença entre o VLC e o Wondershare DemoCreator, existem muitas diferenças. Como podemos ver, o VLC grava vídeos, mas é lento para dividir vídeos, enquanto o Wondershare DemoCreator pode concluir a tarefa rapidamente com apenas alguns cliques. O VLC exige que você tenha conhecimento técnico para cortar vídeos, enquanto o Wondershare DemoCreator pode ser usado por qualquer pessoa, mesmo que você não seja experiente em tecnologia. É fácil de usar e permite que você edite seus vídeos como um editor de vídeo profissional. Você pode fazer vídeos perfeitos sem esforço com o Wondershare DemoCreator.
{% model block::block_detail file="download-button.html" % }





David
chief Editor