Como você pode adicionar transições de vídeo no Video Star?
Ao editar os vídeos, os editores precisam de um recurso de edição útil chamado transições de vídeo gratuitas. Esse recurso permite que os espectadores assistam às cenas cortadas com continuidade. Ou seja, as cenas cortadas não ficam duras e podem ser suavizadas pela adição de transição entre dois clipes.
Então, neste artigo, vamos aprender como adicionar diferentes transições gratuitas de estrelas de vídeono Video Star e as oito transições mais populares que devem ser usadas. Então vamos começar.
- Parte 1. Como você pode adicionar transições do editor de vídeo no Video Star
- Parte 2. 8 transições de vídeo mais usadas, populares e gratuitas no Video Star
- Parte 3. Perguntas frequentes sobre as transições do editor de vídeo que você talvez não saiba
- Parte 4. A melhor alternativa ao Video Star para adicionar transição de vídeo – DemoCreator
- Parte 5. Como adicionar transições a vídeos usando o DemoCreator
Parte 1. Como você pode adicionar transições do editor de vídeo no Video Star:
Nesta seção, vamos aprender como adicionar transições de vídeo gratuitas ao vídeo usando o Video Star. Siga esses passos.
- Abra o Video Star no seu dispositivo.
- Clique no botão “+” para importar o vídeo desejado do seu dispositivo.
- Depois disso, selecione uma opção chamada “Editar vídeo”. Edite e corte o vídeo conforme necessário.
- Em seguida, toque na opção “Selecionar música” para adicionar áudio ao fundo.
- Agora, as transições podem ser adicionadas importando o vídeo usando o botão “Adicionar” no canto inferior direito.
- Em seguida, selecione “Novo” e toque na opção “Reefeito”.
- Toque no botão “+” para escolher a transição desejada.
- Arraste e solte a ponta da seta onde deseja adicionar uma transição específica.
- Exporte o vídeo editado tocando no botão “Exportar/Compartilhar”.
- Viva! A transição foi adicionada ao vídeo e agora você pode compartilhá-la com todos.
Parte 2. 8 transições de vídeo mais usadas, populares e gratuitas no Video Star:
Vamos dar uma olhada profunda nos oito melhores transições gratuitas de estrelas de vídeofornecido pela Video Star. Essas oito transições incluem Girar, Aumentar/diminuir zoom, Tremer, Deslizar, Distorção, Deslizar lado a lado, Girar enviesado e Turbulência. Essas oito transições incluem Girar, Aumentar/diminuir zoom, Tremer, Deslizar, Distorção, Deslizar lado a lado, Girar enviesado e Turbulência.
Rodar:
A imagem ou os videoclipes podem ser girados em qualquer direção desejada se você aplicar essa transição à sua imagem/vídeo. Ou seja, o videoclipe pode ser girado no sentido horário ou anti-horário.
Ampliar/diminuir:
A transição de aumentar/diminuir o zoom funciona melhor para vídeos. Em outras palavras, o videoclipe mudará enquanto o clipe anterior será ampliado ou reduzido.
Agitar
O videoclipe começará a vibrar onde houver uma transição de vibração aplicada. Esta é a melhor transição para usar em apresentação de slides ou apresentações.
Deslizar:
Nesta transição, imagens/clipes podem ser usados. Vai parecer que a próxima imagem ou clipe está afastando a imagem/clipe anterior. Além disso, você pode selecionar se deseja deslizar a imagem da “esquerda para a direita” ou “da direita para a esquerda”.
Distorção:
Essa transição distorcerá a imagem/clipe de forma que ela se torne inidentificável. Em outras palavras, essa transição distorce a imagem/vídeo.
Corrediça lado a lado:
Um dos mais usados transições gratuitas de estrelas de vídeono Video Star é o slide lado a lado. A imagem/clipe é dividida em pequenos pedaços após a aplicação dessa transição. Todas essas peças se movem em qualquer direção aleatória. Ou seja, algumas peças se movem para cima, outras para baixo, algumas para a esquerda e algumas para a direita. Todos esses movimentos parecem muito suaves e legais.
Efeito de inclinação:
Quando essa transição é aplicada à imagem/vídeo, ela fica deformada em ambas as extremidades. Ou seja, parece que a imagem/vídeo está sendo esticada nas duas extremidades e, como resultado, está ficando distorcida no centro. Isso é conhecido como efeito de inclinação.
Turbulência:
Essa transição adiciona um efeito de onda aquosa à imagem/vídeo. Além disso, você pode alterar o efeito de turbulência. Ou seja, você pode mantê-lo lento ou rápido conforme a necessidade. A turbulência rápida parece uma pedra caindo vigorosamente na água. Como resultado, a imagem/clipe distorce vigorosa e rapidamente. Por outro lado, o efeito de turbulência lenta faz com que a imagem/clipe se deforme gradualmente como água corrente.
 100% seguro
100% seguro 100% seguro
100% seguroParte3. Perguntas frequentes sobre as transições do editor de vídeo que talvez você não saiba:
O Video Star é fácil de usar?
Sim, é muito fácil de usar. Pode ser difícil pela primeira vez, mas o uso frequente permitirá que o usuário o use facilmente.
O Video Star é um aplicativo pago?
Não, é um aplicativo gratuito. No entanto, existem algumas compras no aplicativo disponíveis que precisam ser compradas para acessar os recursos adicionais do aplicativo Video Star.
O recurso gratuito de transições de estrelas de vídeo está disponível gratuitamente no Video Star?
Sim, é gratuito. Muitas transições podem ser aplicadas à imagem/clipes. No entanto, algumas das transições são pagas. Portanto, eles precisam ser adquiridos se você quiser aplicá-los às suas imagens/vídeos.
Como adicionar transições avançadas de estrela de vídeo gratuitas?
As transições avançadas estão disponíveis no Video Star. Eles podem ser aplicados manualmente. Todos os efeitos, como desfoque, aumento de cor e desbotamento, são personalizáveis. Portanto, você pode definir a intensidade das transições de vídeo avançadas manualmente conforme a necessidade.
Como acessar as predefinições do Video Star?
Clique em “Novo” após importar um arquivo de imagem/vídeo. Clique em “Clip de várias camadas” e, em seguida, clique em “Configuração de várias camadas”. Clique em “Importar” e escolha qualquer predefinição. Adicione essa predefinição clicando em "Sim".
Parte4. A melhor alternativa ao Video Star para adicionar transição de vídeo – DemoCreator:
DemoCreator é uma alternativa perfeita para Video Star. Ele fornece vários recursos, como transições de tela verde, efeitos de movimento, efeitos visuais, reconhecimento facial AI, gravação de áudio/vídeo, adesivos dinâmicos, efeitos de cursor e muito mais.
Além disso, você pode adicionar transição de vídeo usando o DemoCreator. Além de transições gratuitas de estrelas de vídeo,você também pode adicionar legendas, efeitos, adesivos e vários sons ao seu vídeo gravado. Além disso, os vídeos editados usando o DemoCreator podem ser usados para Educação, Negócios, Jogos, etc. Além disso, diferentes planos estão disponíveis para todos eles.

O Gravador de Tela tudo-em-um e Editor de Vídeo
- Gravar simultaneamente o tela do ambiente de trabalho e a webcam
- Edite clipes gravados rapidamente com uma ampla gama de ferramentas profissionais
- Muitos modelos e efeitos integrados
- Exporte para MP4, MOV, MKV, GIF e vários formatos
 Download seguro
Download seguroParte 5. Como adicionar transições aos vídeos usando o DemoCreator?
As etapas a seguir explicam o procedimento.
- Use seu navegador para baixar o software Wondershare DemoCreator. Uma vez baixado, instale-o em seu dispositivo.
- Adicione o arquivo de mídia que requer edição.

- Usando este programa e seus recursos, corte a(s) parte(s) desnecessária(s) do vídeo.
- Feito isso, você pode adicionar as transições necessárias.
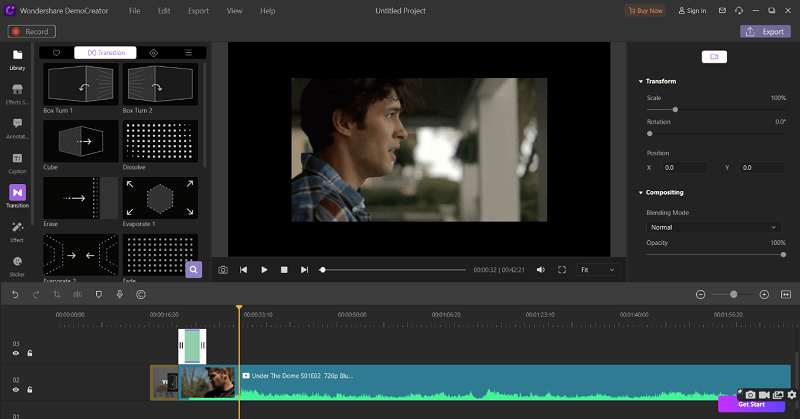
- Depois que toda a edição estiver concluída, você poderá adicionar música a ela e também alterar os tempos de acordo com suas necessidades.
- Feito isso, você pode exportar o vídeo editado.

Conclusão:
No final, para adicionar o transições gratuitas de estrelas de vídeo para suas imagens/clipes de vídeo, você pode usar o DemoCreator da Wondershare. É um excelente editor de transição e um software fácil de usar.





David
chief Editor