Usar Chroma Key para Transição de Vídeo
Você já olhou para os efeitos legais do filme e se perguntou como eles conseguem fazer isso?
Não se preocupe; nós temos a resposta para suas perguntas.
Podemos até ajudá-lo a criar efeitos legais por conta própria.
A ferramenta usada para conseguir isso é conhecida como Chroma key. A transição Chroma Key usa uma tela verde para incorporar imagens e vídeos em uma cena.
Parte 1. O que é uma tela verde?
A tela verde é uma importante ferramenta de edição usada pelos editores para adicionar efeitos. Como o nome sugere, a tela verde é um pano de fundo monocromático verde. Isso é essencial para que o chroma key funcione e para que o editor mostre sua mágica na tela.
Parte 2. Como funciona?
Você deve estar se perguntando como um simples pano de fundo pode mudar todo o visual de um vídeo. A chave para transformar o pano de fundo verde monocromático em uma exibição incrível é o chroma key.
Uma vez que a filmagem foi feita usando a tela verde em segundo plano. O verdadeiro trabalho começa na fase de pós-produção. Você pega as imagens e as sobrepõe umas às outras. Um é o vídeo com a tela verde e o outro é a filmagem pré-gravada.
O Chroma Key torna o plano de fundo verde transparente, fazendo parecer que a segunda filmagem agora é o plano de fundo da filmagem que tinha a tela verde. Essa assimilação ajuda a mesclar a filmagem, fazendo com que pareça perfeita.
Parte 3. Como fazer sua própria tela verde?
Como afirmado anteriormente, uma Chroma Key não pode funcionar com sucesso sem a existência de uma Tela Verde. Se você quiser usar as transições do Chrome Key sem a ajuda de um profissional, precisará criar sua própria tela verde.
Existem dois passos muito simples para criar sua própria tela verde.
- Primeiro, você precisa de uma folha, pano ou papel simples que não seja brilhante e sem emendas. Em seguida, pinte-o de verde vivo.
- O segundo passo é pendurá-lo como pano de fundo, usando um suporte ou ganchos, o que for conveniente para você.
Com o uso desses dois passos diretos, você pode ter sua própria tela verde barata. Apenas certifique-se de que a tinta que você aplicou esteja uniforme em toda a plataforma do seu pano de fundo.
Parte 4. Como usar a tela verde?
Depois de configurar sua tela verde, você precisa entender como colocá-la em uso. Os vídeos de transição do Chroma Key podem ser bastante desafiadores de filmar. Para ajudar vocês, daremos dicas simples sobre como conseguir os melhores resultados.
1) Cenário
A primeira coisa que você precisa configurar é a própria tela verde. Ao fazer isso, você precisa ter em mente algumas coisas muito simples.
A superfície precisa estar completamente lisa; é aconselhável remover qualquer dobra. As dobras podem criar um tom diferente quando colocados sob iluminação. Isso causará um obstáculo desnecessário no processo de edição mais tarde.
Você também deve garantir que os atores não estejam usando nenhum pano verde que ressoe com a tela verde. Se isso acontecer, eles se fundirão com o plano de fundo editado.
2) Iluminação
A iluminação é parte integrante dos vídeos comuns, mas sua importância aumenta ao usar uma tela verde. O Chroma Key funciona melhor quando a tela verde é consistente, o que significa que a iluminação deve permanecer a mesma enquanto a tela verde estiver em uso.
Luzes difusas suaves são a melhor escolha quando se trata de iluminar uma tela verde. Esses tipos de luzes eliminam sombras e pontos quentes, o que confere uma aparência mais suave ao produto final. Os filtros difusores são uma ótima forma de garantir esse tipo de iluminação.
Como a iluminação é feita de vários ângulos para eliminar sombras, use a mesma fonte de luz para garantir consistência. Uma dica extra seria iluminar seus atores e a luz verde separadamente para evitar outras sombras.
3) Configurações da câmera
Sua câmera pode não ser a ferramenta direta que utiliza a tela verde. Ainda assim, é essencial capturar todas as fotos com a tela verde nelas. Daremos algumas dicas importantes sobre as configurações necessárias.
Configurações básicas
Ajudaria se você mantivesse a velocidade do obturador em 1/80 ou 1/100 para minimizar o desfoque de movimento. Além disso, para suavizar sua tela com um leve desfoque, defina a abertura de f/4 a f/5.4.
Configurações de exposição
Seu ISO deve ser mantido baixo, considerando que você já definiu a iluminação adequada. O ISO baixo ajuda a evitar imagens granuladas e ruidosas.
Configurações de distância focal
Sua distância focal deve corresponder à distância focal da filmagem gravada e à filmagem de fundo a ser adicionada. Mesmo que a filmagem de arquivo seja adicionada, ela deve ser revisada com antecedência para definir a filmagem da tela verde para corresponder a ela.
Configurações de qualidade
Você deve preferir a qualidade gravável mais alta. Independentemente do dispositivo que você está usando, 1080p é excelente e 4K é o melhor de todo o lote.
4) Configuração geral
A primeira coisa é um suporte de tripé robusto para que você tenha uma filmagem estável. E em segundo lugar, você precisa garantir que os atores tenham amplo espaço entre eles e a tela para evitar sombras.
Mantendo todas essas dicas em mente, usar uma tela verde se torna muito mais gerenciável.
Parte 5. Onde encontrar vídeos de tela verde
Os vídeos de tela verde podem ser encontrados online e por meio de diferentes fontes. Reunimos fontes adequadas se você estiver procurando por vídeos e imagens pré-gravados em tela verde.
1) Pixels Website
Possui milhares de imagens gratuitas acessíveis a todos.
2) Videoblocks
Tem muitos vídeos disponíveis que cobrem assuntos vastos. Ele também contém efeitos especiais e modelos de efeitos posteriores.
3) Pixabay
O Pixabay é uma das melhores plataformas para encontrar telas verdes isentas de royalties. Ele também contém vídeos que não excedem 60 segundos, que a comunidade enviou.
4) Hollywood Camera Work
O Hollywood Camera Work tem trabalho profissional que cineastas independentes ou iniciantes podem usar. A maioria são clipes de tela verde doados que já foram usados na produção de filmes. Isso faz esse recurso único.
5) Vidsplay
O Vidsplay possui um banco de dados que é atualizado toda semana. Este banco de dados contém imagens de tela verde e imagens de estoque que você pode usar para projetos comerciais e pessoais.
6) Youtube
Vários canais do YouTube servem como recursos confiáveis de gravação de tela verde. Alguns exemplos são HD Green Screen, Free Green HD, etc.
7) Videezy
Você também pode encontrar toneladas de filmagens no Videezy que você pode usar para seus projetos gratuitamente.
Parte 6. Como Editar Vídeo em Tela Verde com o DemoCreator
As telas verdes são editadas usando um software de edição. O uso do software de edição correto garantirá que as transições do Chroma Key sejam perfeitas e práticas. Vamos orientá-lo sobre como usar o DemoCreator para conseguir isso.
Passo 1: Iniciar o Aplicativo
O primeiro passo é iniciar o aplicativo. Depois de iniciado, clique no editor de vídeo para começar a editar.
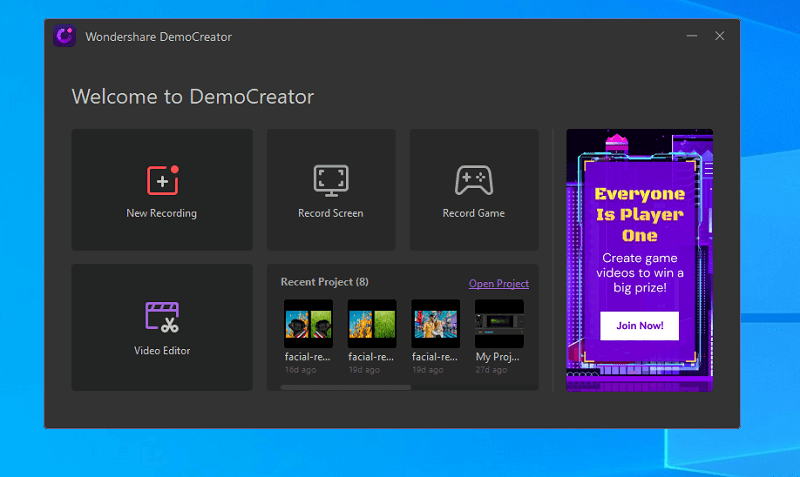
Passo 2: Importar os arquivos
Depois que o aplicativo for iniciado, clique com o botão direito do mouse no espaço em branco e importe os arquivos que deseja editar.
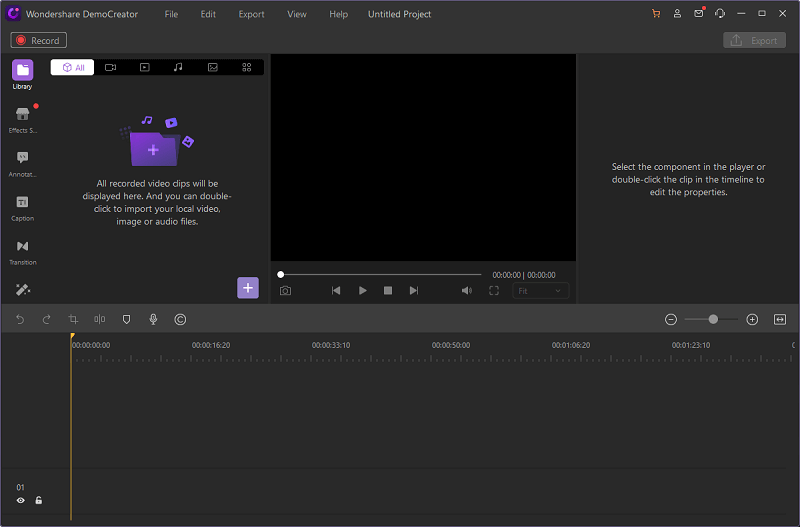
Escolha os arquivos que deseja enviar para poder adicioná-los ao editor.
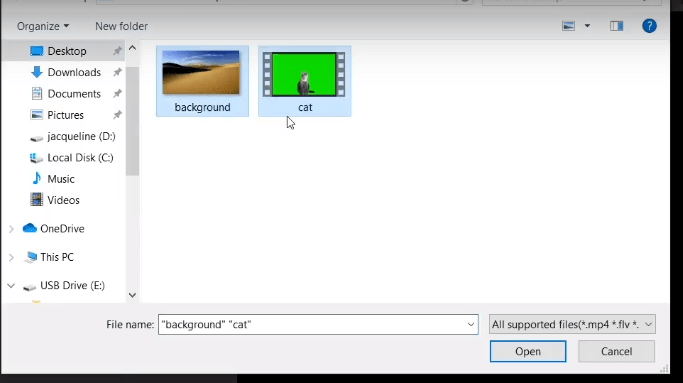
Passo 3: Adicionar arquivos ao editor
Depois de carregados, arraste esses arquivos para a parte inferior da trilha do filme. Coloque a tela verde em uma trilha separada e o fundo em outra trilha.
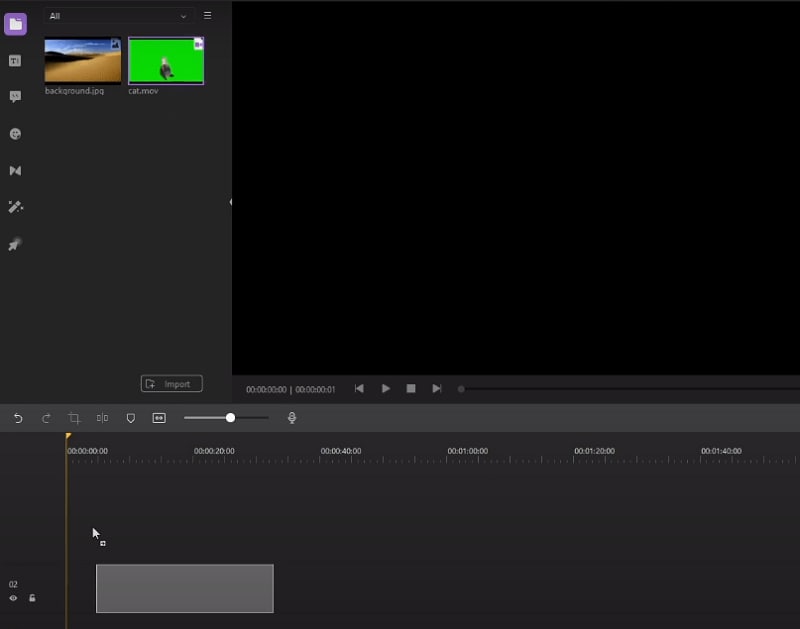
Passo 4: Adicionar efeito de tela verde
Clique no ícone 'Efeitos' e depois clique na tela verde, arraste-a e solte-a nas duas trilhas de edição.
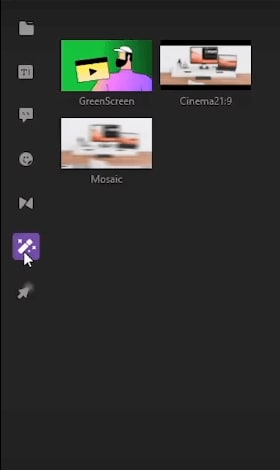
Passo 5: Definir as configurações de tela verde
Depois que o efeito é solto nas faixas, as configurações da tela verde são exibidas. Edite as configurações da tela verde ao seu gosto.
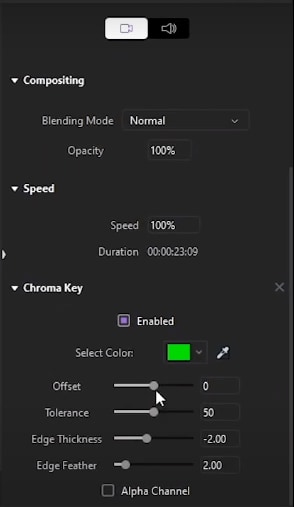
Passo 6: Visualizar
Quando estiver satisfeito com as configurações, clique em reproduzir e veja a prévia do vídeo.
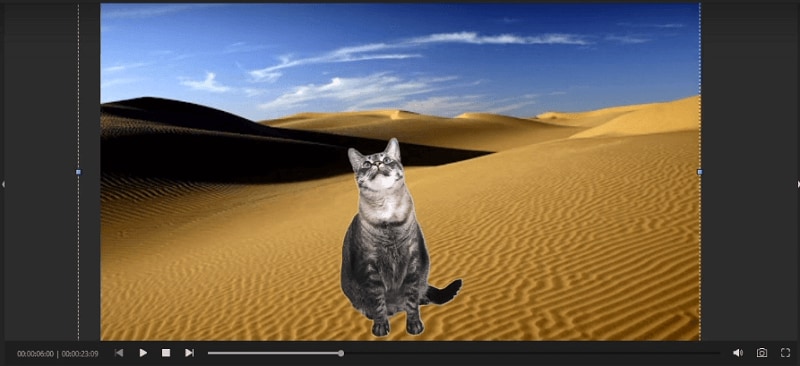
Passo 7: Exportar
Depois de terminar de revisar seu arquivo, você verá 'Exportar' um no menu da barra superior e o outro no canto direito logo abaixo de minimizar.
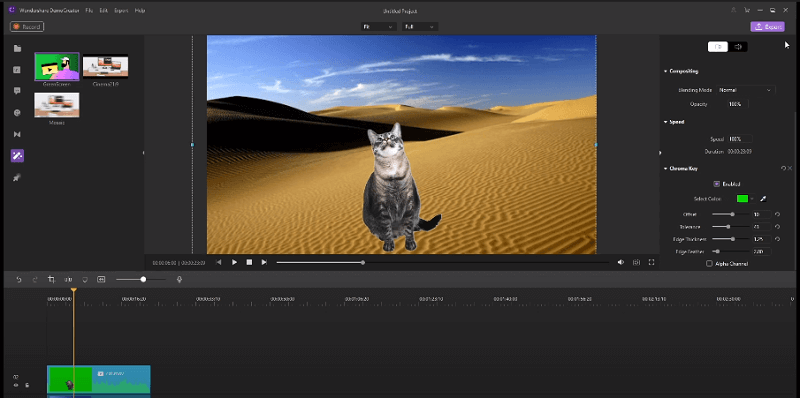
Depois de clicar em qualquer uma das opções de exportação, uma nova janela será exibida.
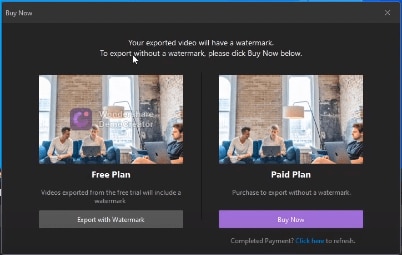
Esta janela contém duas opções nas quais você prefere que seu vídeo exportado esteja.
Ao selecionar o 'Plano Gratuito', uma nova janela será exibida.
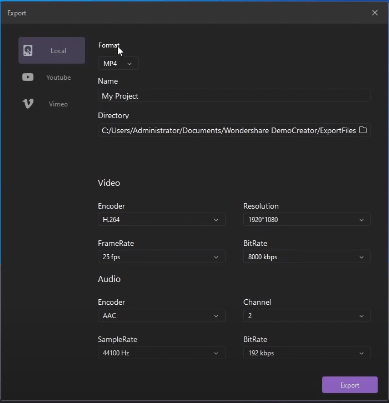
Você pode definir os atributos específicos do vídeo editado antes de exportá-lo. Você também pode exportá-lo diretamente para seu canal do YouTube ou conta do Vimeo.
Usando este guia muito simples, você pode criar seus próprios vídeos de tela verde.
Parte 7. Perguntas frequentes
Vamos dar uma olhada em algumas das perguntas frequentes sobre telas verdes.
P1: Como editar o vídeo da tela verde?
Para editar um vídeo em tela verde, você precisa de um software de edição. O software perfeito para isso seria o DemoCreator.
P2: Qual é o melhor software para usar a Tela Verde?
Existem muitos softwares de edição capazes de tornar possível a transição do Chroma Key. O DemoCreator é um dos principais e melhores softwares para conseguir isso.
P3: Como colocar um plano de fundo em um vídeo de tela verde?
Você pode alterar seu plano de fundo para qualquer coisa se tiver um vídeo em tela verde. Tudo o que você precisa é de um software de edição que faça uso do Chroma Key. O extenso processo foi discutido acima. Embora uma breve visão geral seja a seguinte
- Iniciar DemoCreator
- Importe os arquivos
- Adicione faixas de sobreposição separadas
- Arraste e solte o efeito de tela verde ou o efeito Chroma Key
- Exportar o arquivo
P4: Editar tela verde custa dinheiro?
Você pode usar um software de edição que oferece versões gratuitas de seus serviços. O DemoCreator permite que você exporte seu trabalho gratuitamente.

O Gravador de Tela tudo-em-um e Editor de Vídeo
- Gravar simultaneamente o tela do ambiente de trabalho e a webcam
- Edite clipes gravados rapidamente com uma ampla gama de ferramentas profissionais
- Muitos modelos e efeitos integrados
- Exporte para MP4, MOV, MKV, GIF e vários formatos
 Download seguro
Download seguroConclusão
A transição Chroma Key é uma maneira incrível de editar seu vídeo simples em algo super legal. Portanto, configure sua tela verde, grave vídeos e use o DemoCreator para adicionar efeitos legais de tela verde ao seu trabalho.
Lembre-se de usar as dicas que reunimos para você. Agora comece a trabalhar e mostre essa nova habilidade legal para seus amigos!





David
chief Editor