Top 5 editores de vídeo com função de panorâmica e zoom para iniciantes
Qualquer pessoa pode criar conteúdo de vídeo profissional rapidamente e sem nenhum problema. Com relação ao programa de edição de vídeo, existem infinitas opções disponíveis. É muito bom ter opções, mas tende a ser tedioso localizar a melhor com panorâmica e zoom de Ken Burns. Um dos principais problemas com alguns programas de edição de vídeo é que são dificeis de usar. Eles permitem que você reproduza o vídeo editado em uma estrutura não direta. Isso incorpora para áreas de trabalho, mas tem também programas versáteis que você pode usar para editar e compartilhar suas gravações. Alguns destes editores de vídeo com efeitos de panorâmica e zoom também irão funcionar em vários sistemas, proporcionando um conforto para edição de vídeo.
Amplicar e reduzir zoom com efeitos de panorâmica e zoom são utilizados para fazer uma visualização excepcional e única em tela grande. De qualquer forma, essa estratégia normalmente requer hardware mais avançado. Então, será necessário mais dinheiro para usar em equipamentos de filmagem. Independentemente de você querer terminar uma tarefa ou se você está se dedicando à videografia, encontrar um programa para iniciantes é uma necessidade. Além de ser tudo menos difícil de utilizar, você precisará dar uma olhada em diferentes ângulos. Existem vários programas de edição de vídeo online fáceis de usar e moderados que você pode usar para tornar suas gravações ainda mais profissionais. Por favor, fique conosco para descobrir mais.
Panorâmica e zoom no DemoCreator
O Wondershare DemoCreator é o melhor para edição de vídeo com efeito panorâmica e zoom disponível para você com um único clique e funcionalidade de arrastar e soltar. Nesse efeito específico, você pode facilmente transformar seus vídeos em vários aspectos específicos, dependendo do comportamento de transição dos clipes do seu projeto. Este editor de vídeo panorâmico e zoom tem tudo para você experimentar.
O Wondershare DemoCreator é o único programa disponível para você, que tem esse efeito com um simples formato de arrastar e soltar. Então é o melhor para iniciantes e especialistas em edição de nível profissional, pois o programa de panorâmica e zoom geralmente tem esses efeitos em vários formatos. É por isso que o DemoCreator também abrange os recursos de edição de nível iniciante para um nível profissional. Mas se você está se perguntando como pode usar este editor de vídeo com efeitos de panorâmica e zoom disponíveis todos juntos, aqui está o guia passo a passo para você seguir. Siga os passos abaixo:
Passo 1: Baixe e instale
No passo principal de panorâmica e zoom com o DemoCreator, primeiro, você precisa baixar este programa e instalar em seu PC, e para fazer isso sem problemas, aqui trouxemos os links diretos para obter este programa da plataforma oficial. Visite os links abaixo para baixar este programa:
<BLOCKSTART object_id="10004835"> {% model block :: block_detail file = "download-button.html"%} </BLOCKSTART>
Depois de baixar, agora você pode instalar sem pânico, e para fazer isso sem qualquer anomalia, sugerimos que você instale este programa com o guia de instalação padrão embutido no instalador.
Passo 2: Importe seus arquivos
No próximo passo, você precisa enviar seus arquivos para este programa para usar o efeito de panorâmica e zoom em seus vídeos. Você pode importar seus arquivos, incluindo videoclipes, imagens, arquivos de áudio e qualquer arquivo de formato, apenas pressionando o botão Importar.
Assim que você tiver importado seus arquivos para o DemoCreator, logo em seguida, arraste seus vídeos para a linha do tempo para que você possa começar a editar os arquivos.
Passo 3: Arraste e solte o efeito de panorâmica e zoom
Com seus arquivos dentro da linha do tempo e prontos para edição, agora é a hora de usar o efeito de panorâmica e zoom em seus vídeos. Para fazer isso de forma eficaz, vá para Efeitos no lado esquerdo da interface do programa.
No menu Efeitos você enconta panorâmica e zoom. Agora você precisa arrastar e soltar este efeito em seus vídeos dentro da linha do tempo do DemoCreator.
Observação: Você também pode arrastar e soltar esse efeito em vários videoclipes na Linha de tempo. Você também pode introduzir esse efeito várias vezes no mesmo vídeo sem problemas.
Passo 4: Personalize o efeito de panorâmica e zoom
Como o efeito de panorâmica e zoom na linha do tempo, agora você pode personalizar esse efeito da melhor maneira possível com os comandos diretos disponíveis à sua direita após o clique duplo neste efeito adicionado aos clipes.
Agora você pode executar as várias funcionalidades dentro desta janela de efeitos, começando pela resolução do efeito onde você pode selecionar a área específica do seu videoclipe onde este efeito irá impactar.
- A partir dessa janela, você também pode executar o recurso de zoom na área desejada do videoclipe.
- Você também pode diminuir o zoom do videoclipe para o local desejado na tela.
- Com o Panorâmico Direito como mostrado abaixo, você pode executar o efeito de panorâmica no lado direito da área desejada da tela.
- Ao pressionar o Panorâmico Esquerdo deste efeito, você pode usar o efeito panorâmica em seu videoclipe para o lado esquerdo da tela selecionada.
Você também pode executar a Permuta Panorâmica deste efeito a partir deste botão como segue, onde você pode facilmente trocar o primeiro e o último ponto na tela do seu vídeo com um único toque nesse botão.
Passo 5: Exporte e compartilhe
Ao pressionar o botão Ok em Panorâmica e Zoom, você adicionou com sucesso esse efeito ao seu vídeo, que também pode ser visualizado na janela de visualização do DemoCreator, para obter o arquivo de saída no local desejado no PC, você precisa exportar o projeto pressionando Exportar.
Você também pode compartilhar seu projeto no YouTube diretamente na janela Exportar, selecionando o YouTube para exportação.
Panorâmica e zoom no Movavi
O Editor de Vídeo Movavi é um programa de edição simples de usar que pode ajudá-lo a fazer gravações. Com ele, você também pode adicionar zoom ao seu vídeo, editar e dinamizar suas gravações, adicionar efeitos, canais e avanços surpreendentes, obter adesivos e outros recursos adicionais para suas gravações. Além disso, reforça a entrada e o envio de gravações em todos os designs de vídeo padrão. Este programa pode atender a grande maioria de suas necessidades de edição.
Passo 1: Adicione registros de mídia e escolha a parte que você precisa alterar. O vídeo escolhido será adicionado à linha do tempo, consequentemente.
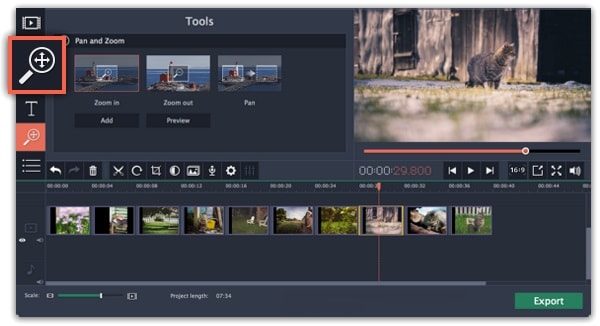
Passo 2: Utilizando o instrumento de panorâmica e zoom deste editor de vídeo, vá até a guia Mais e escolha a opção de comparação. No segmento panorâmica e zoom, selecione Aumentar Zoom. Para aplicar o zoom, clique em Adicionar depois de selecionar o impacto. Na janela de visualização, altere a borda laranja para escolher o território da imagem que você precisa focar.
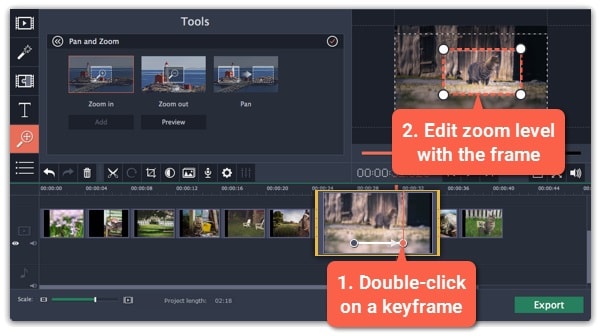
Passo 3: Clique no botão Exportar e escolha a guia mais adequada para seus pré-requisitos. Sempre que tiver escolhido a opção ideal, clique em Iniciar.
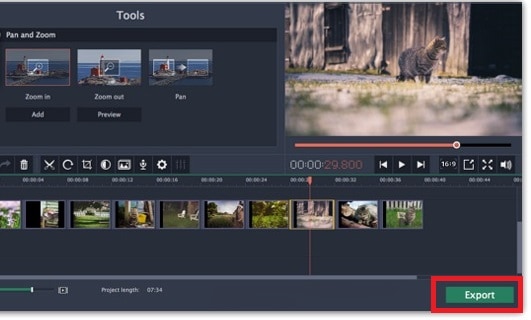
Panorâmica e zoom no Camtasia
O Camtasia é uma das ferramentas de edição de vídeo mais fáceis que você pode utilizar. Além disso, embora seja um dispositivo pago, descobri que vale a pena cada centavo. Isso me economizou tempo, percebendo que posso alterar erros de gravação de maneira rápida e eficaz, adicionar textos explicativos diretos e ampliar qualquer parte da tela em que os indivíduos devem se concentrar.
Passo 1: Depois de abrir o programa Camtasia, importe seus arquivos de vídeo onde você deseja adicionar o panorâmica e zoom e selecione Animações à esquerda e arraste as bordas da imagem de controle 'Zoom' para mostrar apenas a parte do que você precisa.
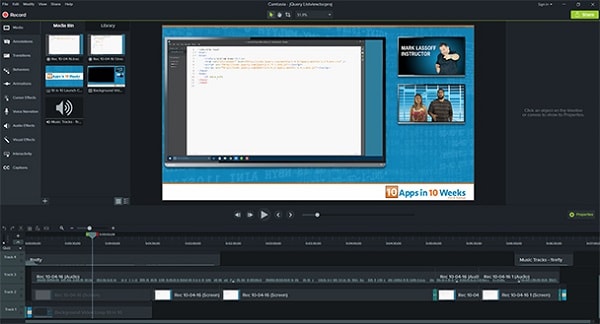
Passo 2: Mova para frente até encontrar onde você precisa diminuir o zoom ou mover para uma parte alternativa da tela. Altere arrastando a imagem, reduzindo ou aumentando o zoom.
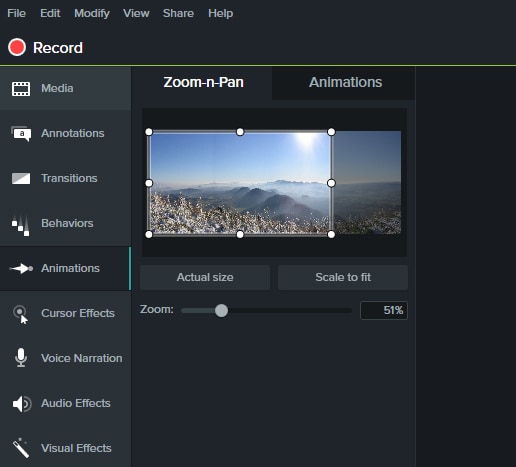
Passo 3: Altere a velocidade de qualquer zoom tocando nos pontos de zoom e puxando uma das extremidades. Você também pode arrastar a barra para frente ou para trás. Quando terminar, salve sua tarefa e compartilhe como um arquivo no seu PC ou diretamente em algum lugar como o YouTube.
Panorâmica e zoom no Filmora
A interface é parecida com de programas da Adobe. No entanto é simples de usar. Esses impactos, ou alguns outros desenvolvimentos da câmera, podem ser recriados no Filmora utilizando o efeito de panorâmica e Zoom. Você tem uma enorme quantidade de recursos para se divertir. As alternativas incorporam mudanças, impactos, componentes, canais, títulos, tela dividida, LUTs 3D e gravações de som. Tem também recursos de melhoria, correções para olho de peixe e agitação e opções para adicionar câmera lenta ou conversa. Os recursos incorporam preparação extra-rápida e qualidade de revisão flexível. O compartilhamento em diferentes estágios é rápido e direto:
Passo 1: Importe suas gravações ou imagens para a Biblioteca de mídia. Nesse ponto, adicione o vídeo ou imagem arrastando e soltando ou clicando com o botão direito do mouse e escolhendo a opção Inserir. Depois disso, clique com o botão direito do mouse no videoclipe e selecione Cortar e Zoom da seguinte maneira:
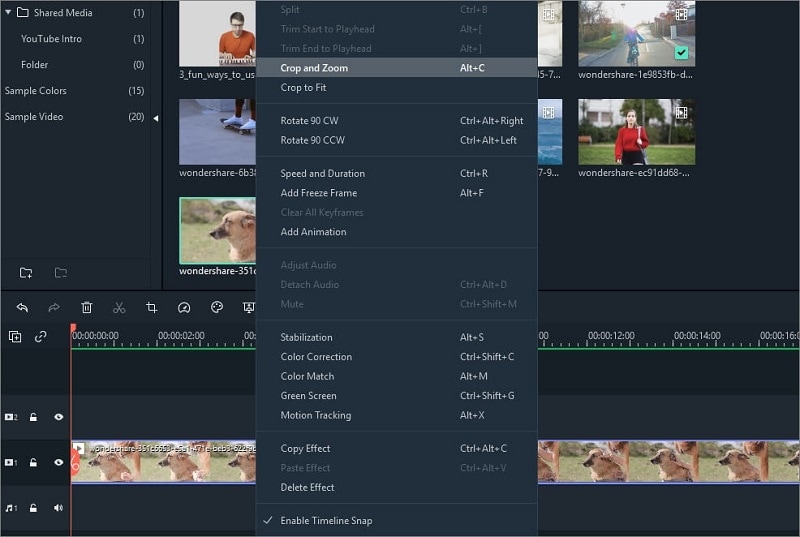
Passo 2: Selecione a opção Cortar e Zoom. Uma janela será exibida, vá para a área Panorâmica e Zoom. Aqui você verá duas bordas, uma caixa vermelha separada como "Início" e uma caixa azul clara separada como "Fim".
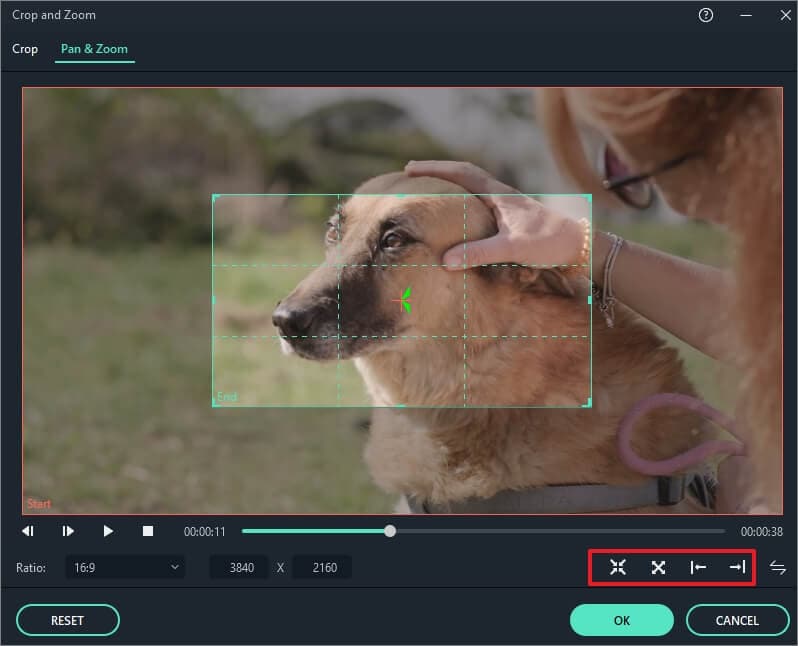
Passo 3: Você pode escolher entre as 4 alternativas predefinidas acessíveis na área Visualizar panorâmica e zoom e selecionar aquela que gostaria de apresentar. Logo depois disso, você pode exportar seu conteúdo para o local desejado.
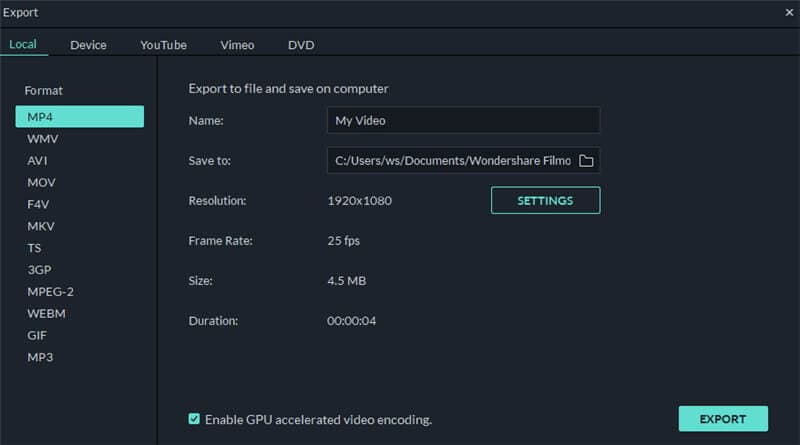
Panorâmica e zoom no KineMaster
O KineMaster é um programa de edição de vídeo gratuito que oferece funções versáteis para clientes Android e iOS. Este produto é tudo menos difícil de explorar e tem um número maior de alternativas do que seus rivais. Os recursos incorporam alterações fundamentais, adição de camadas (contagem de mídia, texto, impactos, sobreposições e caligrafia) e desfoque de som e vídeo. Você pode gravar vídeo e som diretamente. A KineMaster Asset Store subjacente permite que você pesquise coisas como trilhas sonoras, impactos, alterações, sobreposições, estilos de texto e designs.
Passo 1: Importe um vídeo e clique em Panorâmica e Zoom na barra de ferramentas da linha do tempo. No menu suspenso de Modo de Edição, escolha On the Fly.
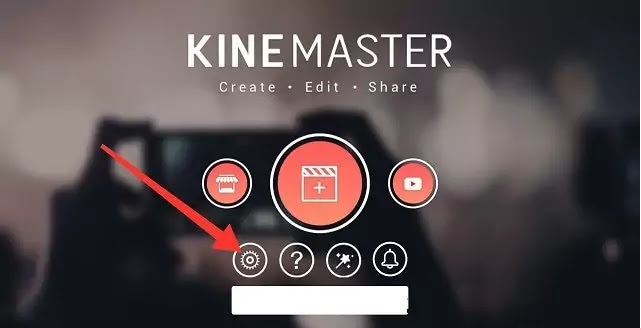
Passo 2: Clique em panorâmica e zoom. À medida que o vídeo for reproduzido, reposicione e redimensione conforme necessário. Os quadros-chave são adicionados consequentemente para cada alteração que você faz.
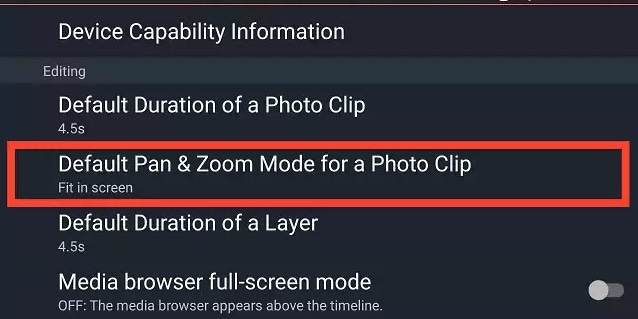
Passo 3: Na janela de visualização, altere a caixa laranja para escolher a área da imagem na qual você precisa focar. Clique em Ajustar na tela para retornar e salvar seu vídeo com o efeito de panorâmica e zoom.
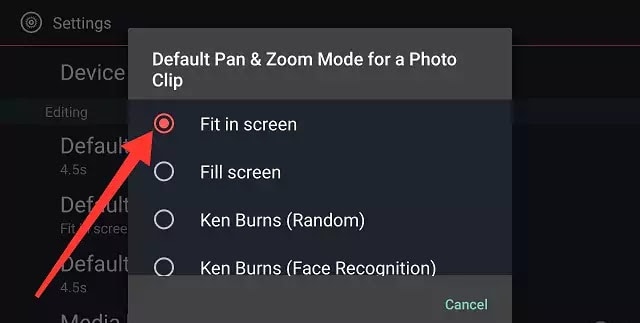
Conclusão:
Todos os editores de vídeo mencionados nesta revisão têm recursos impressionantes, incluindo efeitos de panorâmica e zoom. Todos eles têm seus lados positivos e negativos, e você precisa escolher o melhor pra você baseado em suas necessidades e uso. Tudo o que você precisa fazer é selecionar o que você mais gosta e começar a incorporar os efeitos de panorâmica e zoom. É por isso que recomendamos o DemoCreator para esta tarefa. é menos complicado do que qualquer outra ferramenta.
Como você pode ver nitidamente, os meios de comunicação on-line estão ficando cada vez mais modernos. As gravações básicas não são suficientes para se sobressaírem e serem notadas. Facilitaria se você tivesse gravações elegantes e profissionais. Você pode usar os conjuntos de ferramentas acima para fazer vídeos de qualidade para levar seu sistema de exibição a um nível totalmente novo, especialmente com os efeitos Ken Burns de panorâmica e zoom. Embora cada usuário tenha várias necessidades próprias, este guia lhe fornece um diagrama decente do que você pode esperar de cada programa de edição de vídeo e como escolher o melhor.





David
chief Editor