Divida vídeos do YouTube em 4 etapas fáceis para compartilhar
A Internet está se transformando em uma ferramenta de aprendizagem convencional utilizada por um grande número de professores em todo o mundo e o YouTube, sendo um dos maiores sites em tráfego online, força você a saber como dividir um vídeo do YouTube para uma melhor aprendizagem. Ao contrário de exercícios de perto e pessoais, instrutores e palestrantes são pegos de surpresa ao tentarem se adaptar às suas novas condições de aprendizagem distante, fazendo exercícios de instrução de vídeo e aulas. Quase 300 horas de conteúdo de vídeo novo são transferidos para o YouTube a cada momento. Isso se aproxima de 430,000 horas por dia. Você está pensando como pode competir com isso? Para se destacar dos demais, você deve tentar criar vídeos que são cativantes não apenas para quem já faz parte do assunto do vídeo, mas para pessoas novas que possam se interessar no assunto por sua causa.
Nesse cenário, os instrutores são confrontados com novas dificuldades. As instruções na Internet podem regularmente se transformar em um ciclo longo e problemático, já que vídeos enormes são famosos por serem difíceis de transferir e compartilhar. Então a solução de dividir os vídeos do YouTube em dois oferece uma forma de resolver este problema. Existe uma chance remota de que seu corte de vídeo modifique o vídeo de forma que o enquadramento perca o fluxo de um vídeo, levando a um vídeo não polido. Isso torna a alteração de um vídeo uma peça fundamental na criação de vídeos. Dito isto, aqui apresentamos uma variedade de soluções interligadas a essa ideia de dividir um vídeo para o YouTube. Acompanhe para mais informações.
Parte 1. Como dividir um vídeo do YouTube em partes com o DemoCreator
Caso isso soe como algo que você queira fazer, você está no lugar ideal, pois estamos pulando em cada uma das atividades para atrair seus inscritos com um visual de canal que se destaca. Existem inúmeros itens e aparelhos por aí que podem ajudá-lo a fazer um vídeo de tela dividida, mas nós favorecemos o kit de ferramentas Wondershare DemoCreator entre outros. Ele tem uma interface direta e recursos intuitivos para que você possa fazer um vídeo para o YouTube e dividi-lo em partes com a quantidade personalizações quanto desejar.
Aqui estamos listando as etapas necessárias para dividir os vídeos para o YouTube com o resumo detalhado. Siga cada etapa para cortar os seus vídeos.
Etapa 1. Baixar e instalar DemoCreator
O principal passo para executar esta tarefa é ter este software em seus utilitários e, para isso, alistamos os links para baixar as versões para Mac e Windows deste aplicativo: Logo após o download terminar, você pode abrir o inicializador e instalá-lo dentro do seu sistema. Você pode escolher a instalação padrão para facilitar ainda mais.
 Teste Grátis
Teste Grátis Teste Grátis
Teste GrátisEtapa 2. Importar os vídeos do YouTube
Na próxima etapa, importe seus vídeos do YouTube diretamente para o DemoCreator clicando no botão "Importar", conforme mostrado abaixo. Você pode importar qualquer formato de vídeo para esta plataforma intuitiva sem qualquer aborrecimento.

Etapa 3. Arraste o vídeo para a linha do tempo
Agora, após a importação, você precisa arrastar o vídeo importado para a linha do tempo abaixo para editá-los adequadamente.
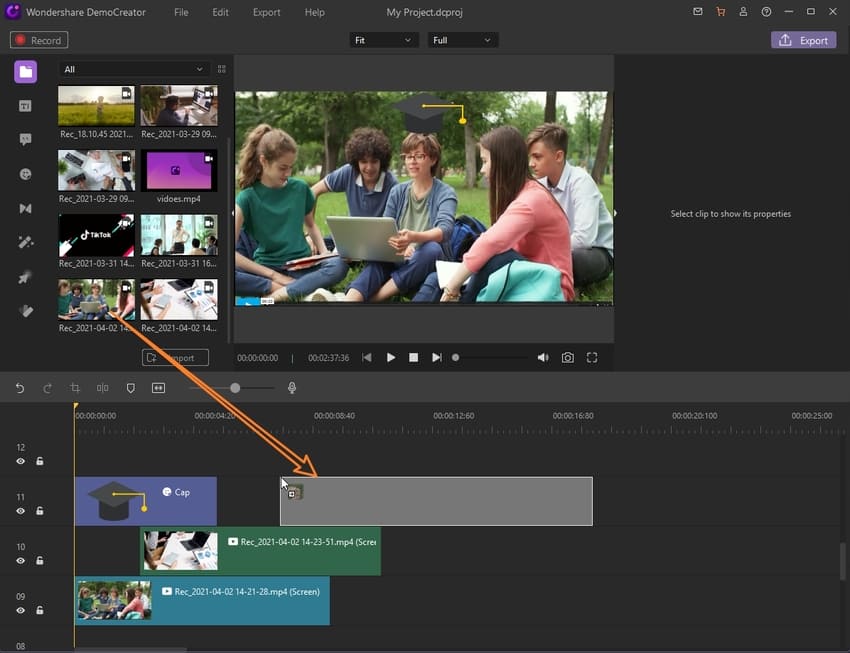
Etapa 4. Divida o vídeo
Na linha do tempo, selecione o vídeo para abrir o editor no lado direito da interface do software para realizar a divisão. Você pode simplesmente passar o mouse sobre o vídeo e clicar com o botão direito para selecionar o botão Dividir na lista, conforme mostrado abaixo:

Você pode verificar a operação de divisão para ser mais preciso, visualizando o vídeo dentro da janela de visualização do DemoCreator, conforme mostrado abaixo:
Etapa 5. Exporte o vídeo ou publique diretamente no YouTube
Na etapa final, logo depois de editar e dividir seu vídeo, agora é a hora de exportá-lo para o local desejado. Seja dentro do PC ou para seu canal do YouTube. DemoCreator tem todas essas opções resumidas. Para optar pela opção de exportação desejada, clique no botão Exportar no canto superior direito da interface.
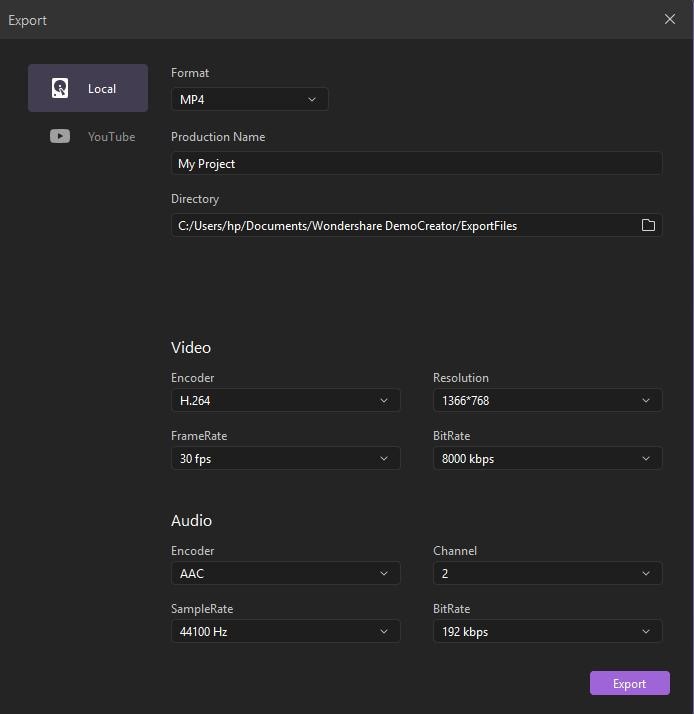
Outra opção é prosseguir para a barra de menus do YouTube para exportá-la diretamente para o YouTube.
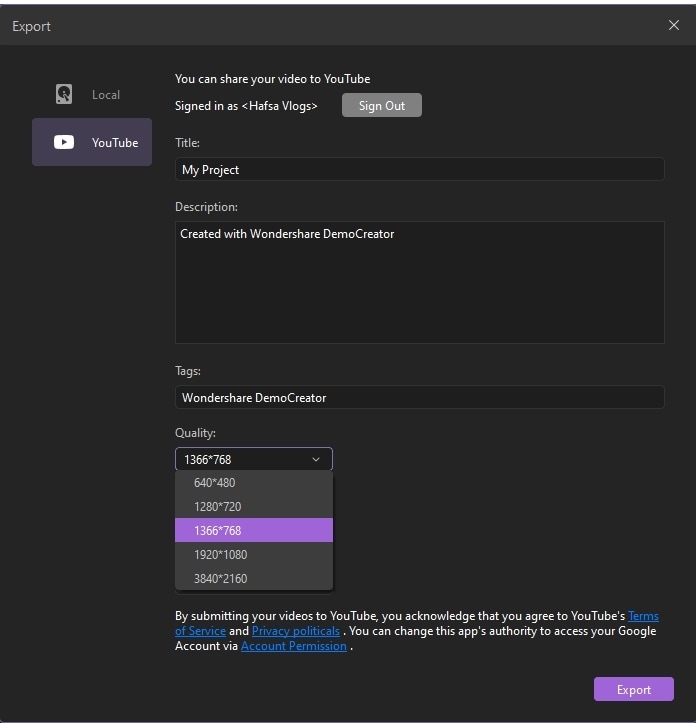
Dica PRO: Como dividir vídeo do YouTube em mp3?
Enquanto isso, o DemoCreator, em sua melhor utilização, também pode converter o vídeo dividido do YouTube em partes, incluindo em mp3. Você pode executar esse recurso com a alta qualidade do seu vídeo garantida. Para executar esta tarefa, vá para as etapas abaixo:
- Arraste seu vídeo baixado do YouTube para a linha do tempo para incluir as diferentes seções do vídeo automaticamente.
- Clique com o botão direito do mouse no vídeo dentro da linha do tempo e selecione Desconectar Áudio na lista de opções, conforme mostrado abaixo:
- Selecione a parte de vídeo dentro da linha do tempo e pressione Del no teclado para tornar seu arquivo puramente mp3.
- Por fim, clique no botão Exportar e salve o arquivo no formato mp3 na janela Exportar. Em seguida, selecione "mp3", então seu vídeo pode ser exportado como mp3.
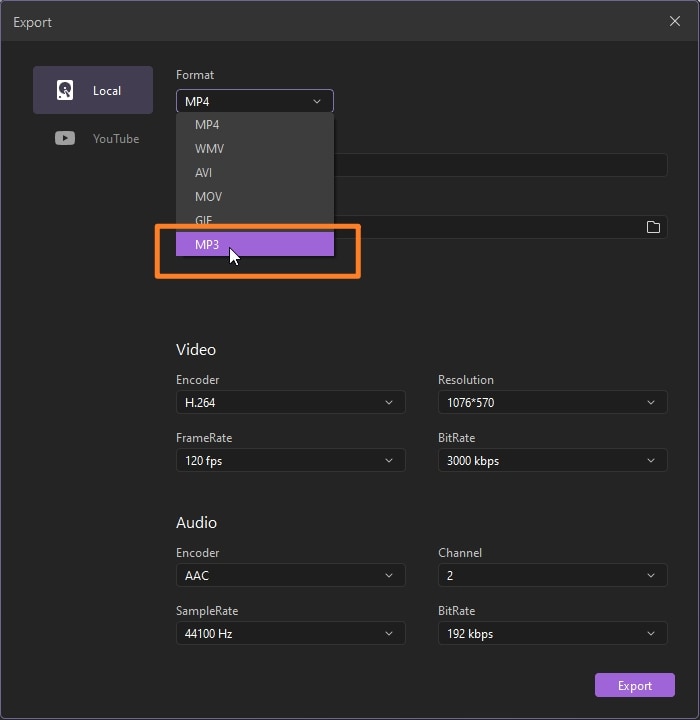
Parte 2. Cortar e baixar vídeos do YouTube
Você pode executar uma variedade de operações em seus vídeos do YouTube. Mas você também pode fazer um download rápido e cortar seus vídeos favoritos do YouTube. Para saber como fazer um vídeo do YouTube com tela dividida com o melhor tempo possível, aqui estão as etapas detalhadas para você seguir:
- Dentro do YouTube, selecione seu vídeo favorito que você deseja baixar e cortar. Copie o URL do vídeo clicando com o botão direito do mouse e selecionando a opção Copiar URL do vídeo.
- Agora, vá para a página do YTcutter e cole o link copiado do YouTube na seção necessária do site.
- Basta prosseguir para cortar o vídeo e baixá-lo facilmente.

Parte 3. Editar e melhorar os vídeos do YouTube
Também incluímos as etapas necessárias para dividir os vídeos do YouTube em dois ou mais clipes mais abaixo neste artigo. Depois, se você realizou a operação de divisão em seus vídeos do YouTube, você poderá utilizar esse software de design intuitivo para vários recursos também. O editor de vídeo rico em recursos DemoCreator pode fornecer aos seus vídeos um nível totalmente novo de qualidade para que você possa usá-los para seus propósitos. Veja como você pode executar o processo de alteração através do kit de ferramentas DemoCreator:
Etapa 1. Inicie o DemoCreator Video Editor
Para prosseguir com a edição de vídeo, você precisa iniciar o editor de vídeo deste software a partir do seu Desktop e, se você não tiver baixado o software, você precisa visitar os links listados acima e baixar e instalar o software.

Etapa 2. Importar e adicionar vídeos à linha do tempo
Como indicado anteriormente, você precisa importar os vídeos baixados do YouTube e adicioná-los à linha do tempo para aprimorá-los ainda mais.
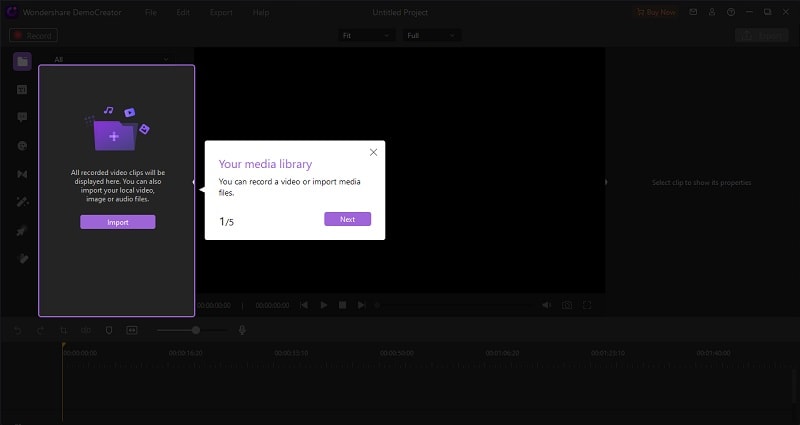
Etapa 3. Realize a edição
Agora selecione o vídeo e você pode executar as operações básicas de edição de nível profissional sem qualquer experiência prévia a esse respeito. Para ir para a edição básica do seu vídeo, consulte o lado direito da interface do usuário do DemoCreator e para executar algumas alterações básicas, incluindo cortar, dividir e muito mais desta seção:
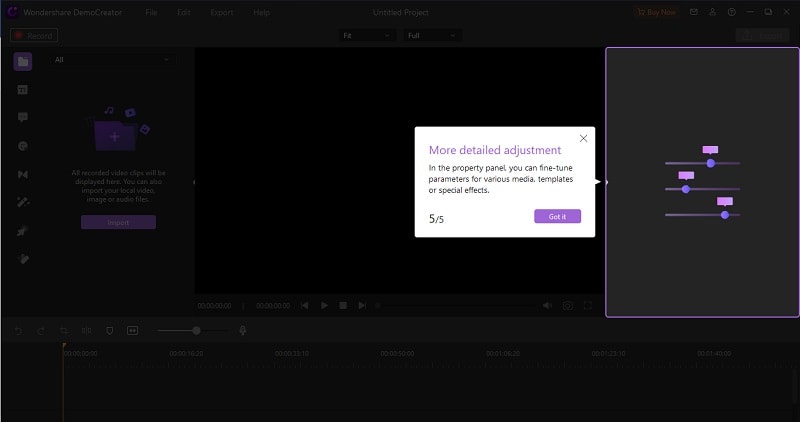
Agora, se você quiser realizar alguma edição de nível profissional em seus vídeos, faça o seguinte:
- Títulos: Para adicionar textos e títulos animados aos seus vídeos, clique na barra de menus Captions do lado esquerdo da interface do software da seguinte forma:
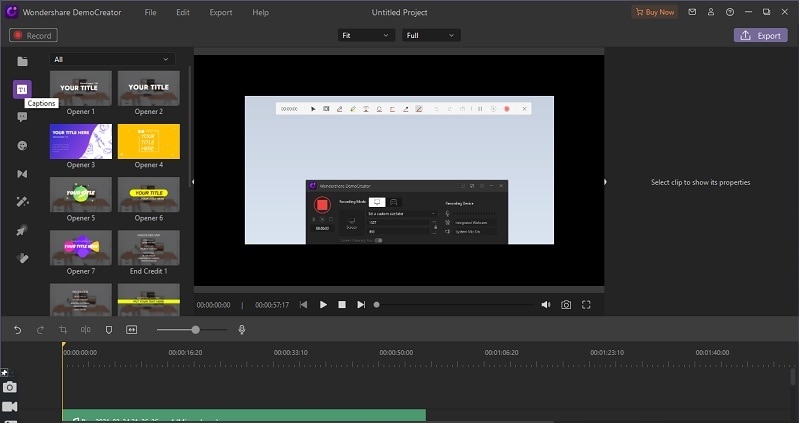
- Anotações: se você quiser exibir algum desenho dentro de seus vídeos, consulte o menu Annotations, conforme mostrado abaixo:
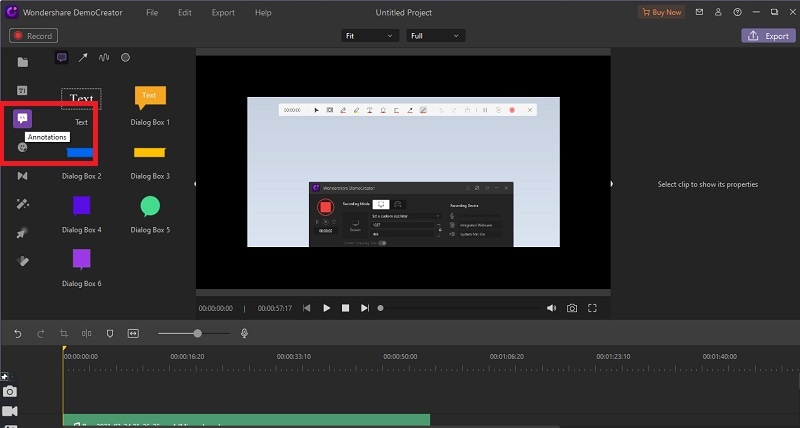
- Efeitos: Alguns efeitos super cativantes e legais são o que tornam seus vídeos atraentes. Para adicionar efeitos, consulte o menu Effects, como mostrado abaixo:
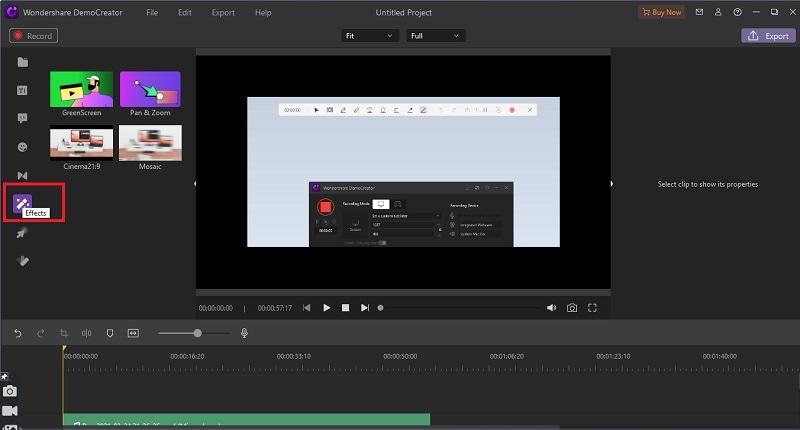
- Transições: se você tiver vários clipes adicionados a um, adicione as transições entre os clipes para torná-los dignos de assistir. Consulte o menu Transitions para escolher a transição desejada, conforme mostrado abaixo:
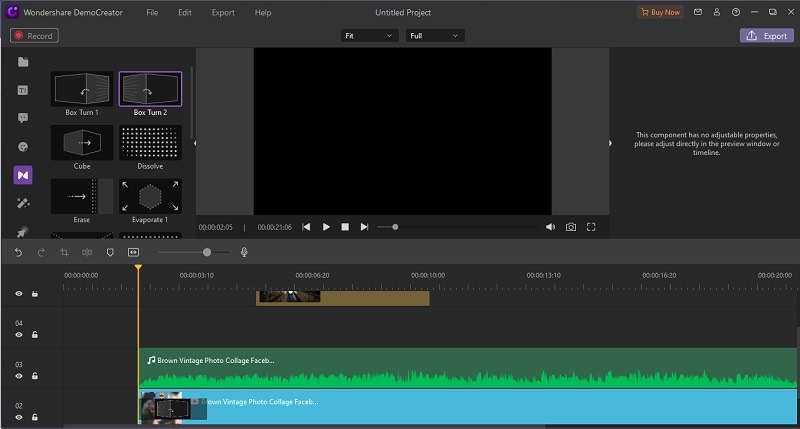
- Edição de Áudio: Com o DemoCreator, você pode fazer edições de áudio na parte de áudio do seu vídeo e executá-la, clique na parte de áudio do vídeo e consulte o Audio Editor, conforme mostrado abaixo:
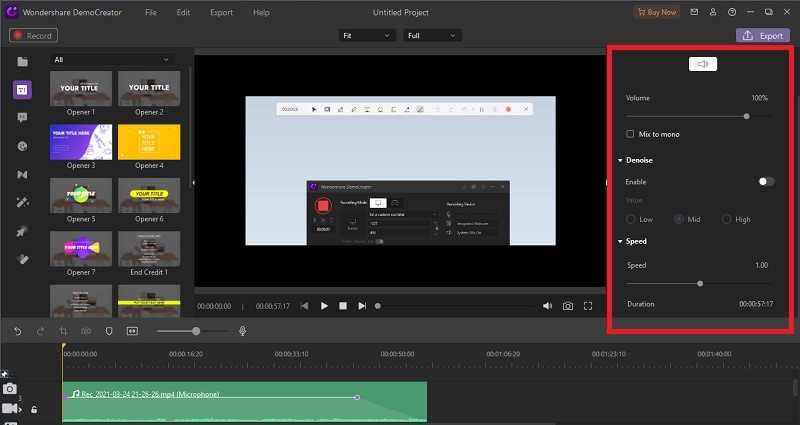
- Adesivos: você também pode adicionar alguns adesivos aos seus vídeos para fique mais fácil de segurar a atenção, para fazer isso, clique no menu Stickers na lista de menus e escolha o seu favorito na biblioteca, conforme mostrado abaixo:
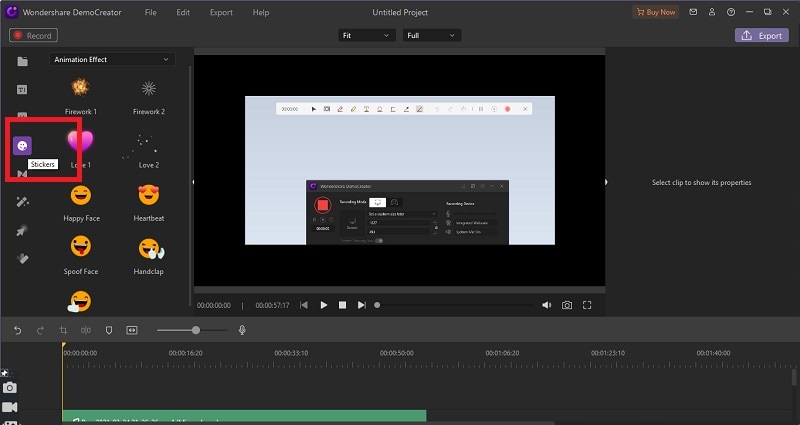
Conclusão:
Conforme vídeos longos forem cortados em menores para melhor visualização. Um padrão é criado, no qual os criadores apresentam suas gravações com um formato do conteúdo em partes, onde os inscritos podem apenas consumir o que desejam. É disso que vem a necessidade de saber como dividir um vídeo para o YouTube. Quando um canal do YouTube se torna enorme, muitos proprietários de canais começarão a considerar a criação de um canal secundário. Com isso vem inúmeras vantagens, em detrimento da capacidade de separar um pouco sua base de inscritos e simplesmente ser mais trabalho. O DemoCreator faz com que essa tarefa pareça fácil com sua interface intuitiva e bem organizada, mesmo para iniciantes. Então, experimente o programa já, sem qualquer experiência prévia.





David
chief Editor