Como dividir um vídeo em partes
Como dividir um vídeo em várias partes?
Dividir um video é um dos recursos básicos de edição de vídeo. Ocasionalmente, tudo o que você quer é dividir rapidamente arquivos de vídeo em inúmeras cenas ou vários arquivos em clipes curtos para criar um vídeo mais dinâmico. Dependendo do que você quiser, dividir seus arquivos é fácil.
Hoje, muitas ferramentas são avançadas e dividir seus vídeos. O processo é simples com a ferramenta Wondershare DemoCreator. Esta ferramenta poderosa oferece muitos recursos além de dividir arquivos de vídeo. Você pode editar, adicionar textos, editar o áudio, combinar arquivos de vídeo, adicionar efeitos de transição e muitos outros recursos, tornando a edição de vídeo mais emocionante. Você não vai querer ser deixado para trás na hora de produzir seu vídeo. Traga suas ideias de vídeo para a realidade usando o DemoCreator.
Parte 1. Como dividir um vídeo do YouTube em partes com o DemoCreator
O DemoCreator tem vários recursos de edição de vídeo que você vai gostar. Esta ferramenta é um programa de edição de vídeo exemplar capaz de transformar seus vídeos amadores em vídeos profissionais. O recurso de divisão oferece uma edição suave para seus vídeos. Além disso, é fácil de usar. Aqui está um guia passo a passo sobre como dividir o vídeo em partes.

O melhor cortador de vídeo e editor de vídeo
 Teste Grátis
Teste Grátis Teste Grátis
Teste GrátisEtapa 1. baixar democreator
Para começar, você terá que baixar e instalar o Wondershare DemoCreator de acordo com seu sistema. O Windows e Mac são ambos suportados. Você pode optar pelo download gratuito ou obter a versão paga e desbloquear todos os recursos.
Etapa 2. Importar arquivos de mídia e arrastar para a linha do tempo
Quando terminar a instalação, inicie o DemoCreator e selecione "Video Editor". Na interface, clique em "Import" para importar os arquivos de mídia que você gosta. Em seguida, arraste os vídeos para a linha do tempo pronta para divisão.
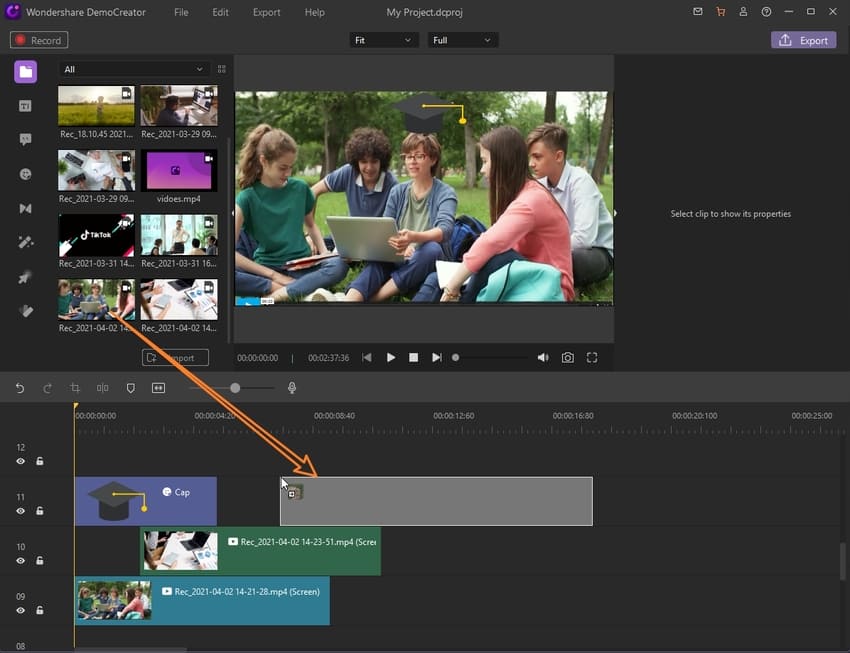
Etapa 3. dividir vídeo
Para dividir o vídeo em partes, o DemoCreator oferece duas opções. As duas opções dependem de como você deseja deixar a aparência do seu vídeo e de qual método que você considere fácil e rápido. Continue lendo e conheça as diferentes opções que o DemoCreator apresenta para você.
Método 1. Dividido na Linha do Tempo.
Uma vez que seu arquivo de vídeo esteja na Linha do Tempo, você pode mover o ponto amarelo para a posição que deseja dividir o vídeo em partes. Depois de pausar o ponto na marca, clique com o botão direito do mouse e selecione a opção "Split" no menu para separar seu arquivo. Esta é a primeira opção que você pode usar para obter várias partes ao editar seu arquivo de vídeo longo.

Método 2. Usando o Cursor Dividido
Como alternativa, você pode dividir seus arquivos de vídeo usando o atalho de teclado 'Ctrl+B.' para realizar essa função. Arraste o ponto amarelo para onde você deseja quebrar seu vídeo. Acima da Linha do Tempo, há um ícone de tesoura (botão Dividir) imediatamente acima da Linha do Tempo. Clique nele uma vez e o DemoCreator dividirá seu vídeo. Arraste o ponto para várias partes que você deseja cortar seu vídeo. Você também poderá produzir um vídeo atraente e profissional por meio dessa opção.

Etapa 4. Exportar vídeo de alta qualidade
Finalmente, você pode salvar os arquivos de vídeo divididos no formato adequado desejado. Clique em 'Export' na interface superior direita do DemoCreator e uma janela será iniciada com a opção de guia formato. Na janela de exportação, você pode selecionar o formato de saída. Existem muitos formatos de MP4, MOV, WMV, FLV, 3GP, GIF, para MKV, e muitas outras opções para escolher. Adicione um título ao seu projeto e selecione a pasta de destino.
Nas opções de vídeo, para produzir um vídeo de alta qualidade, selecione a maior resolução e taxa de quadros possível e o codificador. Continue clicando em 'Export' para salvar seu arquivo de vídeo dividido. Além disso, você pode dar upload de seu vídeo dividido diretamente para o YouTube ou para qualquer plataforma online.

Como excluir partes de vídeo indesejadas
Você pode remover cenas e aplicar alterações ao vídeo para torná-lo profissional. Veja como excluir segmentos indesejados do seu vídeo.
Adicione marcadores usando o atalho de teclado 'Ctrl+M' ou use o ícone do marcador imediatamente acima da Linha do Tempo para marcar as partes que deseja editar. Nas partes marcadas do vídeo, clique com o botão direito do mouse em cada marcador e selecione "Dividir" para cortar a região do vídeo. Use a diretriz listada sobre a divisão automática do vídeo em clipes.

Deseja adicionar música ao vídeo?
Você pode querer adicionar música ao seu vídeo para segurar a atenção do seu público no seu vídeo. Faça isso importando sua música tema para a Biblioteca de Mídia e separe o áudio atual do vídeo para adicionar a nova música.
1. Importe seu arquivo de áudio
Usando o botão "Importar" na Biblioteca de Mídia, clique nele e navegue pelos arquivos para adicionar sua música. Em seguida, clique com o botão direito do mouse no vídeo e selecione "Adicionar à linha do tempo no playhead".
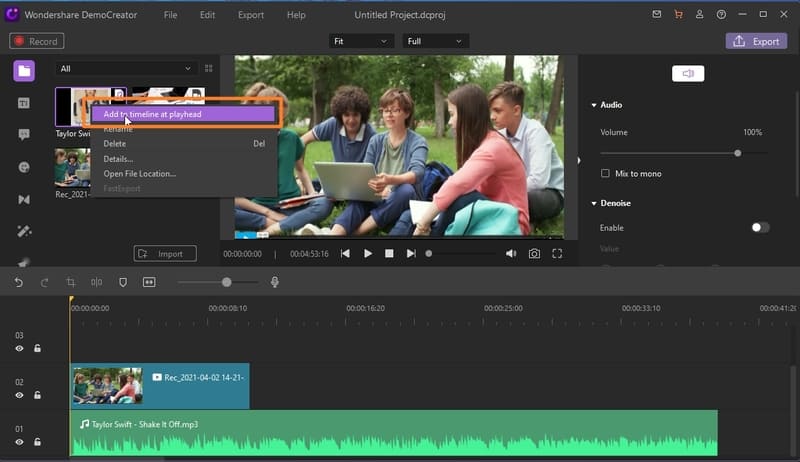
2. Usando a desanexação de áudio
Se o seu vídeo foi anexado, o áudio junto, mas você deseja obter o áudio separado e editá-lo. Então você pode fazer de acordo com esta maneira. Primeiro importe seu vídeo e arraste-o para a linha do tempo. Clique com o botão direito do mouse no vídeo e selecione "Audio detach". Em seguida, você receberá o áudio separado para editar.

Parte 2. Como fazer seu vídeo com alta qualidade após a divisão
Todos gostariam de criar um vídeo cativante para chamar a atenção do público e transmitir informações. Imagine fazer o marketing de um produto e você quer que seus clientes saibam como usá-lo. Simples, você pode criar um vídeo tutorial demonstrando como usar seu produto, e o Wondershare DemoCreator permite que você faça isso. DemoCreator tem toneladas de recursos que você pode usar para gravar sua tela ou editar seus vídeos para produzir um arquivo de vídeo.
Todos gostariam de criar um vídeo cativante para chamar a atenção do público e transmitir informações.
Adicionar títulos ao seu vídeo
Se você é um professor que deseja fazer vídeos em seus cursos ou orientar seus alunos na realização de suas práticas? O Wondershare DemoCreator permite que você faça vídeos de cursos ou apenas vídeos de aula padrão e edite-os de acordo antes de tê-los online para os alunos.
Com o DemoCreator, você pode dividir arquivos de vídeo em segmentos diferentes e ter cada um para uma classe diferente ou para uso em outro momento. Além disso, para tornar seu vídeo mais cativante, você pode introduzir clipes e mesclá-los com seu vídeo. Para permitir que seus alunos ou público-alvo assistam um bom vídeo, você pode adicionar legendas depois de dividi-lo. Veja como você pode adicionar legendas para cada vídeo dividido.

Ao lado da "Media Library", há um botão de legendas. Clique no botão e escolha sua opção de estilo de legenda preferida. Encontre o 'Text Editor' e personalize seu texto com as informações que você deseja transmitir. Você adicionará seus títulos e até mesmo escolherá a opção 'Subtitles' no menu suspenso para adicionar legendas.
Adicione adesivos e anotações ao seu vídeo
Se você é um youtuber, depois de dividir seus vídeos, você deseja manter seu público do YouTube engajado e adorando seu vídeo. Você pode adicionar anotações e adesivos para aumentar a vivacidade do seu vídeo. Podemos ter certeza que quando usando os inúmeros recursos do DemoCreator, o seu número de inscritos aumentará. Veja como você pode adicionar anotações e adesivos ao seu vídeo.
- adicionar anotações
O DemoCreator permite que você adicione uma anotação ao seu vídeo. À esquerda da Media Library, clique no botão 'Annotation'. A janela resultante tem vários efeitos de anotação que você pode usar. Você pode adicionar caixas de diálogo, linhas e setas, esboços e animações e formas. A partir dos efeitos, você pode escolher onde adicioná-los ao vídeo e até personalizar os textos explicando os diferentes elementos do vídeo.

- adicionar adesivos
Você pode adicionar emojis em cima de seus vídeos ou outros adesivos para tornar seu vídeo mais animado. Por exemplo, para adicionar efeitos a um vídeo de celebração, você pode adicionar fogos de artifício ou emojis. Todos esses adesivos são animados, e os espectadores vão adorá-los. Clique no botão 'Sticker' e você terá muitas opções de adesivos para selecionar.
No menu suspenso, você tem muitas opções que podem ser usadas de acordo com seu vídeo. Dependendo do seu vídeo, não perca a chance de usar adesivos que combinam com seu vídeo. Clique em cada adesivo e arraste-o para o local desejado no vídeo. Você pode tê-los no início, no final ou em qualquer ponto do vídeo.
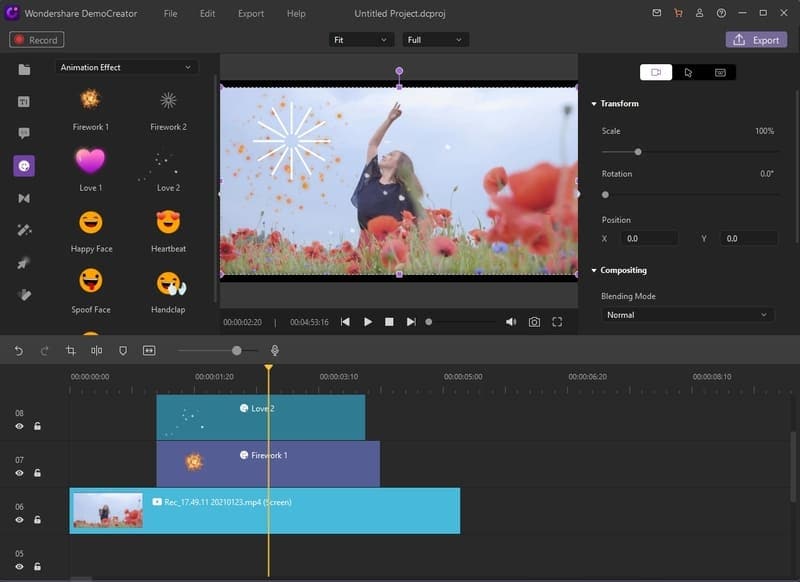
- Compartilhar no YouTube
Se você é um YouTuber, você vai querer que seu vídeo seja carregado diretamente online para o seu público. O Wondershare DemoCreator permite que você carregue seu vídeo depois de editá-lo no YouTube. Clique no botão "Exportar" e prossiga para "YouTube" na janela Exportar. Faça login no seu canal do YouTube e adicione as tags, o título, a descrição do vídeo e a resolução de qualidade corretos. Por fim, clique no botão "Exportar" e seu vídeo chegará no YouTube.
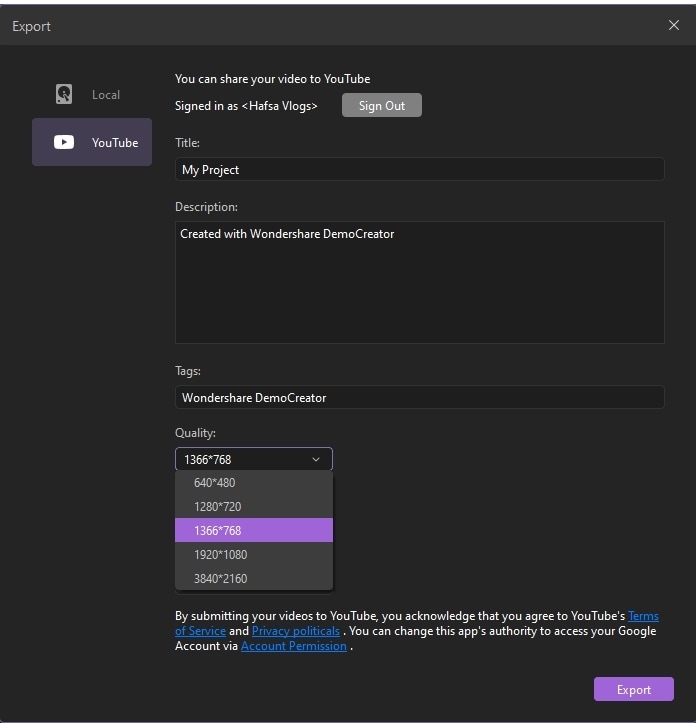
Conclusão
O Wondershare DemoCreator é uma ferramenta avançada de edição e gravação de vídeo. Após a gravação, você pode editar as partes indesejadas de seus vídeos e dividir o vídeo em partes. Um vídeo longo pode ser dividido em muitos clipes curtos para diferentes fins. Além disso, você pode mesclar muitos clipes diferentes em um e alterar o áudio. Por meio desses recursos, você desenvolverá um vídeo de influência que seus alunos e o público do YouTube vão adorar e fará com que eles fiquem com seus vídeos para tutoriais ou cursos. O Wondershare DemoCreator simplificou sua gravação e edição de vídeo.





David
chief Editor