Como cortar vídeos em quadros e converter vídeos em imagens
Quero cortar meu vídeo em vários quadros, há alguma maneira de fazer isso sem perder qualidade?
Já tentei tantos programas para dividir meus vídeos em quadros, mas todos eles são lentos e o processo não é mais rápido. Existe algum programa ou ferramenta disponível que possa completar minha tarefa mais rapidamente?
Se você também está enfrentando problemas para cortar seus vídeos e tem as mesmas perguntas que discutimos acima, você está no lugar certo. Como já sabemos existem centenas de programas e sites online para cortar os vídeos online e offline, mas nem todos são perfeitos e não conseguem processar as coisas mais rapidamente. Nós classificamos o melhor software de corte de vídeo em frames, que pode processar as coisas mais rapidamente e funcionar sem perder a originalidade dos arquivos. Aqui vamos discutir este programa neste artigo.
Parte 1: A melhor ferramenta para dividir/extrair vídeo em quadros
Às vezes, ao gravar ou assistir a qualquer filme, você pode enfrentar um problema de qualidade na parte específica do vídeo. Nesse caso, se você deseja reparar aquela parte e imagem específicas, o melhor para você é dividir o vídeo em quadros e, em seguida, reparar as imagens que estão causando problemas na reprodução do vídeo.
Para superar o problema, a melhor maneira é o Wondershare DemoCreator, que permite dividir os vídeos em diferentes quadros, para que você possa acessar facilmente as partes específicas do vídeo e, em seguida, repará-lo para dar a melhor experiência de visualização aos seus espectadores. O Wondershare DemoCreator não é apenas um software de corte de vídeo, mas também oferece várias outras ferramentas úteis, como gravação de tela, para fazer tutoriais para seus alunos e compartilhá-los online. Você também pode usar o programa para editar seus vídeos e torná-los bonitos, pois existem inúmeras opções oferecidas para editar os vídeos, como adicionar transições, efeitos, animações, modelos, cursor e muitos outros efeitos para aplicar em seus vídeos.

O melhor cortador de vídeo e editor de vídeo
 Download Seguro
Download Seguro Download Seguro
Download SeguroComo cortar vídeos usando o Wondershare DemoCreator:
Etapa 1: Baixe e instale o DemoCreator
Em primeiro lugar, instale o programa e, em seguida, execute o Wondershare DemoCreator em seu sistema. Agora clique no “Editor de Vídeo”.

Etapa 2: importar o vídeo
Após executar o programa, clique no botão “Importar” e adicione o vídeo que deseja cortar. Você também pode arrastar e soltar os arquivos diretamente na interface do programa.
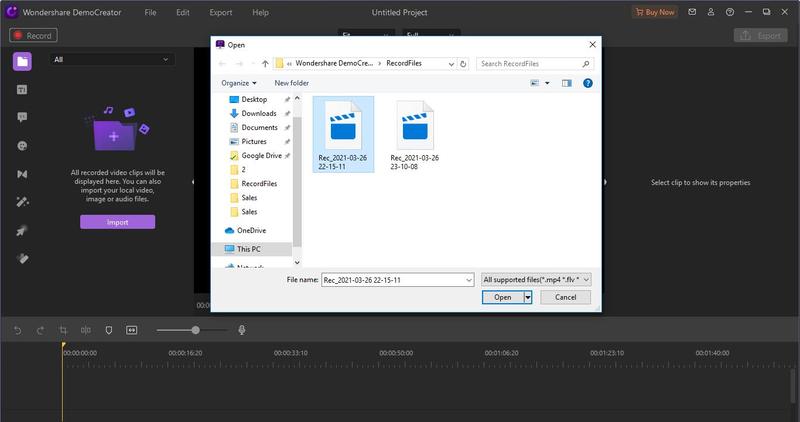
Etapa 3: Arraste o vídeo para a linha do tempo
Agora clique com o botão direito no vídeo que você adicionou do seu computador e clique em “Adicionar na timeline no lugar do indicador de reprodução”.
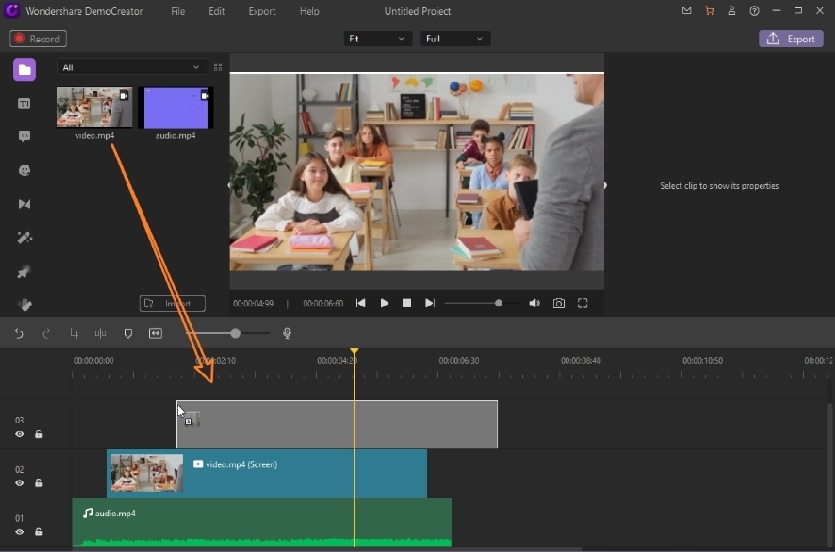
Etapa 4: Cortar o vídeo na linha do tempo
Depois de adicionar o vídeo no indicador de reprodução, você precisa clicar com o botão direito do mouse em “Vídeo” no indicador de reprodução e, em seguida, clicar no botão “Dividir”. Após clicar no botão “Dividir” o programa irá transformar os vídeos em vários clipes.

Como cortar clipes indesejados?
Agora, você precisa clicar com o botão direito no clipe adicionado novamente e clicar no botão “Cortar” para cortar a parte do vídeo. Você também pode simplesmente arrastar e soltar o vídeo em um novo local. Esta é a maneira de dividir o vídeo em quadros com a ajuda do Wondershare DemoCreator.
Parte 2: Como converter vídeos em imagens
Wondershare DemoCreator também permite que você converta seu vídeo em imagens. Você pode transformar facilmente seu vídeo completo em uma série de imagens com apenas alguns cliques usando o próprio Wondershare DemoCreator. Vamos ver como converter vídeos em imagens:
Basta adicionar o vídeo à linha do tempo do Wondershare DemoCreator e, em seguida, olhar sob a janela de visualização. Você encontrará um ícone de “Câmera” lá. Agora clique neste ícone. E é isso. Seu snapshot está pronto. Para encontrar o seu snapshot, visite o local “C:\Users\Admin\Documents\Wondershare DemoCreator\Snapshot”.

Parte 3: Usando FFmpeg para dividir vídeo em quadros
FFmpeg é um software de solução de vídeo gratuito e de código aberto que funciona como reprodutor e reproduz arquivos de vídeo e áudio. Incluindo a reprodução de vídeos e arquivos de áudio, também suporta a edição de seus arquivos de vídeo. O programa pode fazer quase todos os tipos de edição, mas o fato é que é um software difícil de usar, então você deve ter uma boa experiência técnica ou deve ser um especialista em tecnologia para usar este software. Este programa também oferece suporte à divisão de vídeo em quadros para que você também possa dividir seus vídeos facilmente. Aqui, vamos compartilhar o processo de cortar um vídeo em quadros no sistema operacional Mac. Por favor, siga o guia abaixo para aprender como fazer isso.
Dividir vídeos em quadros usando FFmpeg no Mac OS:
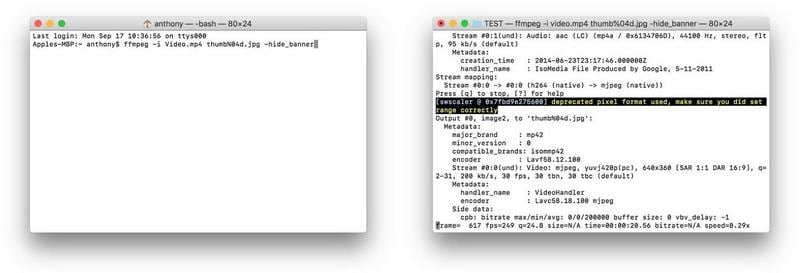
- Execute o Terminal em seu sistema operacional Mac.
- Depois de abrir o terminal, você precisa alterar o diretório. Mude-o para o local onde você tem seu arquivo de vídeo.
- Agora digite: “ffmpeg -i video.mp4 thumb%04d.jpg -hide_banner” e pressione o botão Enter.
- Agora, o processo de divisão do vídeo pelo FFmpeg estará concluído e você pode encontrar os quadros no mesmo local onde o arquivo de vídeo está disponível.
Conclusão:
Finalmente, agora você sabe como dividir o vídeo em quadros no Windows e nos dispositivos do sistema operacional Mac. Como você viu, as duas maneiras de criar quadros estáticos de seus arquivos de vídeo funcionam perfeitamente. FFmpeg é um programa gratuito e de código aberto, mas se falarmos sobre a interface e recursos fáceis de usar, podemos dizer que o Wondershare DemoCreator é o melhor programa. Este é um programa realmente muito poderoso e oferece quase tudo o que você precisa para cortar os seus vídeos. Além de cortar vídeos, você também pode usá-lo para qualquer outro tipo de finalidade de edição de vídeo.
 100% seguro
100% seguro 100% seguro
100% seguro




David
chief Editor