Como Redimensionar uma Imagem Usando o Windows 10: 5 Soluções mais Inteligentes
Desde o upload das suas imagens em formulários online até a redução do tamanho antes de enviá-las por e-mail para alguém, pode haver muitos motivos para redimensionar uma imagem, embora seja extremamente simples redimensionar uma imagem, há momentos em que isso pode afetar a qualidade geral de nossos dados, é por isso que para facilitar o Redimensionamento de uma Imagem com o Windows 10, este guia vai listar 5 soluções viáveis para redimensionar às suas imagens com Windows 10 como um profissional.
Parte 1: Por que você precisa redimensionar uma imagem?
Pode haver vários motivos para redimensionar uma imagem no Windows ou em qualquer outra plataforma:
- A qualidade/tamanho original da imagem pode ser muito grande e você deseja otimizar ela.
- Muitos usuários gostariam de redimensionar as suas imagens grandes antes de enviá-las por e-mail para alguém (já que os e-mails têm um limite de tamanho restrito para cada e-mail).
- Talvez você queira enviar algumas imagens para um portal da web (como um formulário on-line) que só aceite imagens de dimensões específicas.
- Alguns usuários de mídia social também redimensionam as suas imagens antes de postar, pois certas plataformas aceitam apenas fotos em proporções predeterminadas.
- Além disso você pode querer redimensionar as suas imagens para edição, otimização ou qualquer outra finalidade.
 100% seguro
100% seguro 100% seguro
100% seguroParte 2: O que você deve saber antes de redimensionar uma imagem
Antes de Redimensionar uma imagem para o Windows 10, você deve saber que ela pode ter certas limitações, digamos que você tenha uma imagem original nas dimensões de 600 x 600 e a redimensionou de maneira forçada para 2.000 x 2.000 pixels.
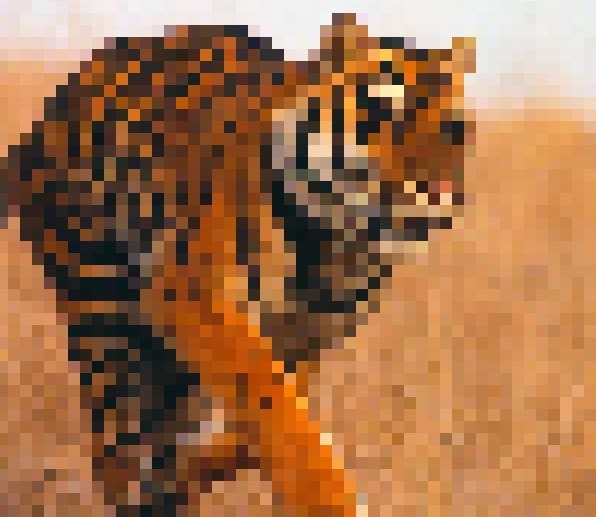
Como a imagem original tem apenas 600 x 600 pixels, eles agora serão esticados pois a sua imagem seria superdimensionada, como resultado isso pode resultar em imagens pixeladas ou a qualidade original da foto pode se deteriorar.
 100% seguro
100% seguro 100% seguro
100% seguroParte 3: Como redimensionar às imagens no Windows 10: Soluções Alternativas
Se você quiser Redimensionar uma imagem usando o Windows 10, tente os seguintes aplicativos de desktop/web nativos ou dedicados:
Método 1: Experimente o Aplicativo Paint para redimensionar qualquer imagem
Para todos aqueles que procuram uma solução instantânea para redimensionar uma imagem, o MS Paint seria a solução ideal e para redimensionar uma imagem, basta abrir a sua imagem com o MS Paint e usar a sua ferramenta integrada, embora tenha algumas soluções instantâneas a qualidade da sua imagem pode ser comprometida no processo.
Passo 1: Abra a Imagem no MS Paint
Primeiro localize a imagem que deseja redimensionar, clique com o botão direito do mouse e abra ela com o MS Paint no seu sistema Windows, você também pode clicar no botão "Editar" em seu menu de contexto para carregar automaticamente a imagem no MS Paint.
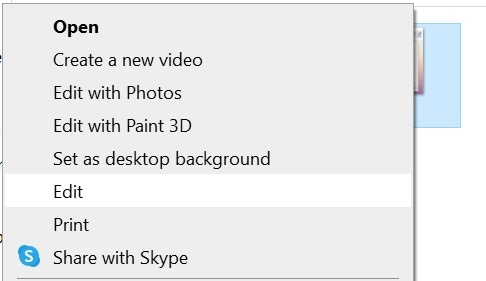
Passo 2: Selecione a Ferramenta para Redimensionamento
Ótimo! uma vez que a imagem é aberta no MS Paint, basta clicar na opção “Redimensionar” que está disponível na sua barra de ferramentas principal.
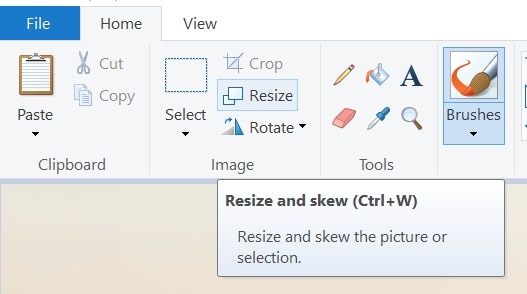
Passo 3: Redimensione e Salve a sua Imagem
Isso abrirá uma nova janela pop-up onde você poderá inserir a porcentagem para a operação de redimensionamento, você também pode acessar a opção "Pixel" aqui para inserir manualmente a densidade de pixels horizontal e vertical para as suas fotos.
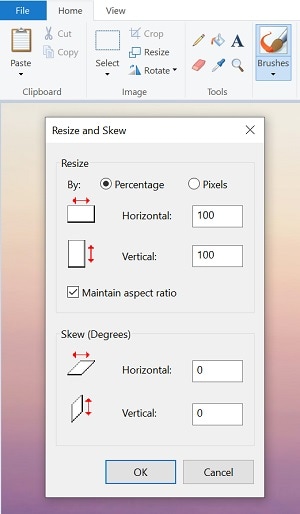
Depois de redimensionar a sua foto, basta acessar o Menu > Arquivo > Opção Salvar como para exportar a sua imagem para o seu sistema.
Método 2: Use o PicPick para Redimensionar Qualquer Foto no Windows 10
O PicPick é outro aplicativo para desktop que você pode usar no Windows 10 para fazer pequenas edições nas suas fotos, como a sua interface de usuário é bastante suave e semelhante ao MS Paint, você não encontrará nenhum problema ao usá-lo e para saber como Redimensionar uma Imagem no Windows 10 com o PicPick, basta seguir estes passos:
Passo 1: Abra a Imagem para Editar ela no PicPick
Você pode começar instalando o PicPick no seu sistema e simplesmente iniciá-lo sempre que quiser redimensionar uma imagem, agora acesse a aba Arquivo > Abrir uma imagem existente, para carregar qualquer imagem ou apenas arrastar e solte uma imagem na interface do programa.
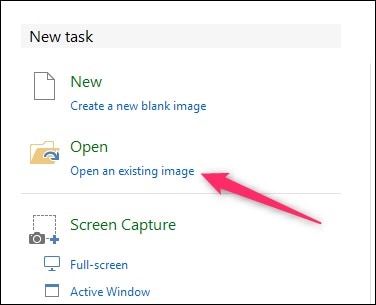
Passo 2: Selecione a Ferramenta para Redimensionamento
Depois de carregar a foto no PicPick, você deve acessar a barra de ferramentas e clicar no botão Redimensionar > Redimensionar imagem.

Passo 3: Redimensione e Salve a sua Imagem
À medida que uma nova janela pop-up é aberta, você pode optar por redimensionar uma imagem por porcentagem ou proporção, se você selecionar a guia "Proporção de Aspecto", poderá inserir manualmente o número de pixels para a sua altura e largura.
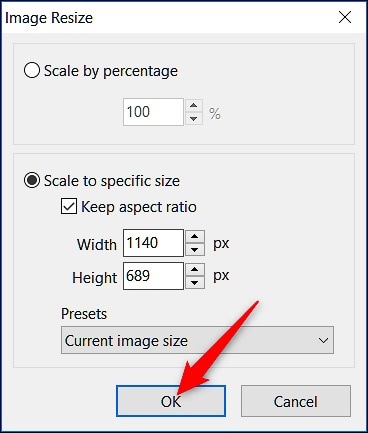
Você deve acessar o Menu > Arquivo e Salvar a imagem redimensionada no seu Windows.
Método 3: IrfanView: Solução gratuita para redimensionamento em lote ou individuais
Caso você esteja procurando por mais recursos para Redimensionar uma imagem no Windows 10, você pode usar o IrfanView, ele é um aplicativo para desktop disponível gratuitamente que pode ser usado para visualizar as suas imagens e redimensioná-las, a melhor parte é que o IrfanView pode ser usado para redimensionar uma única imagem ou editar várias imagens por meio dos seus recursos de processamento em lote.
Passo 1: Carregue a imagem no IrfanView e Escolha a opção Redimensionar
Você pode começar iniciando o IrfanView no seu sistema e abrir qualquer imagem nele, depois você pode acessar o Menu > Imagem e selecione a opção "Redimensionar/Reamostrar".
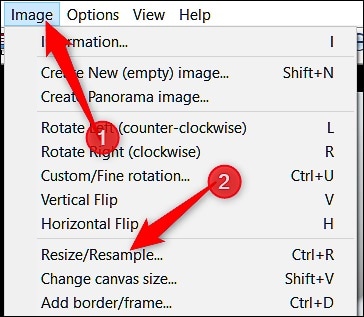
Passo 2: Redimensione as suas Imagens de Maneiras Diferentes
Uma nova janela será aberta onde você pode definir manualmente um tamanho preferido para a imagem, idealmente você pode inserir valores específicos para a largura e a altura da imagem em pixels, centímetros e polegadas.
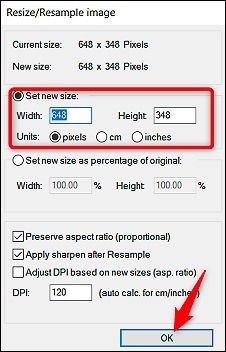
Passo 3: Redimensione Várias Imagens no IrfanView
Para redimensionar várias imagens de uma vez, você deve acessar o menu > Imagem e clicar na opção "Conversão em Lote".
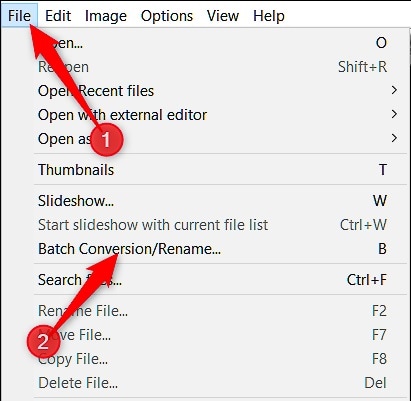
A partir daqui você pode acessar o campo "Redimensionar", carregar várias imagens e defina os seus novos parâmetros manualmente.
Método 4: Acesse o BulkResizePhotos para Redimensionar em Lote Online
Se você estiver procurando uma solução online para redimensionar as várias imagens de uma só vez, acesse o site BulkResizePhotos, por ser uma ferramenta online ele pode Redimensionar as Imagens no Windows 10, Mac, Linux ou qualquer outra plataforma sem ser necessário uma instalação e tudo o que você precisa fazer é acessar o site, carregar as suas fotos e selecionar os seus parâmetros para redimensionar.
Passo 1: Carregue as Fotos do seu Sistema para o Site BulkResizePhotos
Para começar basta acessar o site do BulkResizePhotos em qualquer navegador e arrastar e soltar as suas fotos, você também pode clicar no botão "Escolher Imagem" para carregar manualmente as suas imagens.
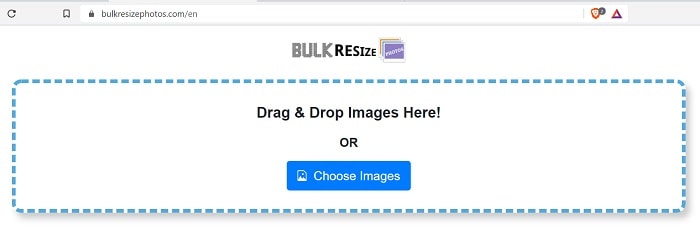
Passo 2: Redimensione as suas Imagens Carregadas Online
Depois que as suas imagens forem carregadas, você verá a seguinte interface no site BulkResizePhotos, aqui você pode acessar a opção "Dimensões da Imagem" para inserir manualmente a largura e a altura da imagem em pixels.
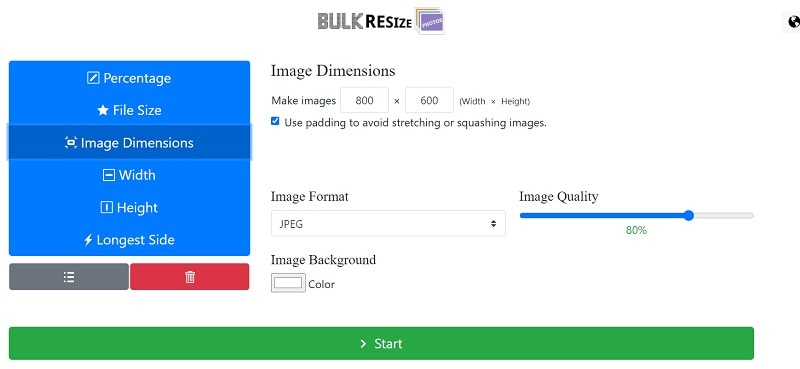
Você também pode optar por redimensionar a imagem com base na sua porcentagem e outros parâmetros, basta clicar no botão “Começar” após inserir os valores relevantes para iniciar o processo de redimensionamento.
Passo 3: Baixe as Imagens Redimensionadas
Em pouco tempo o aplicativo online redimensionará as suas imagens e informará quando o processo for concluído, ele também exibirá o tamanho original da imagem e o seu valor redimensionado.
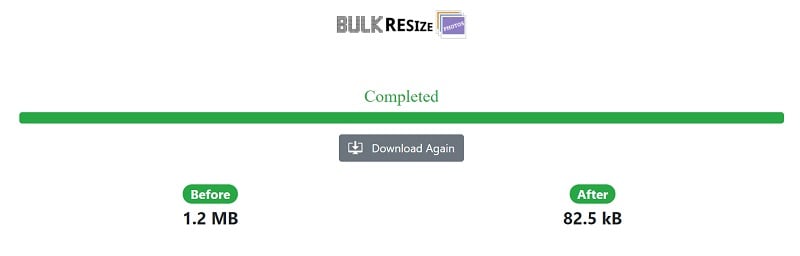
Agora você pode clicar no botão “Baixar” para salvar a imagem redimensionada no seu sistema Windows.
Parte 4: Como redimensionar uma imagem no Windows 10 Usando o DemoCreator
Se você estiver procurando uma solução inteligente para Redimensionar uma Imagem no Windows 10, você também pode experimentar o Wondershare DemoCreator, o aplicativo é superfácil de usar e oferece recursos avançados para ajudá-lo a redimensionar as suas imagens mantendo a qualidade.
Desenvolvido pela Wondershare o DemoCreator é um gravador de tela popular e é uma ferramenta para edição de vídeo, mas também pode fornecer opções de edição de imagem, depois de carregar uma imagem no DemoCreator, você pode cortá-la, definir a sua proporção, remover o seu plano de fundo por meio de recursos de IA e até exportá-la como GIF, veja como você pode usar os recursos para otimização e edição de imagens no DemoCreator.
Passo 1: Abra a Foto que quer Editar no DemoCreator
Primeiro você precisa simplesmente abrir o Wondershare DemoCreator no seu sistema e selecionar o recurso “Editar vídeo” na sua página inicial, à medida que a ferramenta de edição é iniciada, você pode simplesmente acessar o Arquivo > Importar, para abrir os arquivos de mídia para localizar e carregar a sua foto.

Você também pode simplesmente arrastar e soltar a sua foto do Windows Explorer para a interface do DemoCreator.
Passo 2: Corte, Redimensione e Edite as suas Fotos com DemoCreator
Ótimo! uma vez que a foto é carregada no DemoCreator, você pode arrastá-la e soltá-la na linha do tempo na parte inferior, agora clique com o botão direito do mouse na imagem para ver o seu menu de contexto e selecione o recurso “Cortar” para abrir uma nova janela, aqui você pode mover e redimensionar manualmente o quadro para cortar a sua foto como quiser.
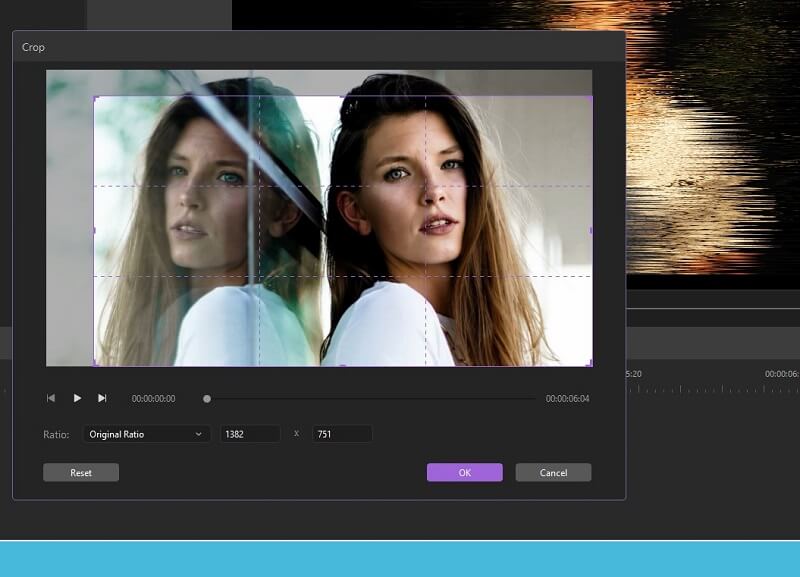
Na interface de corte você também pode acessar a opção Proporção na parte inferior e selecionar qualquer proporção preferida para redimensionar ou ajustar a sua imagem.
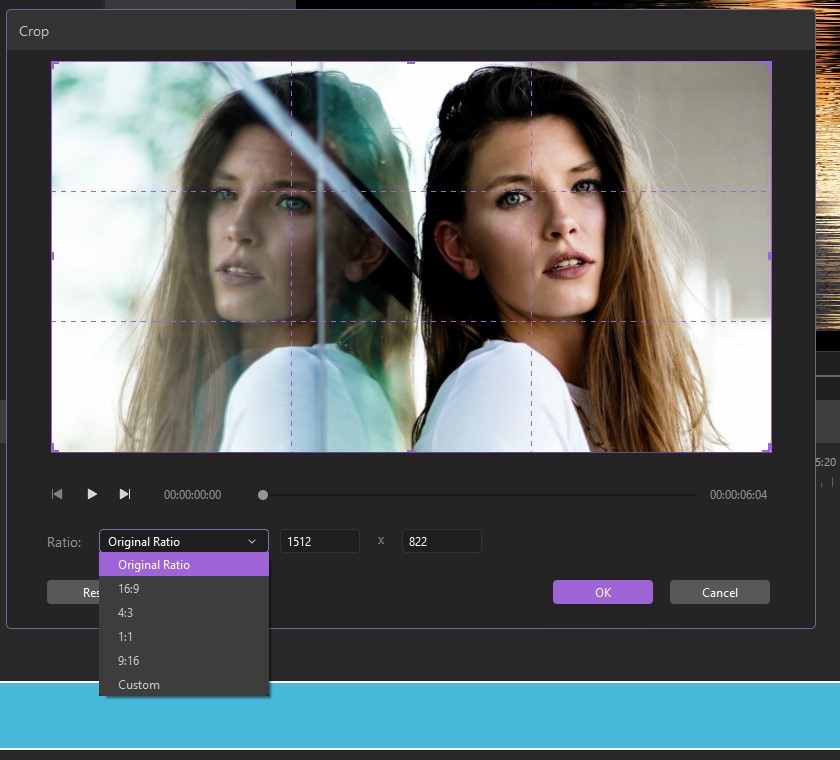
Você também pode simplesmente arrastar e soltar a foto na tela de visualização à direita, a partir daqui você pode ajustar manualmente a posição da foto na tela.
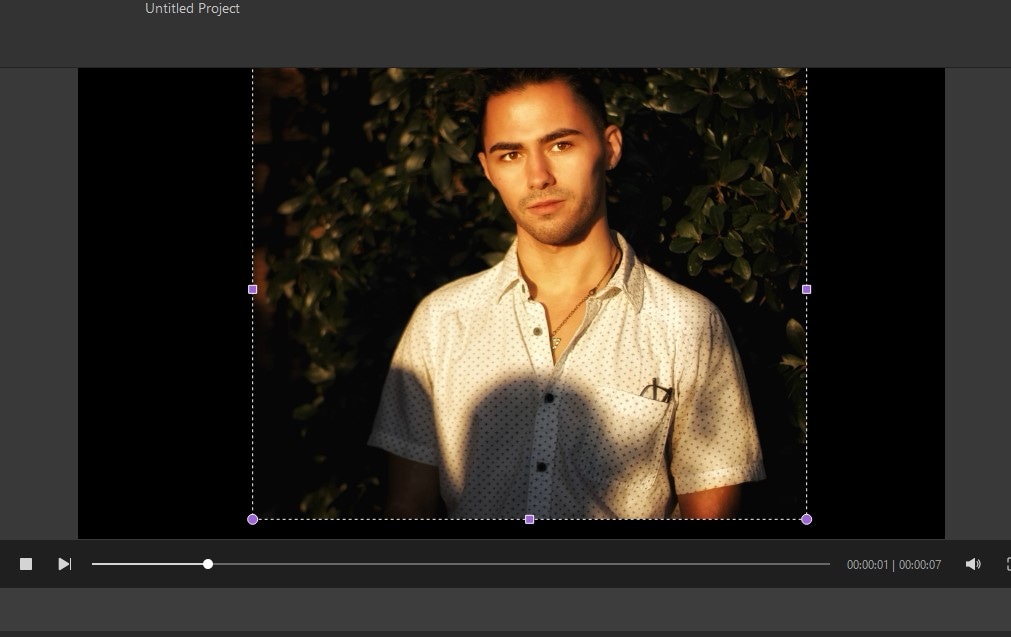
Há muitos outros efeitos de otimização que você pode aplicar às suas fotos, por exemplo você pode ir na seção de “Efeitos” no DemoCreator ao lado e lá você verá vários efeitos integrados com Inteligência Artificial, como reconhecimento do rosto, remoção do plano de fundo, efeitos para o rosto e muito mais, o DemoCreator também integrou alguns efeitos para edição de imagens com tela verde para remover o plano de fundo de uma foto.
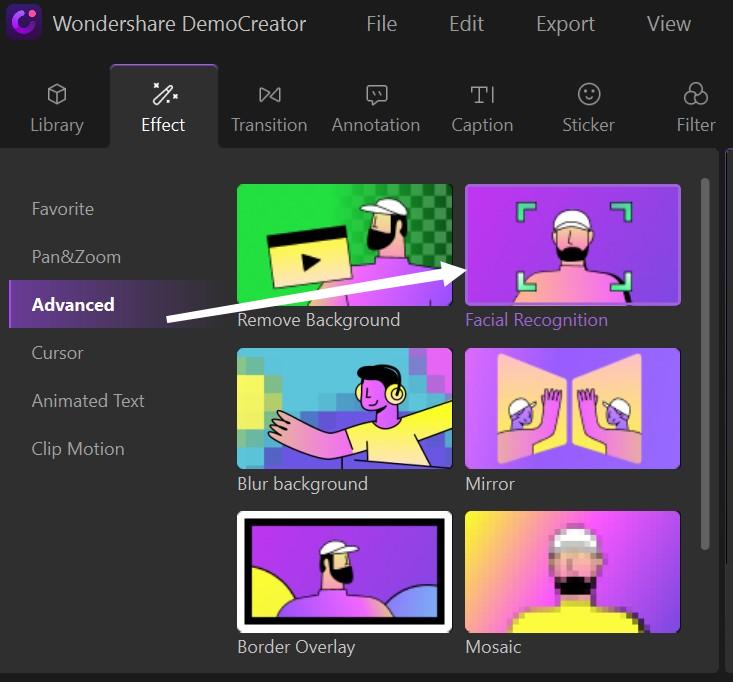
Passo 3: Exporte e compartilhe o seu arquivo de mídia editado usando o DemoCreator
Quando terminar de editar às suas fotos, basta clicar no botão “Exportar” na parte superior, se desejar você também pode combinar as fotos editadas em um único arquivo e exportá-las com os formatos de vídeo ou GIF.
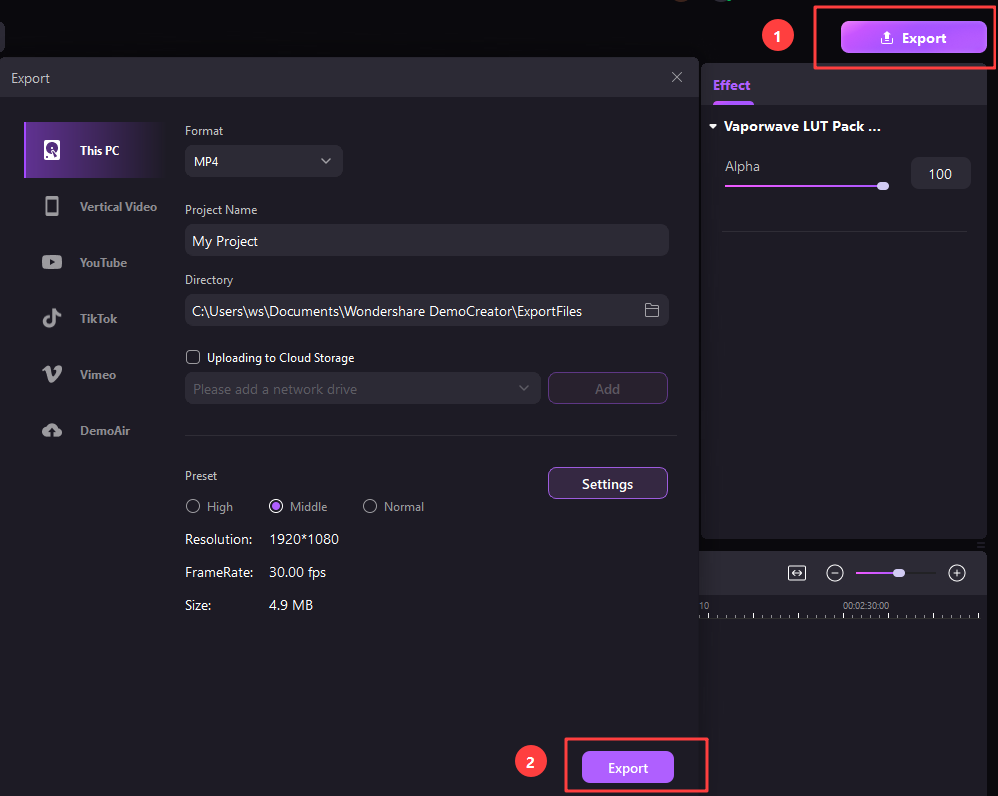

O Gravador de Tela tudo-em-um e Editor de Vídeo
- Gravar simultaneamente o tela do ambiente de trabalho e a webcam
- Edite clipes gravados rapidamente com uma ampla gama de ferramentas profissionais
- Muitos modelos e efeitos integrados
- Exporte para MP4, MOV, MKV, GIF e vários formatos
 Download seguro
Download seguroParte 5: Conclusão
Como você pode ver há muitas maneiras de Redimensionar uma Imagem Usando o Windows 10, para facilitar as coisas para você, listei as soluções online e de desktop que você pode seguir para redimensionar qualquer imagem, além disso você pode experimentar o recurso embutido do Windows 10 para redimensionar uma imagem ou usar qualquer software de terceiros, no entanto se você deseja ter os melhores resultados e quer explorar vários outros recursos relacionados à otimização de imagens, usar uma ferramenta como o Wondershare DemoCreator é a melhor solução.





David
chief Editor