Como Criar uma Animação de Texto no Premiere Pro
“Existem efeitos para texto no Premiere Pro?”
“Como faz para animar texto no Premiere Pro?”
Se você ainda está procurando maneiras para criar Animação de Texto no Premiere Pro, então você provavelmente vai encontrar as respostas neste artigo, o Gráfico Essencial foi adicionado ao Premiere Pro em 2017, o que torna ele um ótimo complemento para todos os editores, ao mesmo tempo permite que os usuários experimentem o novo recurso de animação no Gráficos Essenciais, sobre como aplicar esses textos animados, leia os artigos abaixo para saber a sua opinião, o Premiere Pro vem com recursos avançados para ajudá-lo a animar textos para vídeos profissionais de forma impressionante.
Parte 1. Adicionar e Editar Texto aos Vídeos com Premiere Pro
É fácil adicionar um título ao seu projeto, basta que você siga os passos abaixo:
- Primeiro selecione a ferramenta “T”
- Em seguida crie uma caixa de texto no visualizador, lembre-se de digitar o seus títulos neste passo.
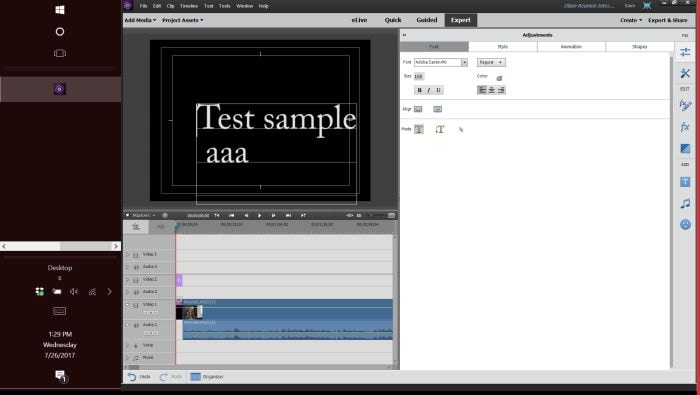
- Abra o painel “Controle de Efeitos” e altere o tamanho, a fonte e a cor do seu texto ao seu gosto.
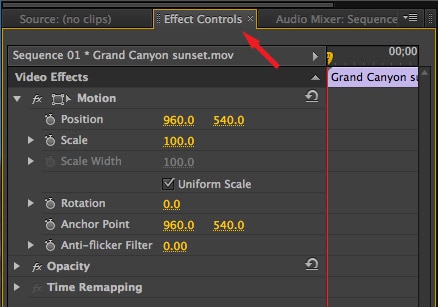
Parte 2. Como Animar Texto com Premiere Pro
Confira como animar o texto no Premiere de duas maneiras, estes são por meio do painel de Gráficos Essenciais e usando modelos de gráficos em movimento.
Método 1: Através do Painel Gráficos Essenciais
Este método oferece uma variedade de modelos de texto pré-animados para usar na animação de texto do Premiere.
Passo 1. Abra a guia "Gráficos" e abra o painel "Gráficos Essenciais".
Passo 2. Examine os modelos para encontrar o que você gosta.
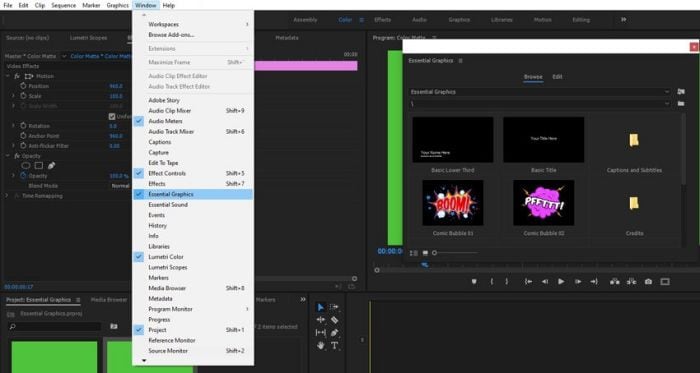
Passo 3. Depois de encontrar um modelo preferido, arraste ele e o solte na linha do tempo do Premiere, certifique-se de colocar o modelo acima do clipe em que você deseja que ele apareça.
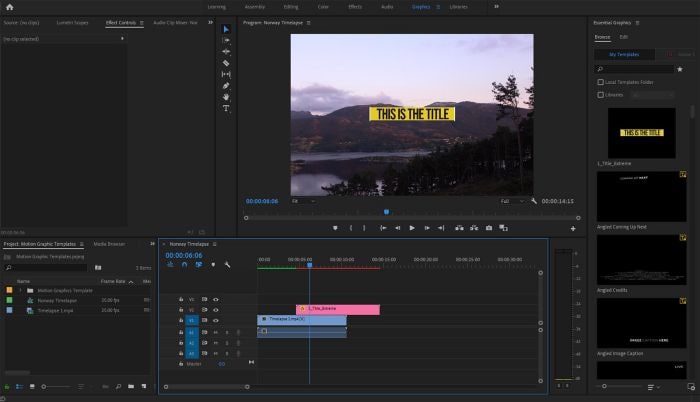
- Com o seu modelo na linha do tempo, agora é a hora de editá-lo, comece clicando duas vezes no texto na tela.
- Em seguida selecione o título da sua linha do tempo, você verá várias opções para personalização no Painel Gráfico Essencial.
- Por fim edite a fonte o tamanho e a cor do texto, você também pode editar outros efeitos para uma aparência personalizada como fade, scale ou bounce no seu texto.
Método 2: Usando Modelos de Gráficos de Movimento
O outro método para animação de texto do Adobe Premiere é usar arquivos MOGRT (Motion Graphics Templates), o Adobe After Effects os cria por meio do Premiere Pro, você não precisa abrir o After Effects pois o Premiere Pro funciona perfeitamente com ele.
Passo 1. Instalar Fontes para Usar
Obtenha e instale as fontes do pacote antes de usar o Motion in Graphics.
Passo 2. Instale os Arquivos MOGRT
Abra a guia "Procurar" no painel "Gráfico Essencial" e clique no canto inferior direito.
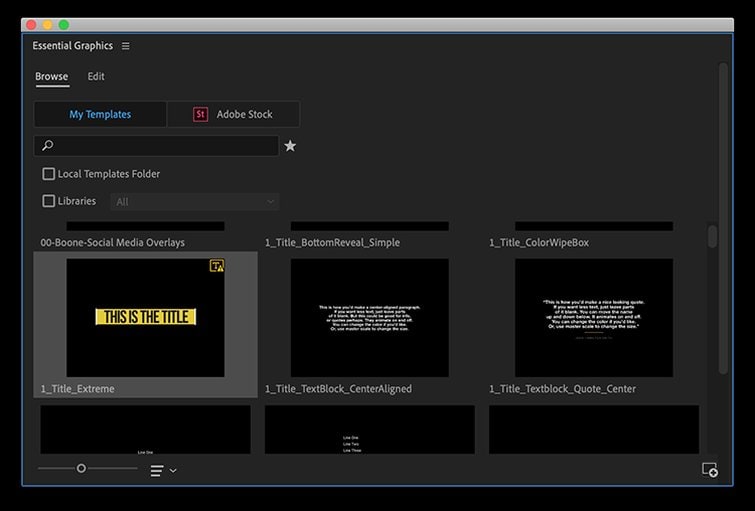
Passo 3. Personalizar
Basta arrastar e soltar os seus gráficos para personalização, você também pode fazer uso dos títulos animados pré-construídos, em seguida personalize as fontes adicionando uma cor de fundo ou ajustando a quantidade de textura a ser aplicada ao texto.
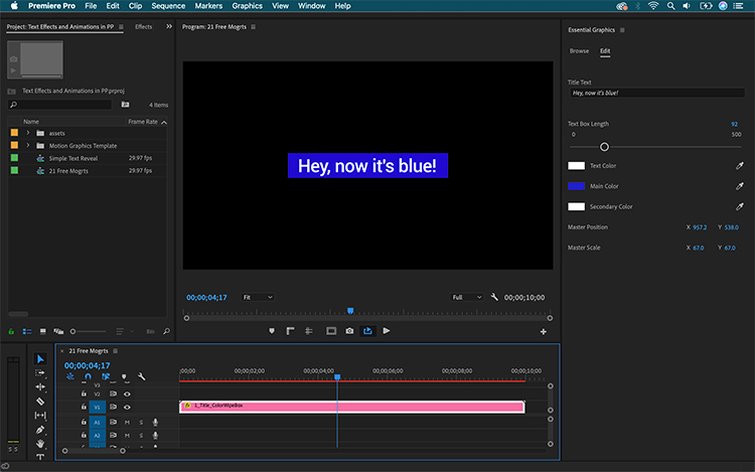
Parte 3. Maneira mais Fácil para Criar Animação de Texto
A animação de texto do Premiere pro é uma ferramenta de alta tecnologia com muitas outras profissionais, ele oferece vídeos e áudio de alta qualidade e vem com edição de vídeo não linear integrada nas opções avançadas, no entanto você encontrará algumas deficiências com o Adobe Premiere Pro.
O sistema só funcionará gratuitamente por 30 dias após os quais você precisará atualizar, a ferramenta também é bastante detalhada, tornando um desafio para os iniciantes usá-la, você precisa de um vasto conhecimento do aplicativo para animar o seu texto com sucesso.
É por isso que a maioria dos novos usuários procura Alternativas ao Adobe Premiere Pro, ferramentas como o Wondershare DemoCreator trabalha com passos simples e com baixo custo, além disso fará ótimos efeitos de animação do texto com apenas alguns cliques, é uma grande revelação para a maioria dos novos usuários, permitindo que você desenvolva texto animado profissional, o DemoCreator traz mais de 1.000 modelos e recursos para essa criação de conteúdo rico.
Confira Tudo Sobre Como Animar Texto com o DemoCreator
Passo 1. Baixe e Instale o DemoCreator
Clique no botão Teste Grátis para baixar de forma gratuita e prossiga com os passos de instalação, lembre-se, o DemoCreator suporta sistemas Windows e Mac, clique na opção correta, instale o aplicativo e inicie ele no seu dispositivo.

O Melhor Criador de Animação para Texto & Editor de Vídeo
 Seguro para Baixar
Seguro para Baixar Seguro para Baixar
Seguro para BaixarPasso 2. Escolha o Editor de Vídeo
Depois de lançar o DemoCreator você pode escolher a opção “Editor de Vídeo” e em seguida abra o painel do editor de vídeo e clique duas vezes no lado esquerdo para começar a importar os seus arquivos de mídia.

Passo 3. Arraste o Texto para a Linha do Tempo
Aqui adicione texto à linha do tempo arrastando e soltando, e para isso abra a “Barra de Ferramentas” e encontre o ícone “Anotação”, em seguida escolha o texto para adicionar à linha de tempo, você também pode pré-visualizar a anotação antes de adicioná-la à linha do tempo.
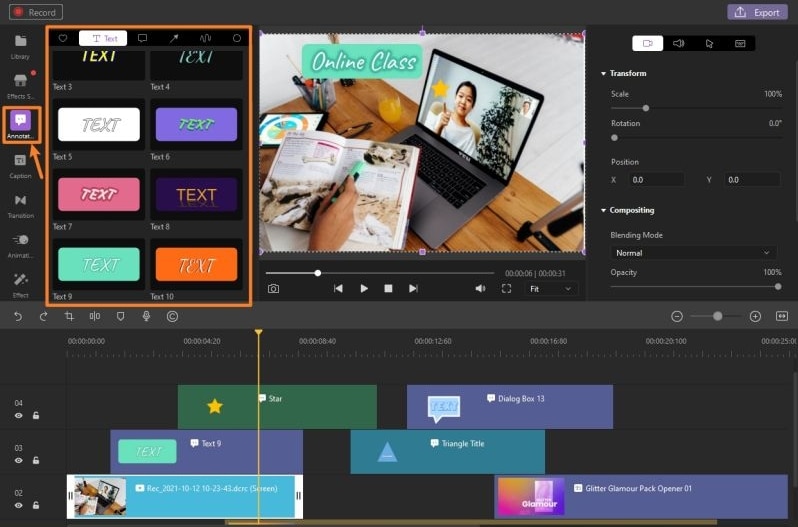
Passo 4. Adicione Animação ao Texto
Finalmente você pode aplicar efeitos de animação ao seu texto, depois de arrastar o texto para a linha do tempo no passo anterior, agora abra o “Painel de Propriedades” e clique no ícone “Transformar” e em seguida, selecione a opção que você gosta e veja o efeito na janela de visualização.
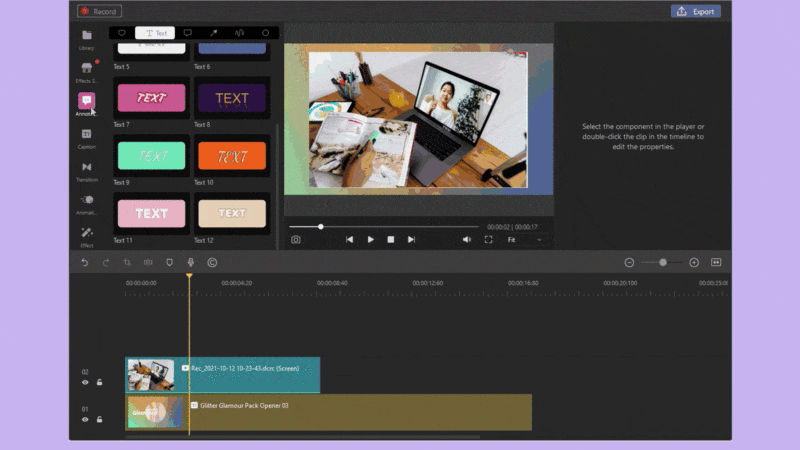
Dicas Profissionais: Como Faço para Encontrar mais Modelos para Animar o Texto?
Você encontrará mais recursos na biblioteca do DemoCreator e ele contém milhares de modelos, negócios, educação, tutorial, etc, depois de navegar na "Loja de Efeitos" você pode começar a sobrepor o texto com legendas, adicionar pacotes de som e usar outras anotações para animação.
Para usar mais modelos para animar o texto, clique no “Painel de Ferramentas” e escolha a aba “Loja de Efeitos”, estes incluem pacotes Vida, Pacotes de Educação, Pacotes de Negócios e Pacotes de Efeitos para Jogos.
Para baixar e aplicar os efeitos, primeiro escolha um template e clique no botão “Play”, em seguida pressione o botão "Baixar" para começar a usar o modelo.
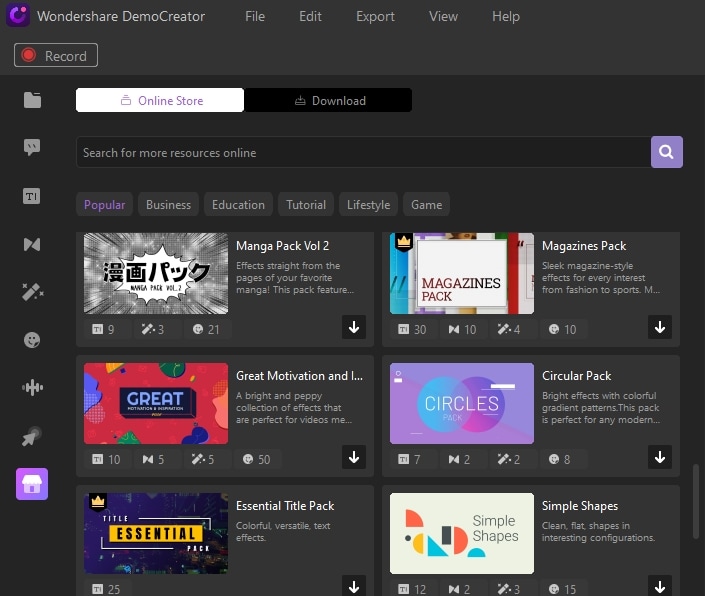
Para Aplicar os Efeitos:
- Escolha um modelo, arraste e solte ele na linha do tempo.
- Em seguida acesse as ferramentas para “Anotações” afim de baixar e aplicar os efeitos ao seu vídeo, lembre-se de que você pode alterar a cor, a fonte e o tamanho do texto.
- Confirme se os efeitos são bons para você e em seguida, clique na opção “Exportar” para exportar o texto animado.
Parte 4. Efeitos de Texto Avançados para Aumentar o Nível do seu Vídeo
A concorrência é primordial e todo usuário quer que o seu vídeo se destaque, você precisa ser inteligente e a melhor maneira é se envolver com efeitos de texto avançados que aumentarão o nível do seu vídeo, você ainda pode aprimorar as suas habilidades com os modos disponíveis sobre como animar texto no Premiere Pro com efeitos avançados para texto.
Animando com Escala e Formas
A escala é útil para chamadas e vídeos de produtos, esse efeito melhorará o seu texto, fazendo com que a mensagem se destaque apenas de relance, isso também ajuda a chamar a atenção do leitor para o que está sendo enfatizado.
Siga estes passos para animar com escala e forma.
- Abra o painel “Gráficos Essenciais” e crie o texto que você deseja usar para dimensionar.
- Em seguida adicione uma camada em forma de elipse para aparecer abaixo do seu texto.
- Mova o texto e as formas de elipse para a linha do tempo, eles agora serão combinados e usados como uma única entidade.
- Em seguida encontre o parâmetro de escala para o seu texto no painel “Controle de Efeitos”.
- Em seguida crie um quadro de escala e comece do “Zero” no início do seu clipe, em seguida mova para 120 20 quadros e por último use 100 5 quadros, lembre-se de criar os mesmos quadros para a camada de forma para uniformidade.
- Agora você deve alinhar as camadas de texto e forma uniformemente
Revelando Texto com Linear Wipe
Você quer uma transição perfeita, mas não sabe como alcançá-la? Revelar o texto com Linear Wipe funciona melhor para permitir a transição de wipe da sua tela enquanto descobre outros textos ocultos.
- Primeiro crie o seu texto e posicione no local desejado.
- Em seguida abra o painel “Efeitos” e posicione o cursor sobre o efeito “Linear Wipe”, arraste e solte na sua camada de texto.
- Em seguida abra o “Painel de Controle de Efeitos” e altere o ângulo de limpeza, use o ângulo de -90 graus ou 270 graus, estas opções farão a transição para revelar o seu texto da esquerda para a direita.
- Você também pode ativar o efeito para fazer a limpeza pela tela à medida que revela o seu texto, para fazer isso, faça um quadro-chave para 100% de transição no início do clipe e um adicional com 0% de transição completa para 30 quadros.
Conclusão:
Você aprendeu o efeito do Adobe Premiere Pro, inclusive como animar texto no Premiere, o único desafio está na sua Habilidade, se você for um usuário novo, pode empregar o DemoCreator para animar e personalizar o seu texto com passos simples, além disso você pode aproveitar a sua versão gratuita com recursos limitados e atualizar para versão paga apenas quando precisar usar opções mais avançadas.





David
chief Editor