Como adicionar transição de sobreposição aos seus vídeos
O conteúdo de vídeo é a forma mais envolvente de conteúdo e agravação de telaestá em alta. De vídeos de demonstração de produtos a vídeos de gameplay, os criadores de vídeo estão publicando todos os tipos de conteúdo de vídeo diariamente e ainda não é suficiente.
Um dos tipos mais comuns de conteúdo de vídeo é um vídeo picture-in-picture, no qual você pode ver uma gravação de tela com umagravação de facecam. Ao assistir a esse vídeo, você verá uma variedade de arquivos de mídia sobrepostos uns aos outros. No entanto, ele aparece como um único vídeo ou imagem ou várias imagens incorporadas em uma.
Se você grava vídeos e trabalha em projetos onde precisa mostrar seu rosto no vídeo juntamente com a gravação de tela, você precisa de um aplicativo que permita fazer isso.
Neste artigo, vamos explicar a gravação de vídeo picture-in-picture com o Wondershare DemoCreator, que é uma das melhores ferramentas disponíveis no mercado.
 100% seguro
100% seguro 100% seguro
100% seguroPor que você precisará aplicar a transição de sobreposição
A criação de conteúdo de vídeo está se destacando rapidamente com todas as suas versões apresentadas ao longo do tempo. Uma das versões mais comuns e excelentes de gravação de tela e produção de vídeo é o vídeo picture-in-picture. Existem vários motivos pelos quais você precisa criar um vídeo desse tipo ou sobrepor seu rosto ou outro vídeo.
- Se você precisar fornecer mais detalhes aos usuários e oferecer vários aspectos de exibição, talvez seja necessário sobrepor sua gravação de facecam ou outro vídeo.
- Quando você cria conteúdo original e não quer que mais ninguém use seu conteúdo sem sua permissão e você gostaria de sobrepor sua gravação de facecam ou uma marca d'água para que não possa ser usada por outras pessoas.
- O vídeo Picture-in-Picture permite que você seja mais criativo e exiba várias telas no mesmo vídeo, para que os usuários não precisem passar por telas diferentes ao aprender algo.
- O vídeo Picture-in-Picture permite que as pessoas vejam as coisas com mais detalhes - sem enfrentar nenhum obstáculo que possa atrapalhar a clareza e a compreensão do tópico.
Se você precisa criar um vídeo Picture-in-Picture ou aplicar uma transição de sobreposição aos seus vídeos, você precisa de uma ferramenta boa o suficiente. O Wondershare DemoCreator é uma das melhores ferramentas de gravação de tela que permite capturar tela e facecam. Além disso, você pode usar seu editor para criar vídeos Picture-in-Picture junto com muitos outros efeitos.
 100% seguro
100% seguro 100% seguro
100% seguroComo aplicar o efeito PIP com o DemoCreator
O Wondershare DemoCreator é um software único onde você pode não apenas gravar a tela e a facecam simultaneamente, mas também editar vídeos.
Ele oferece uma variedade de recursos que são úteis tanto para iniciantes quanto para profissionais - dando a eles tudo o que precisam para criar obras-primas.
Como você deseja criar um vídeo PIP, deve usar o Wondershare DemoCreator porque permite que os usuários operem efetivamente as janelas enquanto gravam a tela e a câmera facial.
Existem dois métodos que você pode usar para criar um vídeo PIP; você pode configurá-lo para gravar sua facecam e tela simultaneamente ou sobrepor outro vídeo na fase de edição. O Wondershare DemoCreator possui um efeito de reconhecimento facial AI que detecta automaticamente seu rosto e o sobrepõe no vídeo.
Primeiramente, você precisa personalizar as configurações de acordo com seu critério. Para criar com sucesso um vídeo Picture-in-Picture usando o DemoCreator, você deve seguir as etapas explicadas abaixo.
Etapas para aplicar o PIP
1. Inicie o DemoCreator
A primeira coisa que você precisa fazer é baixar e instalar o Wondershare DemoCreator no seu computador. Se já estiver instalado, o inicie. Ao iniciar o DemoCreator, aparecerá a interface onde você precisa selecionar “Nova Gravação” ou “Tela de Gravação”.
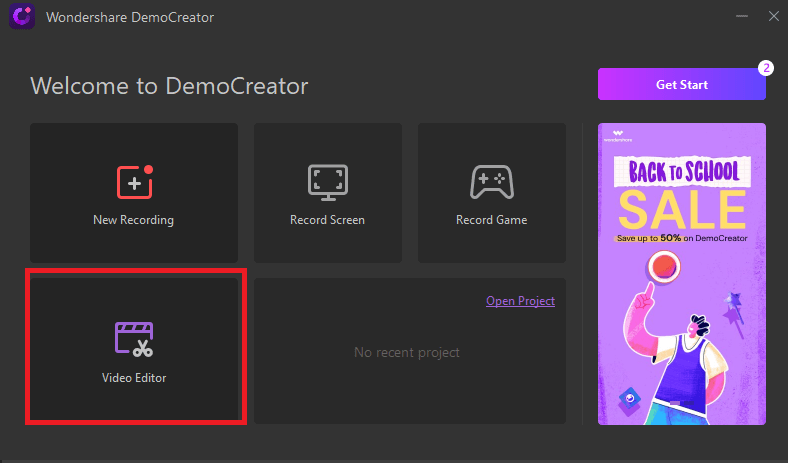
2. Configurando a Tela
Depois de iniciar o gravador de tela, você deve personalizar as configurações, incluindo tamanho da tela, taxa de quadros, câmera e microfone.
3. Configurando áudio e câmera
Depois de configurar a tela, você precisa personalizar as configurações de câmera e áudio. Se você quiser gravar sua tela, bem como seu rosto, você precisa personalizar as configurações da câmera para Camera On. Para configurações de áudio, você pode optar por gravar o computador e o microfone ou apenas um deles. Você também pode ajustar a taxa de quadros e a resolução da câmera a seu critério.
4. Mudança de Áreas de Gravação
Como padrão, o DemoCreator captura a tela inteira. No entanto, você pode personalizar o tamanho da tela que deseja capturar. Tudo o que você precisa fazer é simplesmente arrastar as bordas da tela para dentro ou para fora.
5. Inicie a gravação
Depois de personalizar todas as opções a seu critério, você pode iniciar a gravação de sua tela e facecam. Para iniciar a gravação, você precisa clicar no botão vermelho de gravação. Quando quiser finalizar a gravação, basta apertar o botão F10 do teclado.
Etapas para aplicar sobreposição usando o efeito de Reconhecimento Facial
Além de gravar vídeos, o Wondershare DemoCreator possui um ambiente de edição de vídeo detalhado com muitos recursos úteis. Você pode editar vídeos pré-gravados usando suas ferramentas de edição. Uma das maneiras de criar um vídeo Picture-in-Picture é usando o efeito de reconhecimento facial. O Reconhecimento Facial permite criar um vídeo PIP imersivo porque detecta automaticamente seu rosto e o incorpora ao vídeo de fundo.
Para aplicar sobreposição usando o Reconhecimento Facial, você precisa seguir os passos abaixo:
1. Inicie o DemoCreator e abra o Editor
A primeira coisa que você precisa fazer é baixar e instalar o Wondershare DemoCreator no seu computador. Se já estiver instalado, o inicie. Ao iniciar o DemoCreator, você deve clicar no Editor para sobrepor os vídeos usando o Reconhecimento Facial.
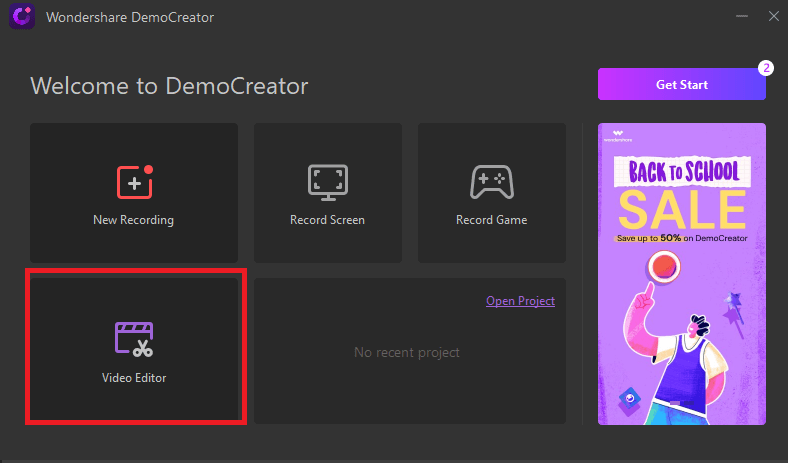
2. Adicionando arquivos na linha do tempo
Inicialmente, você precisa adicionar arquivos ao editor. Isso pode ser feito importando os arquivos de mídia para a Biblioteca de mídia. Digamos que você tenha uma gravação de facecam e uma gravação de tela capturadas separadamente. Você precisa importar os dois arquivos para a Biblioteca de mídia e arrastá-los para a linha do tempo para iniciar a edição.
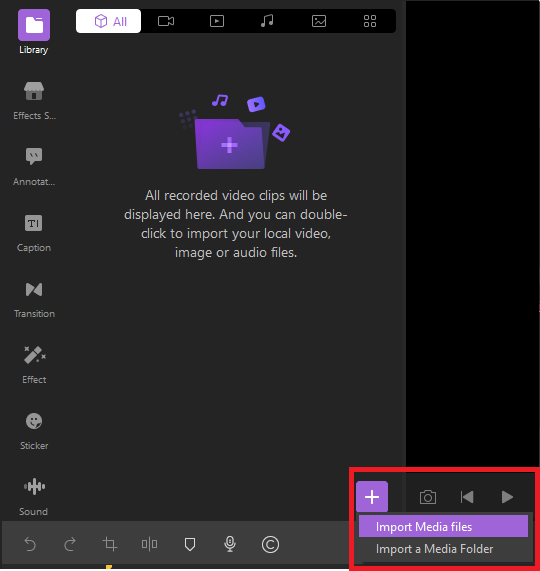
3. Use o efeito de Reconhecimento Facial para criar um vídeo PIP
Você pode sobrepor diferentes videoclipes ou arquivos de mídia para criar um vídeo Picture-in-Picture. Para fazer isso no Wondershare DemoCreator, você pode usar o efeito de reconhecimento facial que fundirá seu rosto no vídeo para criar uma experiência de visualização imersiva.
- Depois de adicionar os dois arquivos à linha do tempo, você precisa ajustar o tamanho do segundo arquivo de mídia a seu critério. O segundo vídeo será sua gravação da facecam.
- Na guia Efeitos, selecione Reconhecimento facial e aplique-o à gravação da facecam. Ele detectará automaticamente seu rosto e o fundirá no vídeo de fundo para criar um vídeo PIP imersivo.
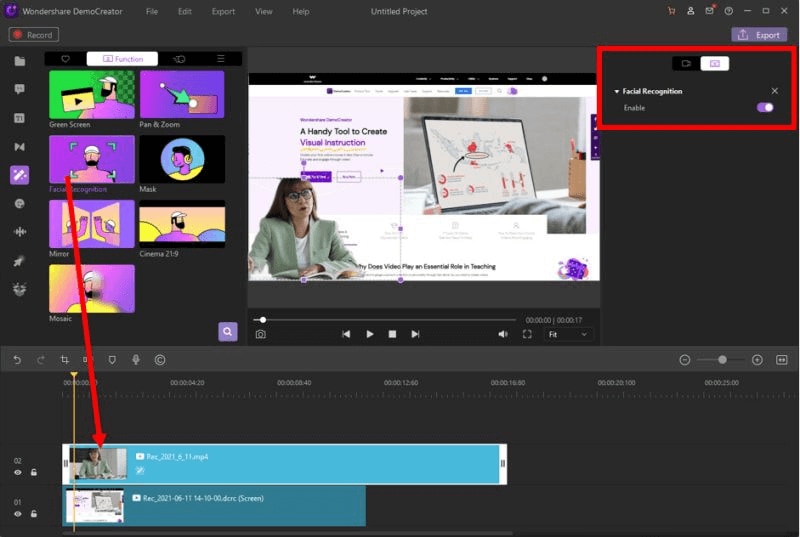
Isso conclui com sucesso a edição de vídeo picture-in-picture no Wondershare DemoCreator. Você pode exportar o vídeo de saída para o seu computador ou publicá-lo diretamente no seu canal do YouTube.
Propriedades do clipe de sobreposição
Ao sobrepor o segundo arquivo de mídia em seu vídeo, você pode personalizar suas configurações e alterar suas propriedades.
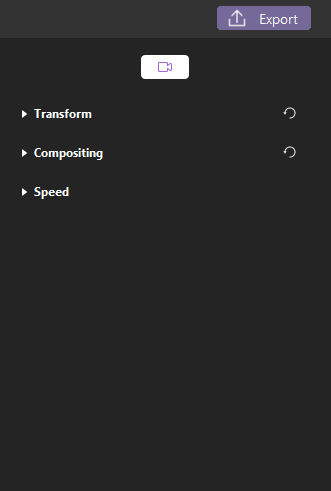
● Transforme
Na guia Transforme, você pode ajustar a escala, o ângulo de rotação e a posição do clipe. O ideal é manter o segundo clipe na escala mínima para não atrapalhar a visualização do clipe de plano de fundo enquanto ainda está claramente visível.
● Composição
Na guia Composição, você pode ajustar o Modo de mesclagem e a intensidade da Opacidade do clipe de sobreposição.
● Velocidade
As configurações de velocidade permitem ajustar a velocidade do clipe de sobreposição. Caso queira mantê-lo mais lento ou mais rápido que o clipe de fundo, você pode ajustá-lo a seu critério.
Efeitos
● Reconhecimento Facial
Sua ferramenta de reconhecimento facial pode identificar automaticamente o rosto e o fundir no vídeo para torná-lo mais animado.
● Máscara
Você pode usar o efeito de máscara para tornar o vídeo da webcam invisível quando não quiser que os espectadores o vejam no vídeo.
Encontre o efeito Máscara na barra de ferramentas de Efeitos e o aplique ao videoclipe na linha do tempo. Na área de propriedades, clique no ícone Efeito de máscara para ajustar as configurações. Você pode ajustar a localização, tamanho, borda e outros recursos da ferramenta.
● Espelho
Quando você grava usando sua webcam, o espelhamento não é uma opção. No entanto, você pode fazer isso usando o DemoCreator. Você pode usar o efeito Espelho do DemoCreator na barra de ferramentas Efeitos para inverter o vídeo da webcam horizontal ou verticalmente.
● Cinema 21:9
Para tornar o layout do seu vídeo cinemático, você pode usar o efeito Cinema 21:9 do DemoCreator. Encontre-o na barra de ferramentas Efeitos e aplique-o ao vídeo que deseja na dimensão Cinema 21:9.
● Mosaico
Se, por algum motivo, você quiser ocultar seu rosto, pode aplicar o efeito Mosaico à gravação da sua webcam.

O Gravador de Tela tudo-em-um e Editor de Vídeo
- Gravar simultaneamente o tela do ambiente de trabalho e a webcam
- Edite clipes gravados rapidamente com uma ampla gama de ferramentas profissionais
- Muitos modelos e efeitos integrados
- Exporte para MP4, MOV, MKV, GIF e vários formatos
 Download seguro
Download seguroConclusão
O Wondershare DemoCreator é um gravador de tela do tipo, onde você também pode sobrepor vídeos. Se você quiser facilmente colocar seu rosto em um vídeo, é uma boa escolha. Seu reconhecimento facial baseado em IA detectará automaticamente seu rosto e o fundirá na tela.
Além disso, suas poderosas ferramentas de edição tornarão seu vídeo mais vivo e aprimorado em qualidade.
É rápido e tem um desempenho inteligente, complementado por sua interface limpa e intuitiva. Além de ser útil para jogadores, também é útil para tutores online. Seu recurso de desenho em tempo real os ajuda a transmitir a educação ou instruções de uma maneira melhor.
Para resumir, o Wondershare DemoCreator é um gravador de facecam completo para aplicar a transição de sobreposição e outras funções.
Esperamos que este guia seja útil e informativo.





David
chief Editor