Como destacar o ponteiro do mouse na apresentação do PowerPoint?
De acordo com estudos, o aprendizado melhora quando você consegue visualizar a ideia no contexto. Com a Covid sendo nada menos que um apocalipse, vimos interrupções sem precedentes em todos os setores de trabalho. Houve um aumento no uso da Internet, seja em aulas escolares ou reuniões de escritório; tudo mudou online.
Nestes tempos, é desafiador, mas muito importante, entregar as informações com o mesmo entusiasmo e interesse que nas interações presenciais, para que o receptor as entenda bem. Para esse propósito, as pessoas começaram a ser criativas e utilizar aplicativos e softwares de apresentação como o Microsoft Powerpoint Presentation.
O software tem sido um salva-vidas e permite que o tutor transmita o conhecimento ao público de forma conveniente. Você pode adicionar formas ou diagramas para tornar o aprendizado mais interativo. No entanto, às vezes o instrutor deseja se concentrar em um ponto ou diagrama específico na apresentação. É aqui que você deseja que o ponteiro tenha um destaque com ele! Somente se você tiver um software para destaque você pode destacar um ponto importante para o público. Ele manterá os espectadores engajados no que é importante, e a cereja do bolo é que permite que os usuários rastreiem o ponteiro facilmente.
No entanto, não se preocupe! Nós o cobrimos com esses dois truques incríveis para adicionar um destaque ao seu cursor.
Parte 1. Destaque do cursor do mouse da Microsoft
A Microsoft possui propriedades internas do cursor que permitem alterar a forma e o tamanho do cursor. Mas para tornar as apresentações mais atraentes, isso não basta. Precisamos de algo mais específico e atraente, como o destaque do cursor.
A Microsoft decidiu deixar a criação de efeitos de cursor do mouse e destaque para Windows 10 para desenvolvedores terceirizados que optam por criar complementos simples ou aplicativos avançados de substituição de cursor.
Por enquanto, vamos nos concentrar em um aplicativo simples, gratuito e de fácil acesso na loja da Microsoft: o Mouse Pointer Highlight. Este aplicativo ajuda o usuário a adicionar um destaque no cursor ao ponteiro do mouse.
- Primeiro, instale o aplicativo Mouse Pointer Highlight da loja da Microsoft. O aplicativo será adicionado ao Menu Iniciar.
- Inicie o aplicativo e uma janela será aberta.
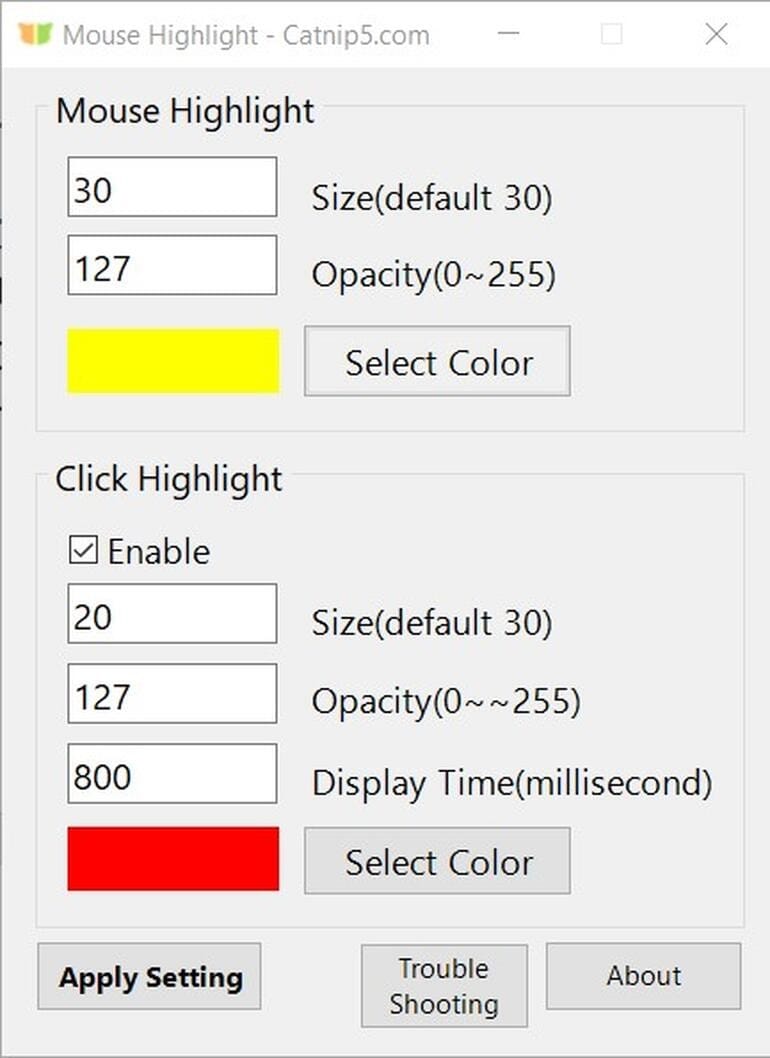
- Ajuste os parâmetros para o seu destaque. Insira um valor para o tamanho e a opacidade nas configurações de destaque do mouse e altere a cor de destaque. O aplicativo também oferece uma opção de destaque de clique que ajudará a localizar os cliques do cursor. O usuário pode definir facilmente um tempo de exibição, cor e tamanho e valor de opacidade para ele.
- Depois de especificar todos os parâmetros, pressione Aplicar para colocá-los em vigor. Enquanto o aplicativo é executado, o destaque aparecerá com o ponteiro do mouse.
Se você deseja encerrar o destaque do cursor, basta fechar o aplicativo e o cursor retornará ao ponteiro do mouse padrão do Windows 10.
O Mouse Pointer Highlight da Microsoft é uma forma simples e eficaz de adicionar o destaque no cursor a apresentações do PowerPoint. No entanto, se você quiser algo mais empolgante e substancial para adicionar tempero às suas apresentações, experimente o Wondershare DemoCreator.
Parte 2. Destaque do cursor do mouse Wondershare DemoCreator
O Wondershare DemoCreator é um software fácil de usar e versátil que é uma solução rápida para todos os seus problemas de edição de vídeo. O software está equipado com cinco incríveis efeitos de cursor do mouse que o ajudarão a destacar o cursor.
As duas opções principais para destacar o cursor no DemoCreator são Destaque do ponteiro do mouse e Destaque do clique do mouse.
O destaque do ponteiro do mouse adiciona um destaque circular semitransparente ao redor do cursor. A outra opção é o efeito Anel de clique que destaca o ponteiro do mouse e também faz com que círculos concêntricos apareçam sempre que o mouse é clicado duas vezes ou clicado com o botão esquerdo.
A melhor parte dos efeitos do DemoCreator é que eles são ajustáveis e totalmente gratuitos. Quando o efeito é selecionado, um menu de configuração do cursor é aberto na janela Propriedades.

As configurações são divididas em diferentes parâmetros que podem ser calibrados para ajustar o tamanho do cursor, destacar a opacidade da cor e muito mais.
Usando o controle deslizante de escala nas configurações do cursor, você pode alterar o tamanho do cursor enquanto a opacidade ajusta a transparência do cursor. As configurações do cursor permitem que você torne seu cursor mais visível e fácil de rastrear.
As configurações de Destaque lidam com a cor de destaque, área e opacidade. Ao calibrar o controle deslizante de porcentagem de área, você pode definir o tamanho do destaque, enquanto a opacidade permite aumentar a transparência ou a opacidade.
O som do clique é um efeito adicional que vem com o efeito Anel de clique. Um som de clique, junto com os anéis de clique, aparecerá no vídeo sempre que o mouse for clicado. No entanto, é opcional e também pode ser removido alterando o volume do som do clique para zero.
 100% seguro
100% seguro 100% seguro
100% seguroParte 3. Como adicionar destaque no ponteiro do mouse?
- Inicie o DemoCreator Wondershare no seu PC.
- Escolha ‘Nova Gravação’ para começar a gravar a Apresentação do Powerpoint ou selecione ‘Editor de Vídeo’ e vá em Arquivo e importe um vídeo pré-gravado com o DemoCreator. Inicie o DemoCreator Wondershare no seu PC.

- Vá para a guia Barra de Ferramentas à esquerda e selecione o ícone em forma de ponteiro do mouse para abrir os Efeitos de Cursor.

- Selecione o efeito Destaque do cursor ou Anel de clique. Arraste e solte-o sobre o vídeo na linha do tempo.

- Quando o efeito é adicionado, as configurações do cursor no painel de propriedades são abertas por padrão. Use o menu para ajustar a cor, forma, tamanho, área, opacidade e sons.
- Depois de terminar, exporte o vídeo indo para a guia Exportar na parte superior da tela e clique em Criar vídeo.
Uma nova janela se abrirá. Adicione um nome para o projeto, selecione um formato de arquivo e um destino para salvar e clique em Exportar.

O Gravador de Tela tudo-em-um e Editor de Vídeo
- Gravar simultaneamente o tela do ambiente de trabalho e a webcam
- Edite clipes gravados rapidamente com uma ampla gama de ferramentas profissionais
- Muitos modelos e efeitos integrados
- Exporte para MP4, MOV, MKV, GIF e vários formatos
 Download seguro
Download seguroConclusão
Wondershare DemoCreator é uma solução rápida para todos os seus problemas de edição. Os incríveis efeitos do cursor do mouse são uma excelente forma de destacar a área de interesse e tornar as apresentações do Powerpoint mais interativas e atraentes. A interface é amigável e fácil de entender, perfeita para iniciantes. Faça o download e canalize suas habilidades ocultas de edição de vídeo para criar os melhores tutoriais!





David
chief Editor