Como espelhar vídeo no VLC Media Player
A ascensão dos telefones celulares trouxe consigo um efeito incidental deplorável - fazer gravações uniformemente (ou com câmera virada para cima) e, nesse ponto, virar a câmera depois de iniciar a gravação. Isso significa que, ao abrir o vídeo do infrator em um reprodutor de vídeo como o VLC, você precisa ativá-lo para torná-lo adequadamente assistível .
Parte 1: Apresentação geral do reprodutor de mídia VLC
O VLC player possui o componente embutido para direcionar a direção de um vídeo que gira. Você pode utilizar este componente para virar, inverter e espelhar a direção do vídeo. Além disso, permite que você salve uma adaptação girada do primeiro vídeo. Aqui, contamos a você não apenas a melhor maneira de dinamizar um vídeo no VLC, mas também como salvar um grande número de vídeos que foram girados.
Parte 2: Invertendo e girando o vídeo com o reprodutor de mídia VLC
Supondo que você precise girar ou inverter um vídeo em um PC com Windows? Sugerimos firmemente que você use o VLC, um reprodutor de mídia gratuito e de código aberto. O programa é acessível em plataformas cruzadas, como Windows, Mac, Linux, Android e iPhone. VLC é um reprodutor de mídia freeware carregado com alternativas. Consequentemente, você pode adicionar diferentes impactos à sua reprodução de vídeo com as configurações do VLC. É assim que você pode inverter as gravações e adicionar um reflexo de espelho de impacto à reprodução no VLC. Além de reproduzir documentos de mídia, ele também possui recursos de edição de vídeo, como girar e inverter gravações. Que tal aprendermos como girar e inverter um vídeo usando o VLC Media Player?
Etapa 1: Abra o VLC Player
Primeiramente, abra seu vídeo no VLC e faça uma pausa por um minuto para ver o valor de como ele parece fora da base. Logo devemos perceber como você pode corrigi-lo. Independentemente disso, vá para "Aparelhos -> Efeitos e filtros".
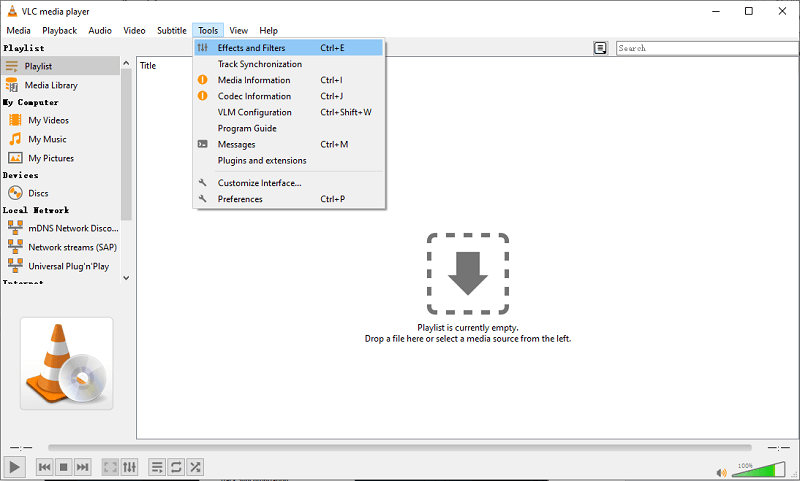
Etapa 2: vá para o menu Efeitos
Em seguida, clique na guia Efeitos de vídeo e, nesse ponto, na guia Geometria e marque a caixa de seleção "Alterar". O menu suspenso abaixo dessa configuração não deve estar esmaecido no momento e você deve ter a opção de girar seu vídeo como achar melhor. Selecione a opção do menu suspenso para girar o vídeo em 90 graus ou 270 graus. Isso torna seu vídeo vertical, caso estava na horizontal

Etapa 3: salve o arquivo
Sempre que tiver feito as alterações necessárias, clique em Salvar. No menu, vá para Mídia > Converter/Salvar. Ou, novamente, você pode pressionar o caminho alternativo Ctrl + R. Na janela Abrir mídia, clique no botão Adicionar para examinar e adicionar a forma do vídeo que você ajustou utilizando os meios mencionados anteriormente. O caminho do registro adicional deve aparecer na caixa.
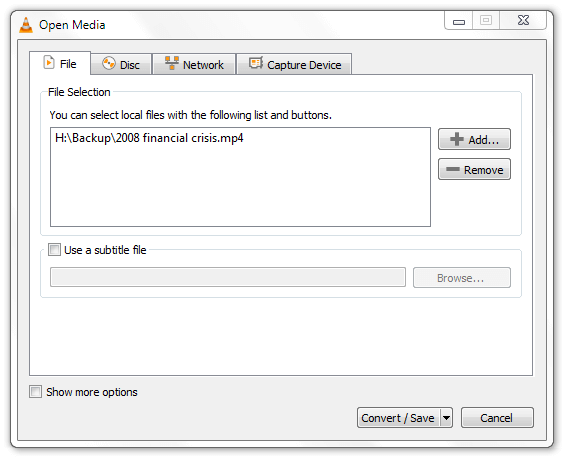
Parte 3: Adicionando um Efeito de Reflexão de Espelho com o VLC media player
Gravações feitas com câmera de smartphone ou celular aqui e ali têm a direção errada. Nunca é um problema quando você está observando essas gravações em seu smartphone, pois eles têm sensores para distinguir e direcionar a direção. No entanto, tende a ser irritante quando você se move e assiste a essas gravações em suas estações de trabalho. Então, nesse ponto, você também pode adicionar um efeito de reflexo de espelho no vídeo para que um lado seja visto como complemento. Toque em Ferramentas> 'Efeitos e filtros' e Efeitos de vídeo. Em seguida, clique na guia Avançado para abrir as alternativas abaixo. Para esta situação, os diferentes controles deslizantes podem ser ignorados. A guia contém uma caixa de seleção Espelho. Desta forma, selecione essa opção para adicionar um efeito de espelho no vídeo como na representação abaixo.
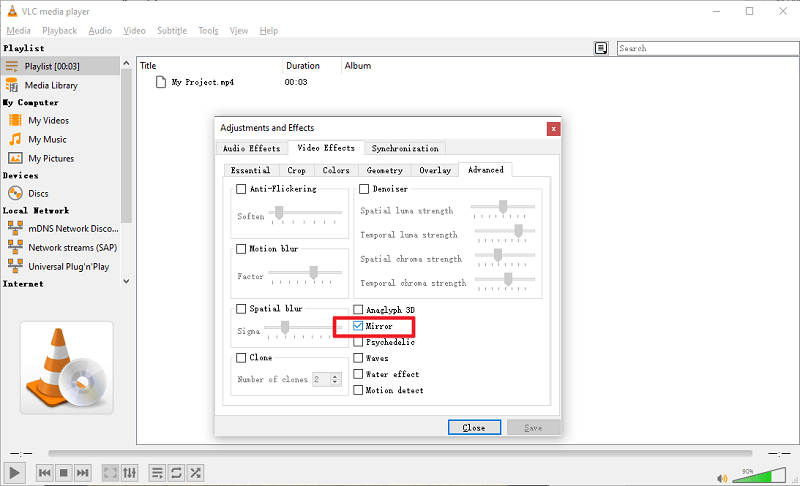
Além disso, você pode refletir a reprodução de vídeo no VLC. As opções de modificação e rotação podem ser valiosas se o rendimento do vídeo gravado não for organizado com precisão. A escolha do Espelho também é um grande impacto para adicionar às gravações, se você tiver alguma visão inovadora no topo da lista de prioridades. Em seguida, clique no botão Fechar para sair da janela e aplique a configuração 'Espelho' ao vídeo.

 100% seguro
100% seguro 100% seguro
100% seguroParte 4: Inverta vídeos facilmente com o Wondershare DemoCreator
Para transformar rapidamente um vídeo no Mac, gostaríamos de apresentar a você um incrível revisor e conversor de vídeo, o DemoCreator. Numerosos recursos valiosos de edição, como inverter, aparar, cortar, composição e muito mais, são planejados para ajudá-lo a editar vídeos com eficiência, dependendo de sua necessidade. Este aplicativo é equipado com um reprodutor de vídeo embutido que pode ajudá-lo a ver as alterações. Até o ponto em que fique feliz com o resultado da mudança. Portanto, você pode alterar o impacto na reprodução do seu vídeo com o DemoCreator. Esta é a maneira que você pode refletir as gravações com viradas e adicionar um impacto de reflexo de espelho à reprodução no DemoCreator
DemoCreator destina-se a educadores, funcionários de escritório, vloggers mestres e jogadores que precisam gravar e alterar suas apresentações na tela, demonstrações, exercícios instrutivos e experiências interativas com destaques de ponta como desenhos de tela, destaque do mouse e dispositivos de alteração avançados sem a expectativa de absorver informações. Este produto acompanha uma ampla variedade de recursos. Qualquer pessoa, desde um educador a um especialista financeiro ou um YouTuber, pode utilizá-lo para transformar seus pensamentos no mundo real. Você pode utilizar sua visão e imaginação para investigar mais alternativas.
1.Importe seus videoclipes
Para começar, invertendo seu vídeo com esta alternativa clássica ao player VLC, você precisa começar adicionando seus arquivos ao editor usando a maneira de importar seus arquivos de mídia diretamente, conforme mostrado aqui:

2. Apare seu vídeo
Na próxima etapa para cortar seus vídeos, basta arrastar o arquivo importado para a linha do tempo abaixo e, ao selecionar o vídeo que acabou de adicionar, você pode trazer o aparador para o momento especificado do vídeo e ter seu vídeo aparado facilmente no tempo e local desejados.

3. Inverta o vídeo
Na etapa principal, você precisa selecionar o arquivo que adicionou na linha do tempo e ele abrirá o editor no lado direito da tela. Aqui você pode selecionar facilmente a opção de inversão na lista de opções disponíveis, conforme mostrado abaixo:

Além da opção de espelhamento, você pode executar rotação, dimensionamento, ajuste de posição e muito mais ajustes em seu vídeo final neste editor, conforme mostrado aqui:
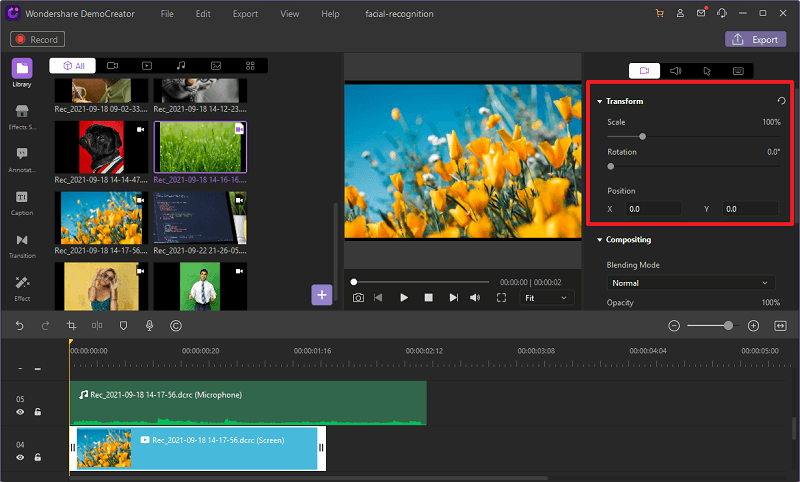
A outra lista de recursos disponíveis dentro do editor é a composição e o ajuste de velocidade que você pode fazer arrastando o controle deslizante até a extensão necessária, conforme mostrado abaixo:
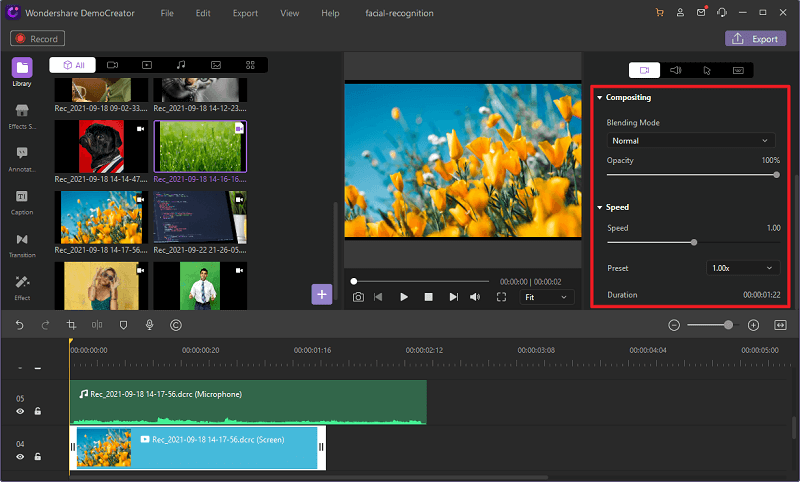
Depois de fazer a alteração e terminar o vídeo, ele está pronto para ser compartilhado online ou ser salvo no seu sistema. Dê a um filme uma inclinação e curta enviar as manifestações mais amadas em MP4, WMV, AVI, MOV, GIF e MP3.


O Gravador de Tela tudo-em-um e Editor de Vídeo
- Gravar simultaneamente o tela do ambiente de trabalho e a webcam
- Edite clipes gravados rapidamente com uma ampla gama de ferramentas profissionais
- Muitos modelos e efeitos integrados
- Exporte para MP4, MOV, MKV, GIF e vários formatos
 Download seguro
Download seguroParte 5: Encerrando
A diretriz acima deve ser tudo o que você precisa saber para transformar um vídeo em VLC e salvá-lo. Se não for muito problema, observe, no entanto, que alguns clientes anunciaram problemas ao fazer isso em formas específicas do VLC. O software Wondershare DemoCreator é ideal para gravação de programas, aprendizado baseado na web e tutoriais em vídeo para transmitir a indivíduos, invertendo seus vídeos do YouTube gravados anteriormente. Quer você precise fazer outra gravação de tela ou alterar algumas transições atuais, você pode descobrir que o DemoCreator é extremamente valioso para concluir suas tarefas com eficiência.





David
chief Editor