Mesclar vídeos com o Wondershare DemoCreator em 3 passos fáceis
Você já pensou em juntar vídeos? O que acontece quando você mescla vídeos? O que você pode esperar ao juntar duas ou mais gravações em uma? Pode haver várias questões semelhantes que você pode ter em mente, especialmente se você é novo no campo de multimídia e planeja mergulhar fundo na indústria de pós-produção.
Bem! As seções a seguir fornecem respostas detalhadas para todas as suas perguntas, além de sugerir um dos melhores programas para fazer o trabalho, o que permite que você junte arquivos de vídeo com facilidade.
Parte 1: Como mesclar vídeos com o DemoCreator
O DemoCreator é um aplicativo intuitivo e eficiente desenvolvido por uma das principais organizações de soluções de TI, a Wondershare. Wondershare DemoCreator é um pacote completo que permite gravar uma tela de computador. Esses vídeos podem ser usados para preparar instruções de jogo, tutoriais interativos, clipes informativos para elaborar determinados métodos, etc.
O software também possui um editor de vídeo integrado que permite dividir, cortar ou mesclar videoclipes. Adicionar efeitos de transição, adesivos e outros elementos decorativos são alguns outros recursos importantes que o aplicativo oferece.
Para aprender a mesclar vídeos com o Wondershare DemoCreator, você pode seguir as instruções abaixo:
Passo 1: importar e adicionar os clipes de origem à linha do tempo do DemoCreator
Inicie o Wondershare DemoCreator no seu computador Mac ou Windows, clique em Editor de vídeo, clique em Importar na caixa Mídia na interface principal e selecione e importe a filmagem de origem. Em seguida, arraste todos os clipes da caixa Mídia para a Linha do tempo e coloque um ao lado do outro na mesma faixa.
Passo 2: adicionar transições (opcional)
Clique em Transições na barra esquerda e arraste seus efeitos de transição preferidos no início do primeiro clipe, entre os dois vídeos e no final da última filmagem para dar uma aparência profissional ao vídeo produzido.
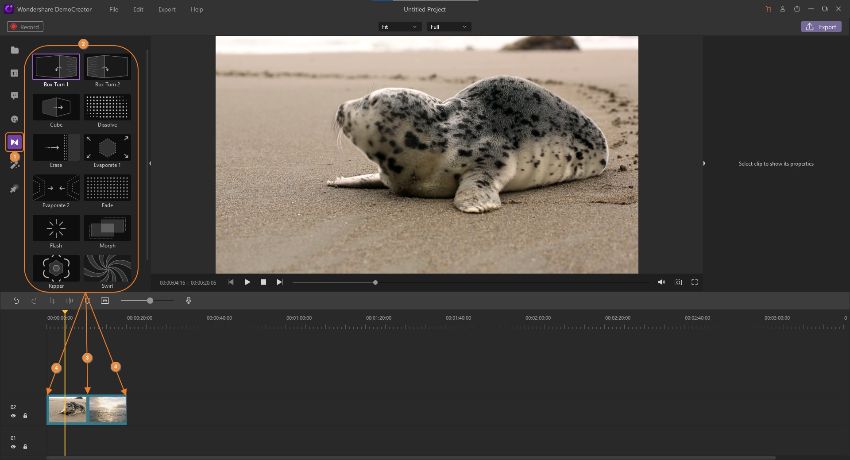
Passo 3: mesclar os vídeos
Clique em Exportar no canto superior direito. Certifique-se de que a categoria Local da seção esquerda esteja selecionada e use as opções na janela direita para escolher um formato de saída, o nome do vídeo, sua localização, preferências de áudio, etc. Por fim, clique em Exportar no canto inferior direito para mesclar os arquivos de vídeo em um só.

Dicas para montar seus vídeos
Depois de aprender a mesclar vídeos com o DemoCreator, é importante conhecer algumas dicas e truques que podem te ajudar a criar resultados padrão do setor. Alguns pontos de importação que valem a pena lembrar incluem:
- Adicionar efeitos de transição– Os efeitos de transição permitem uma alternância suave entre vários clipes. Isso permite que os espectadores entendam que estão assistindo a próxima cena/cena diferente
- Nivelamento de áudio– O nivelamento de áudio torna-se importante se os clipes que precisam ser mesclados tiverem sons gravados com microfones, em locais diferentes e em momentos diferentes. Essa filmagem pode ter diferentes volumes de ruído e nivelá-los fornece uma acústica balanceada em todo o vídeo após a exportação
- Resolução idêntica– Certifique-se de que todos os vídeos que participam do processo de mesclagem tenham uma resolução comum. Isso torna a exibição do vídeo consistente
- Correção de cores– Como diferentes imagens de vídeo podem ter ambientes e cores variados, corrigi-los faz com que o vídeo mesclado pareça ter sido filmado de uma só vez
- Preferências de exportação– Se os vídeos de origem foram gravados em alta resolução, você deve exportar o vídeo mesclado para a resolução mais alta possível. Depois que os vídeos são mesclados, a saída pode se deteriorar para uma resolução mais baixa durante o processo de conversão.
Parte 2: mesclar vídeo e áudio
O áudio, sendo parte integrante dos arquivos de mídia visual, precisa de igual atenção. Portanto, é importante aprender a separar e adicionar sons à filmagem ao mesclar vídeos. Ambos os processos são explicados abaixo:
Desanexar um áudio
Passo 1: adicionar vídeo à linha do tempo
Use o método explicado acima para adicionar o vídeo de origem à Linha do tempo.
Passo 2: desanexar o áudio
Clique com o botão direito do mouse no clipe de mídia na Linha de tempo e clique em Desanexar áudio. Para remover o áudio, selecione a trilha sonora na Linha do tempo e pressione Excluir.

Anexar um áudio
Passo 1: importar arquivo de áudio
Supondo que o vídeo (sem áudio) já esteja na Timeline, use a caixa de mídia para importar uma trilha sonora para o DemoCreator.
Passo 2: anexar áudio ao vídeo
Arraste o arquivo de áudio importado para uma nova faixa e coloque-o logo acima da camada que contém o vídeo na Linha do tempo. Arraste as alças laterais da faixa de áudio para ajustar sua duração, caso exceda a duração do vídeo. Por fim, use o método explicado anteriormente para exportar o vídeo com o novo áudio.

Parte 3: Mesclar ou juntar vários vídeos em um
Esta seção se concentra em explicar como mesclar vídeos enquanto obtém efeitos de tela dividida no DemoCreator. Embora não haja nenhuma ferramenta específica chamada 'Tela dividida' no aplicativo no momento da redação deste artigo, com um ajuste inteligente, você pode produzir uma saída melhor em comparação com o uso de qualquer predefinição que muitos desses programas possuem. Para fazer isso:
Passo 1: importar clipes de origem para o DemoCreator
Use o método explicado anteriormente para importar vários clipes de origem para a caixa de mídia.
Passo 2: coloque cada clipe em sua própria camada
Arraste o primeiro clipe para a Linha do tempo. Em seguida, arraste o segundo vídeo e coloque-o acima da faixa que contém o primeiro vídeo. Repita esse processo para adicionar todos os arquivos de mídia visual à Linha do tempo e certifique-se de colocá-los uns sobre os outros. Use o método explicado anteriormente para remover a faixa de áudio de qualquer um dos vídeos.
Passo 3: organizar a janela de vídeo
Selecione a camada de mídia superior na Linha de tempo e use as alças de dimensionamento na janela de visualização para redimensionar o vídeo. Agora posicione o vídeo em seu local preferido na tela. Repita este processo para todos os vídeos e os ajuste de acordo. Opcionalmente, adicione uma trilha sonora à Timeline que será reproduzida ao longo do vídeo. Depois disso, use o método explicado anteriormente para exportar o vídeo.
Parte 4: Uma forma mais rápida de mesclar vídeos sem fazer download
Se você quiser agilizar o processo de adesão, seria sensato gravar os vídeos em vez de baixar no seu PC. Após a gravação, você pode usar o editor de vídeo integrado para fazer outros ajustes na filmagem conforme necessário. O processo de gravação é explicado abaixo:
Passo 1: escolha a área de gravação
Inicie o Wondershare DemoCreator e clique em Nova gravação na primeira tela. No painel do gravador, use as opções na seção Área de gravação para definir a área que deseja capturar. Prepare os vídeos que deseja mesclar e ajuste a área de gravação.

Passo 2: gravar vídeos
Primeiro, abra um vídeo que deseja mesclar e clique em iniciar a gravação ou pressione “F10” para iniciar a gravação. Depois que um vídeo for gravado, pressione “F9” para pausar e escolha outro vídeo que precisa ser mesclado para gravar.

Passo 3: Concluir a Gravação
Quando terminar de gravar, pressione F10 para parar. Você pode encontrar o vídeo gravado no diretório C:\Users\<User Name>\Documents\Wondershare DemoCreator\RecordFiles em seu computador.
Conclusão
Para mesclar arquivos de vídeo em um só, é importante usar um aplicativo eficiente e robusto como o Wondershare DemoCreator para obter precisão em suas saídas. Às vezes, você também pode querer ter um efeito de tela dividida. Nesses casos, você pode adicionar todos os vídeos uns sobre os outros na Linha de tempo, selecionar cada vídeo individualmente e dimensionar seu tamanho na janela de visualização. Além disso, para agilizar todo o processo de mesclagem, você pode gravar o vídeo no DemoCreator e, em seguida, usar seu editor integrado para fazer os ajustes necessários na filmagem capturada que é salva por padrão em C:\Users\<User Name >\Documents\Wondershare DemoCreator\RecordFiles do seu computador.


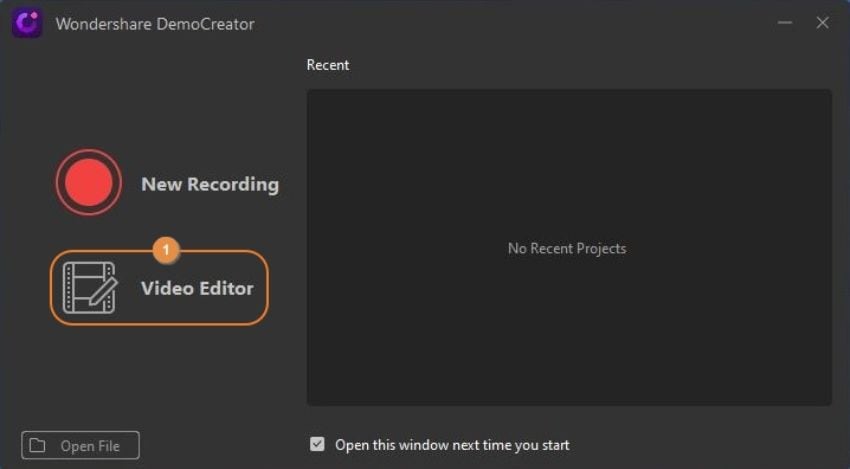




David
chief Editor