Wondershare DemoCreator
Uma ferramenta essencial de criação de demo que ajuda alunos, educadores, freelancers e jogadores a levar o compartilhamento de ideias a um nível diferente.

A internet possibilitou que as pessoas trabalhassem de casa. Nos últimos dois anos, muitas pessoas começaram a trabalhar remotamente. Com essa transição, porém, surgem novas habilidades a se aprender. Uma dessas habilidades importantes no ambiente de trabalho online de hoje é aprender a preparar e dar um discurso online.
Este artigo é um guia passo a passo sobre como escrever, gravar e editar seu primeiro discurso remoto.
Parte 1 Por que você precisa fazer um discurso virtual?
Existem algumas razões pelas quais você precisa aprender a fazer um bom discurso. Aqui está as três principais razões:
● Oferece um alcance mundial
Um discurso tradicional vem com duas limitações quando se trata do alcance do público. Com um discurso tradicional, apenas algumas pessoas podem assistir ao seu discurso. Além disso, também limita você a uma área geográfica.
Um discurso virtual, por outro lado, tem alcance global. Hoje, a internet está disponível em todos os lugares do mundo. Isso vai te dar acesso a muito mais pessoas e você não está limitado a apenas uma área geográfica. Qualquer pessoa com acesso à internet pode assistir ao seu discurso de qualquer lugar.
● É mais barato
Além de atingir um público global, também é muito mais barato. Há muitos custos envolvidos com um discurso tradicional. Você precisará de uma sala de conferências, hardware caro, comida e bebida e transporte para você e os participantes. Isso aumenta significativamente o custo de hospedagem e apresentação de um discurso.
Um discurso virtual, por outro lado, é bem mais barato. Se você está apenas começando e está com um orçamento limitado, pode começar com zero dólares. Você pode usar plataformas gratuitas como Google Hangouts, Facebook, Instagram ou TikTok para o seu discurso ao vivo de graça.
● Economiza tempo e aumenta a produtividade
Um discurso virtual economiza muito tempo. Com um discurso online, você leva apenas alguns minutos para configurar tudo e ficar ao vivo.
Com um discurso tradicional, você levará dias para reservar a sala de conferências e deixar tudo em ordem. E se você considerar as horas que levaria você e seus participantes para viajar e se deslocar até o local de hospedagem, é muito tempo perdido.
Um discurso virtual é muito mais produtivo também. Com um discurso remoto, você tem tudo o que precisa ao seu alcance. Isso, por exemplo, facilita o compartilhamento de documentos com seu público.
Você quer que seus participantes vejam um arquivo? Ou você quer que eles façam um teste interativo? Não há problema, clicando em um botão você resolve isso.
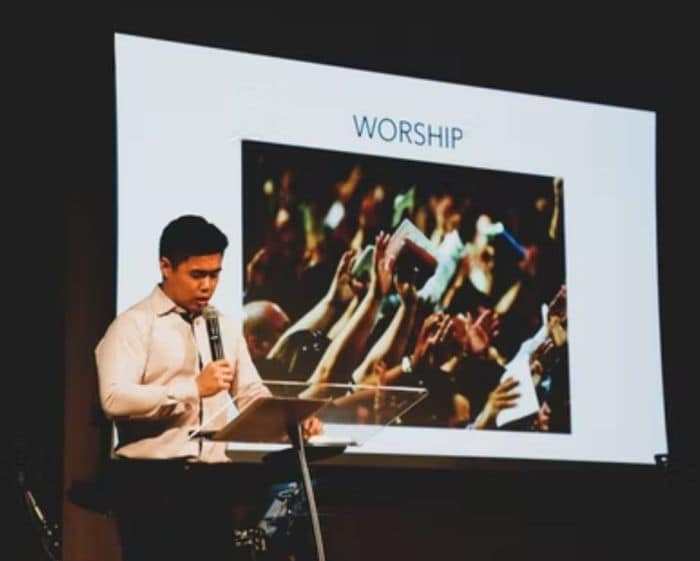
Parte 2 Como fazer um discurso virtual com o DemoCreator?
Ao preparar seu discurso, você precisará dividir seu trabalho em duas fases distintas, o roteiro e a fase de gravação.
A seguir, daremos um guia passo a passo para cada uma dessas fases.
Script de seu discurso
Ao escrever seu discurso, siga estas dicas:
● Pesquise o assunto completamente
O primeiro passo na preparação do seu manuscrito é pesquisar minuciosamente o assunto. Se o assunto sobre o qual você está escrevendo for algo com o qual você esteja familiarizado, a fase de pesquisa não levará muito tempo. Você já sabe o que seu público quer ouvir.
No entanto, se o assunto for novo para você, você vai precisar de um tempo para pesquisar antes. Se você estiver com pouco tempo, comece lendo resumos de livros sobre o assunto. Você também pode assistir a vídeos e palestras relacionadas ao tema no YouTube. Os Blogs e os fóruns também são ótimos recursos para aprofundar sua compreensão do tópico e do público-alvo.
● Escreva um esboço primeiro
Quando estiver confiante de que fez pesquisas suficientes e está familiarizado com o tópico, agora você já pode criar um plano para o discurso.
Antes de começar a digitar seu discurso, primeiro você precisa fazer um esboço. Seu esboço é um roteiro para você e seu público. Isso ajudará a estruturar seu discurso de uma maneira que facilite sua apresentação e que o público o entenda e retenha com facilidade.
● Crie o roteiro
É hora de roteirizar seu discurso. Até agora, você pesquisou o assunto completamente. Você também mapeou o conteúdo da apresentação. Então, escrever não deve ser um desafio.
Comece com o corpo do discurso e não com a introdução. A introdução levará muito tempo para ser escrita, pois você quer que ela seja perfeita e prenda seu público. Para cada seção do corpo, apresente alguns argumentos e exemplos que sustentem seu ponto de vista. Em seguida, escreva-os em uma linguagem fácil de entender. Depois de terminar de escrever o corpo do seu discurso, resuma seus pontos na conclusão. Para sua introdução, pense em maneiras de atrair seu público a ficar com você até o fim.
● Edite o roteiro
Depois de terminar de escrever o roteiro, deixe-o no computador por algumas horas. Volte com uma nova perspectiva. Isso vai te ajudar a detectar erros de digitação e erros gramaticais no documento.
Para acelerar o processo de edição, você pode usar um programa de edição, como o Grammarly, ou pagar a um editor profissional para revisar seu discurso.
Preste atenção nesse passo. Tenho certeza que você vai encontrar muitos erros no texto.
Gravando seu discurso com o DemoCreator
Para gravar seu discurso, você pode gravar a si mesmo fazendo o discurso, gravar sua tela ou fazer uma combinação dos dois.
Usar o DemoCreator irá te ajudar de qualquer maneira. DemoCreator é um software de edição de vídeo fácil de usar. Com ele você pode gravar, editar e aperfeiçoar seu vídeo de discurso virtual.
Aqui estão algumas dicas para ajudá-lo a usar o software para gravar seu discurso:
Antes de mergulharmos no processo real de gravação do discurso, primeiro você precisa verificar seu hardware. Verifique se o microfone e a webcam estão funcionando.
Depois de resolver isso, veja como gravar sua fala usando o DemoCreator:
● Para gravar sua tela, inicie o software. Em seguida, clique na opção "Gravar tela". Depois de ligar o microfone, clique no botão vermelho "Iniciar" para começar a gravar sua tela.
● Para gravar a si mesmo e a tela, inicie o programa. Clique na opção "Tela e webcam". Ligue o microfone e a webcam. Em seguida, ajuste a webcam e os tamanhos da tela. Depois, pressione o botão "Iniciar" para iniciar a gravação.
● Para gravar um vídeo de webcam de você mesmo fazendo o discurso, inicie o programa. Uma pequena janela vai aparecer. Clique em "Capturar". Em seguida, clique em "Tela" para desativar a gravação da tela. No lado direito da tela, clique no ícone da webcam para ativar a gravação da webcam.
Assim que a gravação terminar, seu vídeo será salvo no computador e importado diretamente para o editor de vídeo DemoCreator.
Parte 3 Como editar um discurso virtual com o DemoCreator?
Editar seu discurso é fácil. Siga os quatro passos descritas abaixo para realizar o trabalho com êxito.
Passo 1 Importe o vídeo para o programa
● Inicie o software.
● Importe seu vídeo de discurso virtual para a linha do tempo do DemoCreator. Para fazer isso, clique no botão "Arquivo" no canto superior esquerdo da tela inicial do software.
● Em seguida, clique em "Importar arquivos de mídia".
● Selecione o vídeo que pretende editar e clique em "Importar". O vídeo será adicionado à biblioteca de mídia do software. A partir daí, arraste-o para a caixa da linha do tempo e passe para o próximo passo.
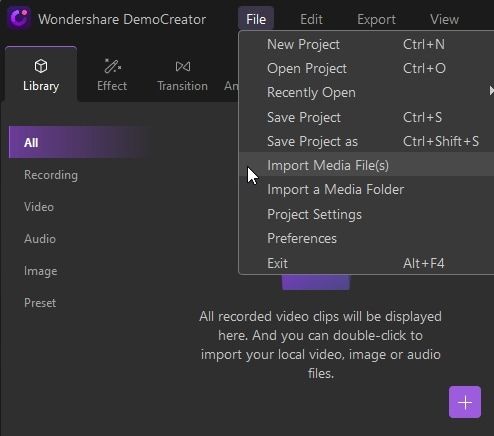
Passo 2 Divida o vídeo e tire as partes que você não precisa
Depois que o vídeo for adicionado à linha do tempo, é hora de dividi-lo em pequenos clipes e excluir o que não precisa. Isso é especialmente importante porque, à medida que você avança em seu vídeo de discurso, você encontrará clipes que não agregam valor ao projeto, instâncias em que a voz está muito baixa ou erros.
Existem duas maneiras de dividir o vídeo em pequenos clipes. Você pode usar a guia tesoura na barra de ferramentas à esquerda da tela inicial ou seguir o método abaixo.
● Coloque o indicador de reprodução sobre o clipe que você quer dividir.
● Em seguida, usando o mouse, clique com o botão direito do mouse no clipe.
● Em seguida, selecione a opção "Dividir".
Depois de dividir o vídeo em pequenos clipes, é hora de excluir o que você não precisa. Veja como excluir clipes que você não precisa:
● Com o mouse, clique com o botão direito no clipe que você quer apagar.
● Em seguida, clique em "Cortar" e o clipe desaparecerá. Você também pode usar o botão "Ctrl" do teclado junto com o botão "X" para fazer a mesma coisa.
Agora que você se livrou de todas as imagens de vídeo que você não precisava, é hora de personalizá-lo antes de exportá-lo.
Passo 3 Personalize seu vídeo
Antes de exportar seu vídeo, há algumas personalizações que você pode adicionar à sua apresentação final para torná-la ainda mais atraente. O processo de personalização é um pouco demorado. Então você vai precisar de um pouco de paciência. Claro, você não precisa adicionar todas essas personalizações para fazer do seu vídeo uma obra-prima. No entanto, os efeitos de transição de vídeo, as legendas automáticas e as anotações podem ser uma excelente adição ao seu projeto. Então, nós os recomendamos.
Aqui está algumas opções de personalizações:
Passo 4 Experimente o recurso de troca de voz
Se é a primeira vez que você dá um discurso virtual e você não se sente confiante o suficiente para usar a sua voz na apresentação de vídeo, você pode optar pela funcionalidade Alterador de voz no DemoCreator.
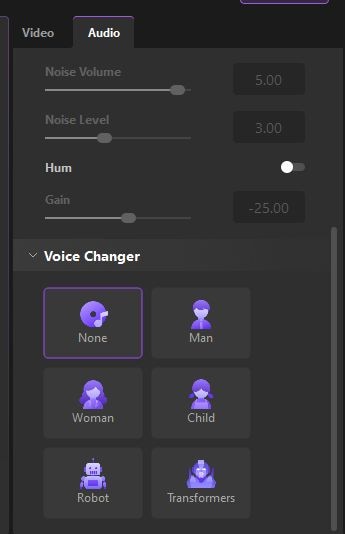
A funcionalidade Alterador de voz vem com cinco vozes diferentes - uma voz feminina, masculina, infantil, robótica e transformadora.
Aqui está como mudar sua voz para uma das cinco:
Primeiro, você precisa gravar uma locução ou importá-la para o programa, se já a tiver. Para gravar uma voz no DemoCreator, faça o seguinte:
● Clique em "Voz" ao lado do ícone do microfone, na parte superior da linha do tempo do vídeo.
● Uma janela pequena vai aparecer com um botão circular vermelho, clique nesse botão e o áudio começará a ser gravado.
Para importar uma narração para o software, o processo é esse:
● Clique no botão roxo adicionar e selecione "Importar arquivos de mídia".
● Selecione seu arquivo de áudio e clique duas vezes nele e ele será importado para o software.
Agora que você tem seu arquivo de áudio disponível no software, veja como alterar sua voz para voz masculina, feminina, infantil, transformadora ou robótica.
● Clique em "Áudio". Ele está localizado no lado direito da interface do software.
● Em seguida, role para baixo e você encontrará as cinco vozes na guia "Alterador de voz".
● Clique na voz de sua escolha e ela será aplicada automaticamente à sua gravação de áudio.
Passo 5 Adicione legendas manuais e automáticas
Na versão mais recente do DemoCreator, agora é possível adicionar legendas automáticas ao seu vídeo.
Veja como legendar automaticamente seu vídeo:
● Inicie o programa.
● Selecione "Editar vídeo".
● Clique no botão roxo adicionar novamente e selecione "Importar arquivos de mídia".
● Selecione o vídeo que deseja transcrever e clique em "Abrir".
● Assim que o vídeo for importado, arraste-o para a linha do tempo.
● Clique em "Legendas" na parte superior da tela.
● Em seguida, clique no botão roxo "Iniciar a gravar".
● Uma janela que diz "Qual é o idioma deste vídeo?" aparecerá, com um menu suspenso contendo mais de 125 idiomas. Selecione o idioma do vídeo.
● Em seguida, clique em "OK" e as legendas automáticas serão adicionadas ao seu vídeo.
Além das legendas automáticas, você também pode adicionar outras legendas manuais, como uma introdução, uma sobreposição gráfica e um texto de crédito final. Veja como adicioná-las à sua apresentação:
● Importe o vídeo para o programa.
● Selecione "Legendas" na parte superior.
● Abaixo de "Legenda automática", você encontrará quatro opções diferentes.
● Clique em cada um deles para encontrar a legenda que você quer adicionar ao vídeo. Depois de encontrar uma legenda de que goste, arraste-a para a linha do tempo e ela será adicionada ao vídeo.
Passo 6 Adicione anotações
Adicionar anotações à sua apresentação é outra coisa que você pode fazer no DemoCreator. Veja como adicionar anotações impressionantes ao seu vídeo:
● Clique na guia "Anotação". Ela está localizada no lado esquerdo da tela inicial.
● Uma caixa de diálogos com opções vai aparecer. Nessa janela, você pode adicionar texto, formas e a ferramenta de esboço ao vídeo.
Você sempre pode editar ou excluir suas anotações de vídeo na caixa da linha do tempo. Para excluir uma anotação, clique com o botão direito nela e em "Excluir" ou clique nele e pressione o botão Excluir no teclado. Para editar uma anotação, clique nela e uma caixa de diálogo aparecerá no lado direito da tela. Ele contém todos os parâmetros necessários para alterar a anotação. Através dele, você pode editar o texto, redimensioná-lo, colori-lo e negrito…etc. Você também pode fazer alterações nas formas. Você pode alterar a cor de preenchimento e a opacidade e muito mais.
Passo 7 Adicione adesivos
Adesivos raramente são usados em apresentações formais. Mas se você estiver fazendo um discurso virtual e planeja usá-los, veja como adicioná-los ao vídeo:
● Localize a aba "Adesivo" no lado esquerdo da tela. É a sexta guia na barra de ferramentas e se parece com uma paleta de pintura.
● Clique nela e você terá acesso a vários tipos de adesivos, como emojis, adesivos educativos e de jogos.
● Clique no adesivo de sua escolha para iniciar o download.
● Quando terminar o download, arraste-o para a linha do tempo de edição de vídeo.
Passo 8 Adicione efeitos de transição
Também vale a pena experimentar as transições no DemoCreator. Depois que seu projeto for adicionado à caixa de linha do tempo do software, você pode começar a brincar com os efeitos de vídeo que acompanham o DemoCreator. Não há arte ou ciência para escolher o efeito de vídeo certo. Você terá que brincar com vários deles para encontrar o certo para o seu projeto.
Veja como acessar os efeitos:
● Localize a guia "Transição" logo abaixo da guia "Adesivo" na barra de ferramentas à esquerda.
● Depois de localizar o ícone, clique nele.
● Em seguida, uma janela com uma lista de vários efeitos disponíveis para uso no software é exibida.
● Role para baixo para ver todos os efeitos disponíveis.
● Depois de encontrar aquele que melhor se adapta ao seu projeto, clique nele e arraste-o para a linha do tempo.
● O efeito pode ser adicionado ao início, meio ou fim do vídeo. Para mover o efeito na caixa da linha do tempo, clique e arraste para o local desejado.
Como você pode ver, com este software, adicionar efeitos ao seu vídeo não é tão complicado. Agora que você tem o seu discurso virtual pronto e customizado, o próximo passo é exportá-lo.
Passo 9 Exporte seu vídeo
Exportar seu vídeo é fácil e não leva muito tempo. Existem duas maneiras de exportar seu vídeo do software para o seu computador. Você pode clicar no botão "Exportar" no canto superior direito da tela inicial do software ou na guia "Exportar" no canto superior esquerdo da tela. Você pode exportar seu vídeo final em três formatos diferentes, MP4, MOV e MP3.
Conclusão
Para o seu próximo discurso virtual, siga as dicas e truques descritos acima. Dê ao seu discurso um esboço detalhado. Em seguida, crie um ótimo roteiro. Depois disso, use o DemoCreator para gravar, editar e definir o discurso. E não se esqueça, antes de entrar ao vivo, pratique várias vezes suas habilidades de entrega para diminuir a ansiedade do palco.
Perguntas frequentes relacionadas
1. O que são legendas ocultas?
Conforme explicado anteriormente, as legendas ocultas em um vídeo podem ser ativadas ou desativadas conforme necessário e podem até ser formatadas para melhorar a visibilidade ou para corresponder ao tema do vídeo. As legendas ocultas de um vídeo são salvas em um arquivo independente, normalmente com a extensão *.srt.
2. Como lidar com a falha do processo de legenda automática?
Ao fazer a legenda automática, você pode tentar interromper o processo de transação se o programa não conseguir reconhecê-lo. Em seguida, inicie e faça login no software novamente e verifique o tempo da transação.
 100% seguro
100% seguro 100% seguro
100% seguro




David
chief Editor