Como dividir um vídeo no iPhone como um profissional
Hoje em dia, os smartphones estão muito parecidos com câmeras digitais. As pessoas os usam para tirar fotos e gravar vídeos casuais e profissionais. Ao gravar vídeos do seu dia-a-dia, muitas vezes você precisa de ferramentas de edição que oferecem opções básicas, como adicionar efeitos, transições, títulos ou até mesmo cortar ou dividir vídeos. Se você deseja cortar um vídeo como um profissional, este aplicativo seria adequado para você.
Este artigo abordará especificamente as etapas de como dividir um vídeo em um iPhone. Muitas vezes, é útil reduzir seus vídeos longos e ficar só com a parte desejada para postar nas suas redes sociais ou guardar de lembrança. As pessoas costumam ter algumas dúvidas relacionadas a isso, como:
Como dividir um vídeo em duas partes no iPhone ou no Android? Isso pode ser feito usando um aplicativo integrado ou preciso de um aplicativo de terceiros?
Para esclarecer essas dúvidas, saiba que não se pode usar um aplicativo integrado para dividir um vídeo e você precisa instalar um aplicativo de terceiros para essa finalidade. Vamos dar uma olhada em alguns desses aplicativos que oferecem o recurso de divisão de vídeo, além de outras ferramentas de edição.
Parte 1. Como dividir um vídeo no iPhone usando o iMovie
Um dos aplicativos de edição de vídeo mais populares para iPhone chama-se iMovie, que pode te ajudar bastante nesse trabalho. Se você quer saber como dividir um vídeo no iPhone usando o iMovie, estamos aqui para te ajudar.
Este excelente aplicativo pode fazer quase tudo que um aplicativo de edição de vídeo para desktop pode fazer. Vai te ajudar muito no seu trabalho de edição. Usando este aplicativo, você também pode transferir o seu vídeo para o Mac para fazer mais edições na área de trabalho.
Passo a passo para dividir um vídeo no iMovie:
Agora vamos discutir como dividir o vídeo com uma série de etapas e imagens, de forma segmentada:
1º Passo: Considere que você está usando um iPhone X. Agora abra o iMovie no seu iPhone. Vá para a guia 'projetos' e clique em 'criar projeto' para enviar o vídeo que deseja dividir ao selecionar 'Filme' no pop-up.

2º Passo: Use o indicador de reprodução na linha do tempo para posicioná-lo onde quiser dividir o vídeo.
3º Passo: Toque no clipe na linha do tempo para que as ferramentas de edição apareçam na parte inferior. Clique em 'dividir' no canto inferior direito e você terá seu vídeo dividido.

 Perguntas frequentes
Perguntas frequentes1.Como faço para pegar uma parte do vídeo no iPhone e transformá-la em uma imagem?
Para isso, você precisará acessar o vídeo que deseja dividir em imagens e reproduzi-lo. Pare no quadro que deseja gravar e faça uma captura de tela. Para isso, você precisa pressionar os botões Home e sleep simultaneamente. Você também pode selecionar a opção de captura de tela no botão de acessórios.
2.Como salvar os trechos divididos?
Para salvar os trechos que você acabou de dividir, clique no botão 'concluído' no seu iPhone. Isso salvará uma cópia do trecho dividido no álbum de vídeos, além do próprio vídeo original.
Parte 2. Como dividir um vídeo usando outras ferramentas
Você já sabe dividir um vídeo no iPhone usando o aplicativo de fotos original. No entanto, para muitas pessoas, o aplicativo original não é suficiente. No aplicativo original, sempre faltam alguns recursos extras que os editores mais detalhistas precisam. É aqui que os aplicativos de terceiros entram em cena.
1. Wondershare DemoCreator (desktop)
Existem muitas situações em que não é desejável editar vídeos no seu celular. O arquivo de vídeo pode ser muito grande, você pode não conseguir analisá-lo corretamente ou pode não ter as ferramentas de edição necessárias.
Nesse dilema, você pode mudar para um desktop e usar o Wondershare DemoCreator, uma solução ideal. Ele possui várias ferramentas e recursos de edição que você pode usar para editar seus vídeos da maneira que desejar.
 Download Seguro
Download Seguro Download Seguro
Download SeguroPasso a passo para dividir um vídeo no DemoCreator
1º Passo: Abra o Democreator e clique em “Abrir arquivo” ou em “Editor de Vídeo” para importar o vídeo que deseja editar.
2º Passo: Se tiver clicado em “Abrir arquivo”, um pop-up será aberto para que você selecione o vídeo que deseja dividir.Se tiver clicado em “Editor de Vídeo”, será aberta uma nova janela, onde você encontrará o botão “importar” para importar o vídeo que deseja editar.

3º Passo: Após importar o vídeo, arraste os vídeos que deseja dividir para a linha do tempo.
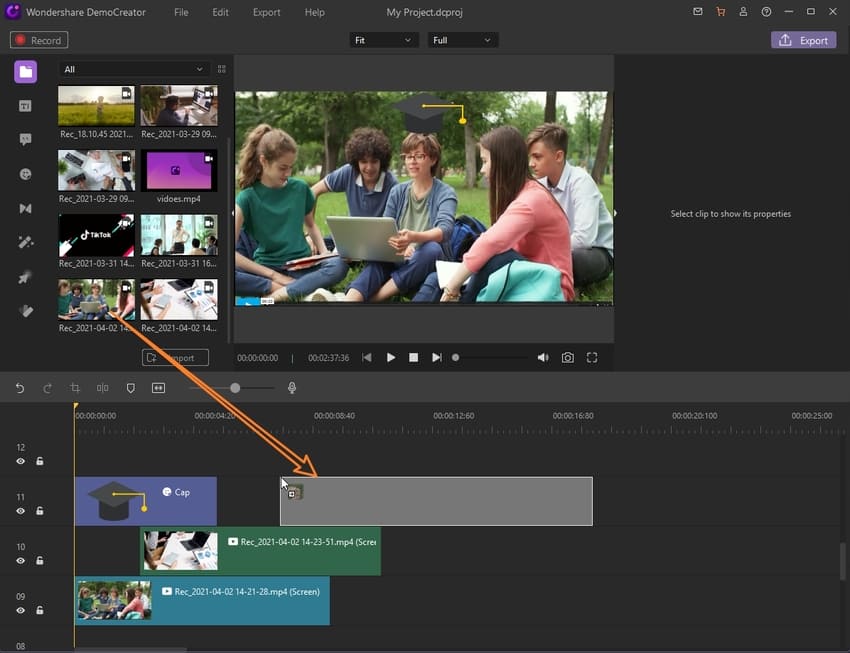
4º Passo: Coloque a “Cabeça de Reprodução” onde você deseja dividir o vídeo. Clique no botão “Split” para inserir o comando.

Se quiser cortar as partes indesejadas, pressione “Delete” no seu teclado. Ou clique com o botão direito do mouse no vídeo e selecione “Excluir”. Salve o vídeo selecionando o botão “exportar” no canto direito. Também é possível escolher o formato desejado para o seu vídeo, como MP4, MKV, WMV, etc.

2. Quik
Se estiver procurando um aplicativo para iOS com um elemento de IA, o GoPro Quik é o que você precisa. Ele não apenas extrai seus melhores vídeos e imagens do rolo da câmera, como também fornece diversas ferramentas de edição, como várias velocidades, temas, filtros, aparar e cortar vídeos, etc.

Passo a passo para dividir um vídeo usando o QUIK
- Inicie o Quik e clique em “Criar um novo vídeo” para carregar o vídeo que deseja dividir.
- Clique na opção “Editar”, que parece um lápis, para acessar todas as opções de edição.
- Percorra as ferramentas e encontre a opção “Dividir”.
- Coloque a cabeça de reprodução no ponto em que deseja dividir o vídeo e clique na opção de seleção verde. Há muitos aplicativos disponíveis para dividir suas gravações usando um iPhone. Vamos discutir brevemente dois deles.

3. Splice Video Editor
O Splice é um dos melhores aplicativos de edição de vídeo para usuários de iOS. A interface é muito fácil de usar e você pode ajustar, dividir, cortar, adicionar transições e efeitos especiais aos seus vídeos com cliques simples que são altamente desejáveis.
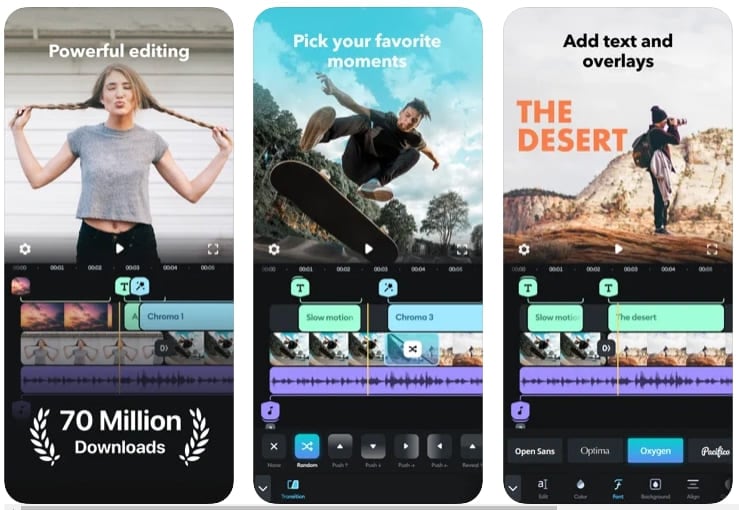
4. Adobe Premiere Rush
O Adobe Premiere Rush é a continuação do Adobe Premiere Clip. Este novo aplicativo é muito popular e tem muitos recursos. Este é um aplicativo de edição de vídeo tudo-em-um que também vem com um monte de templates animados.
Você pode personalizar tudo, desde fonte, cor, tamanho e música dos seus vídeos com muita facilidade. A divisão de vídeo também é super fácil.
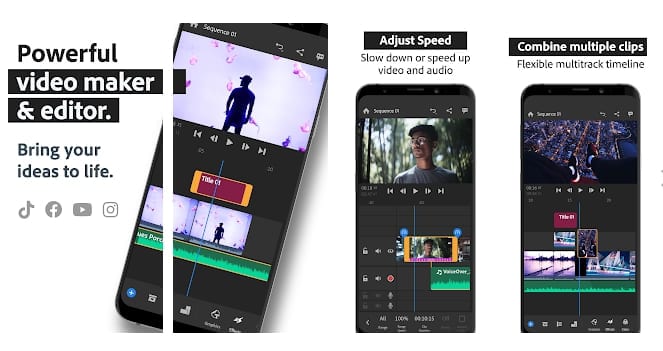
Parte 3. Como dividir um vídeo no Android
Talvez você não seja um usuário de iPhone. Se não é, você deve querer saber como dividir um vídeo ao meio no Android. Não se preocupe, não vamos deixar você se perder na vasta selva da internet. Não existe um aplicativo integrado para cortar vídeos nos dispositivos Android.
Discutiremos alguns aplicativos populares e explicaremos as etapas de um deles que você pode utilizar para o seu conteúdo. Alguns aplicativos populares para dividir vídeos no Android são AndroVid, Split Video e Video Editor.
1. KineMaster
Se estiver procurando um aplicativo de edição de vídeo para Android que seja a coisa mais próxima de um editor desktop, com certeza você deve optar pelo KineMaster. Este aplicativo está um passo acima de todos os outros aplicativos de edição de vídeo devido à sua interface intuitiva e recursos avançados de edição, como chroma key e mixers de áudio.

- Inicie o KineMaster e clique no botão “+” para abrir um novo projeto.
- Clique em “Mídia” para importar o arquivo de mídia que você deseja dividir.
- Depois que o vídeo for carregado, clique na miniatura do vídeo e coloque a cabeça de reprodução na posição em que deseja dividir o vídeo. Agora, clique no botão “tesoura” no menu superior.

- Clique em “Dividir na cabeça de reprodução” para dividir o vídeo. Isso dividirá seu vídeo em duas partes. Como você pode ver na miniatura, o vídeo é dividido em duas partes.
2. Split Video
O Split Video, como o nome sugere, também é um bom aplicativo para edição geral e divisão de vídeos. Você só precisará escolher o vídeo que deseja dividir e o aplicativo fará o resto. Basta digitar o número de segmentos que você deseja e ele fará o trabalho de forma inteligente para você.

Passo a passo para divisão de vídeos com o aplicativo Split Video:
- Abra o aplicativo e clique em “Selecionar vídeo” para abrir o vídeo que deseja dividir.
- Clique no botão “Dividir vídeo”.
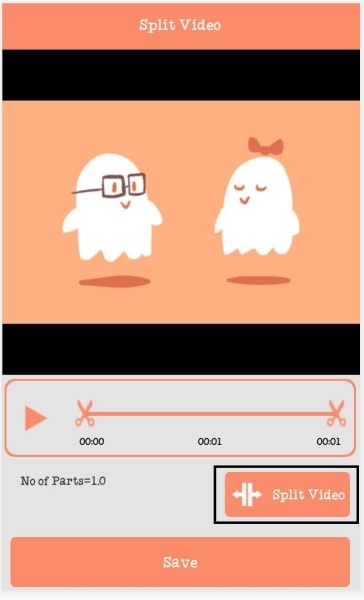
- Será aberto um pop-up, onde você pode selecionar o número de partes em que deseja dividir o seu vídeo. O número máximo de segmentos é 10. Uma vez selecionado, o aplicativo dividirá seu vídeo igualmente em um número definido de partes. No entanto, você não pode dividir o seu vídeo a partir de um determinado ponto usando este aplicativo.
3. Power Director
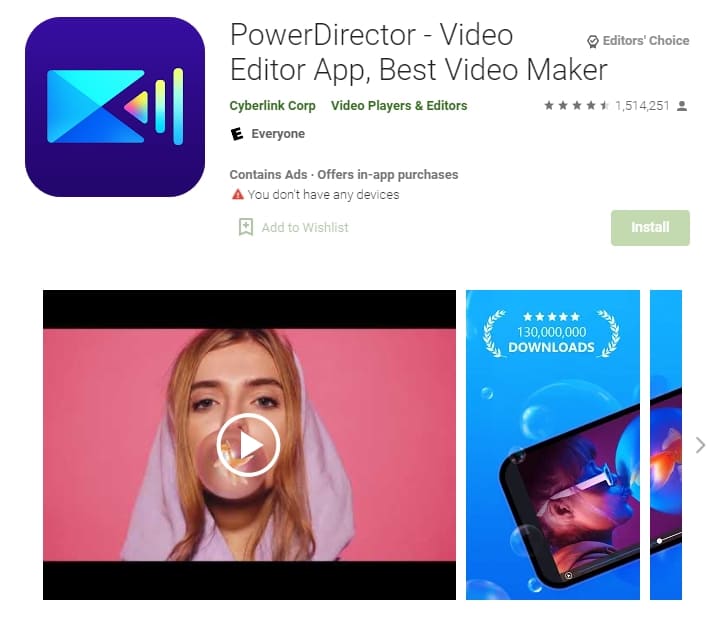
O Powerdirector é um aplicativo robusto de edição de vídeo, que permite criar vídeos de nível profissional com uma ampla variedade de recursos para montar um arquivo de mídia. Você pode usá-lo para adicionar transições, efeitos e músicas ao seu vídeo, além de edição básica, como ajustar, dividir e cortar.
Conclusão
Em todo o artigo, listamos como dividir vídeos no iPhone usando o iMovie e outros aplicativos. Mas também há uma ferramenta melhor para você dividir seus vídeos, o Wondershare DemoCreator. Às vezes, se você tiver vídeos grandes ou vários vídeos que precisem ser divididos, o iMovie não será conveniente. Portanto, nesse caso, a melhor maneira seria usar o DemoCreator. Espero que este artigo tenha ajudado a responder a todas as suas dúvidas. Após este artigo, dividir vídeos deve ter se tornado muito fácil para você. Comece agora a sua jornada para virar um cinegrafista! Siga as etapas indicadas e aproveite para editar tranquilamente.




David
chief Editor