Como rotacionar, girar e inverter vídeo no iMovie
Você fez um vídeo extraordinário e de improviso com seu iPhone para então descobrir que ele está de cabeça para baixo ou em alguma direção inaceitável. Você seria capaz de corrigi-lo? Você pode! Na verdade, para a maioria das gravações feitas no iPhone, essa é uma solução simples. Seja como for, para outras pessoas, talvez você precise fazer algumas alterações extras. Caso esteja tendo dificuldade em encontrar alguma maneira de mudar a direção do seu vídeo, continue lendo. Nós vamos dizer a você a melhor maneira de virar e inverter um vídeo no iPhone e cobrir tudo o que você precisa saber para fazer essas mudanças, sem muita discussão. Então, sem querer, você fez um vídeo na vertical. Irritante, especialmente quando se espera que a gravação real seja sem erros. O que um cinegrafista de boa índole deve fazer? Você pode girar um vídeo diretamente do seu iPhone, mas se você já o moveu para o seu Mac, este post pode fazer o trabalho instantaneamente.
Parte 1: Por que você precisaria do seu vídeo invertido, rotacionado, espelhado ou girado
Hoje em dia, o vídeo que você grava pode ter vários formatos e tamanhos. As câmeras do telefone permitem que você grave para cima ou em um plano horizontal, e algumas levam em consideração diversos formatos de caixa. Ou, novamente, o telefone pode gravar o vídeo como uma "representação idêntica" e tudo pode ficar ao contrário. Supondo que você precise que tenha uma boa aparência, você precisa inverter o vídeo na postagem. As gravações podem ser giradas, invertidas e surpreendentemente renderizadas para vários propósitos. As gravações podem ser giradas essencialmente em 90 graus, 180 graus e 270 graus no sentido horário. Você também pode girar o vídeo em pontos auto-afirmativos como 1 grau, 27 graus, etc. Além de virar, as gravações também podem ser giradas uniformemente e para cima. Por fim, as gravações também podem ser renderizadas, o que inverte e gira as gravações simultaneamente.
Parte 2: Como rotacionar ou virar um vídeo no iMovie no Mac
De vez em quando, a câmera pode não deixar na horizontal o vídeo que você gravou para cima, então você precisa girá-lo na postagem para obter a direção certa. Ou então, talvez você simplesmente precise virar ou inverter o vídeo para um impacto energizante! Quaisquer que sejam suas razões, neste exercício instrucional, mostraremos a melhor maneira de virar as fotos para consertar as fotos que foram tiradas em um ponto ou que acabaram de lado no seu celular. Você também aprenderá como virar e espelhar fotos para trabalhar na organização de suas fotos de mídia online e criar novas fotos. No momento em que você está fazendo seu filme no iMovie, pode ser necessário fazer algo novo e virar a transição. Isso pode adicionar alguns efeitos interessantes à sua criação. Ou por outro lado, talvez você precise virar uma transição com o objetivo de que ela apareça de forma eficaz.
Se você é um cliente Mac, provavelmente usa muito o iMovie para editar gravações. Durante sua edição de vídeo, você gostaria de adicionar alguns aprimoramentos às suas gravações, como voltas e reviravoltas? Na chance de que, de fato, você está no lugar perfeito. Você pode ter descoberto que não pode mudar a direção de um vídeo sempre que ele é feito no aplicativo Fotos no iPhone, iPad ou Mac, mas esta postagem ensina como virar e inverter um vídeo no iMovie rapidamente.
Etapa 1: Inicie o iMovie e importe os arquivos
Depois de abrir o iMovie, clique em Importar Mídia. Descubra o filme que você prefere virar (você pode movê-lo de Fotos para sua área de trabalho para facilitar). Toque em Importar Selecionado no canto inferior direito.
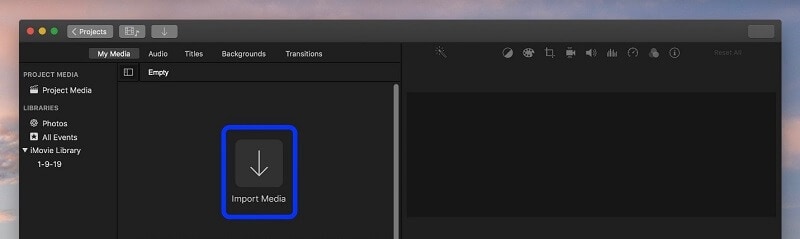
Passo 2: Virar/Rotacionar seu Vídeo
Agora clique no filme que você importou para que seja apresentado em amarelo, no lado direito do iMovie, procure o símbolo correspondente e então você pode usar os botões de pivô. Agora você deve ter seu vídeo na direção certa.
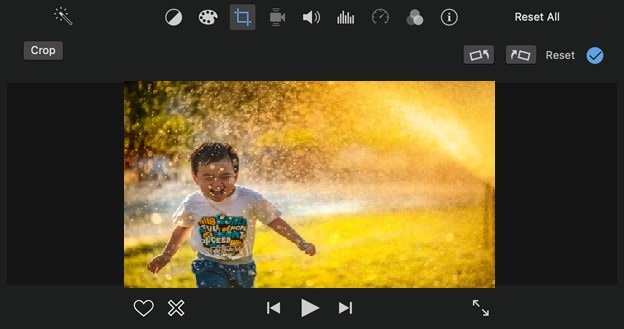
Etapa 3: Exporte/Salve seu vídeo
Para exportá-lo de volta para o aplicativo Fotos e tê-lo em sua biblioteca no iPhone, iPad, Mac, clique em Arquivo → Compartilhar → Arquivo
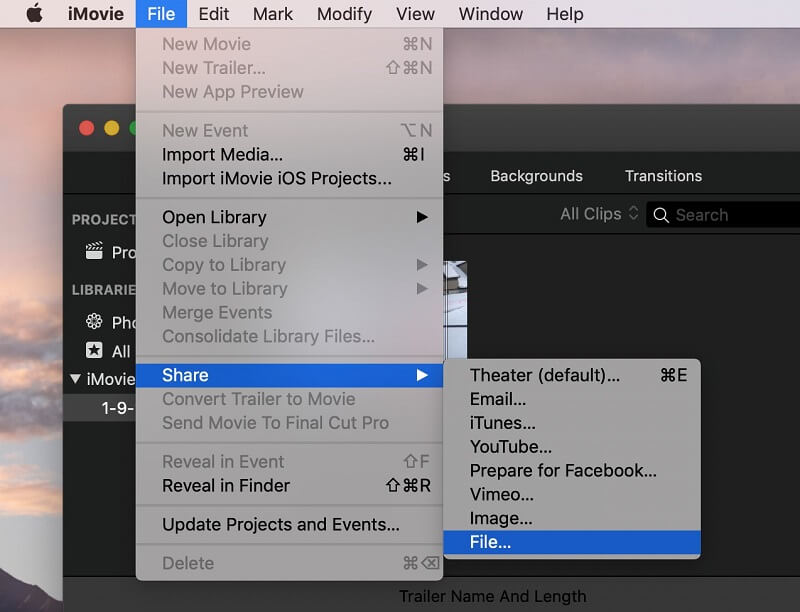
Parte 3: Rotacionar ou inverter o vídeo no iMovie no iOS
Independentemente disso, você pode, sem muito esforço, rotacionar, girar e inverter o vídeo no iMovie no Mac e no iOS. Mostraremos a você a melhor maneira de rotacionar um vídeo usando o aplicativo iMovie em seu iPhone e os aplicativos de área de trabalho iMovie em seu Mac PC. Se você não tem idéia de como girar ou inverter um vídeo no iMovie, então, nesse ponto, seria sensato não deixar passar o blog, onde você aprenderá como girar e inverter gravações usando o iMovie em tarefas simples. Este exercício de instrução mostra exatamente que é bem fácil de fazer.
Quando você tiver introduzido o iMovie em seu iPhone ou iPad, siga estas etapas abaixo:
Etapa 1: Inicie o aplicativo iMovie no seu dispositivo iOS
Abra o aplicativo iMovie e toque no botão Criar projeto. Atualmente, na janela pop-up Novo projeto, selecione Filme. Em seguida, toque no botão de texto Criar filme na parte inferior da janela do aplicativo.
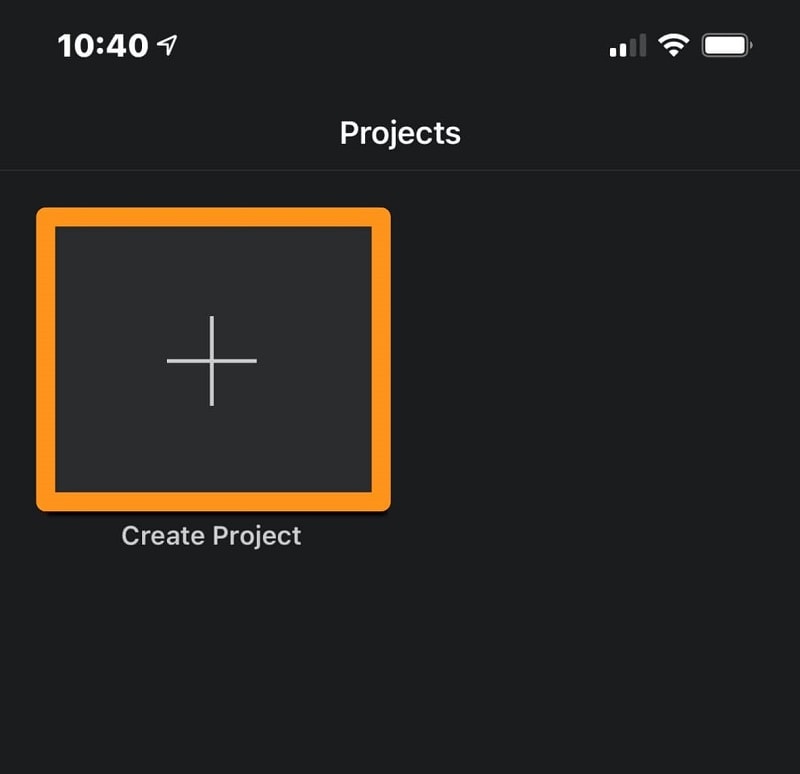
Etapa 2: adicione seus arquivos de vídeo
Em seguida, para escolher o vídeo que você precisa girar, toque no espaço que diz Toque em + para adicionar gravações, fotos ou som. por último toque no vídeo, você precisa virar.
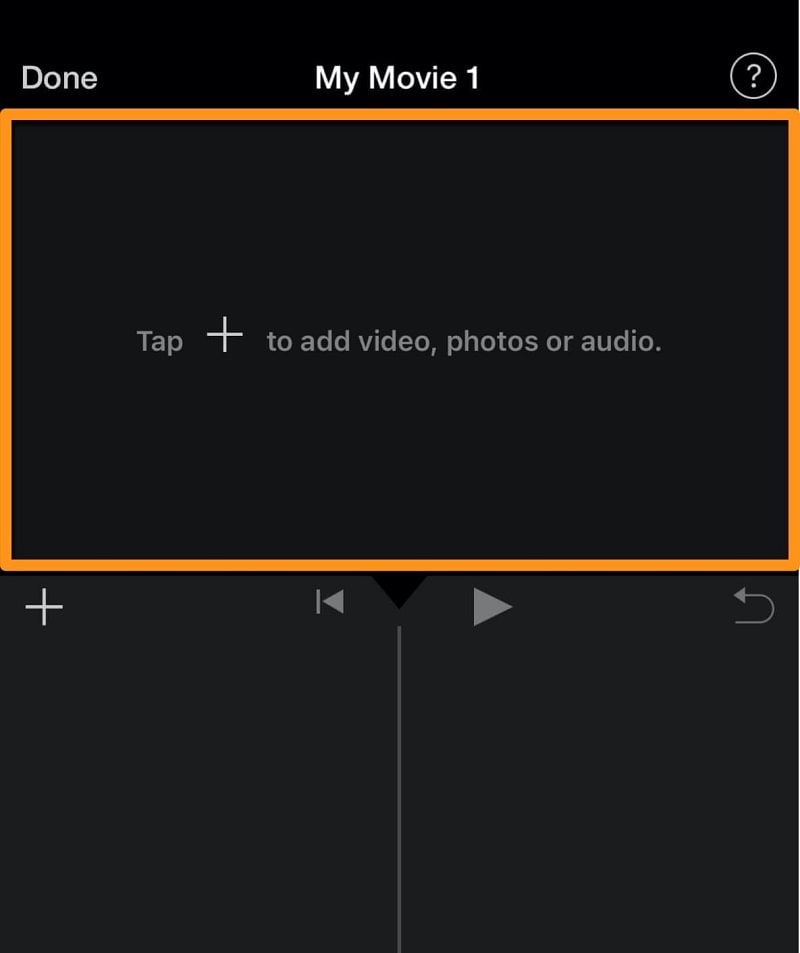
Etapa 3: Rotacionar/Inverter e Salvar
Agora toque em adicionar uma imagem conforme mostrado na imagem abaixo. Então, use o polegar e o indicador para tocar e girar o vídeo para a direita ou para a esquerda para girar o vídeo no sentido horário ou anti-horário. Quando você fizer isso, um parafuso redondo branco parecerá mostrar o curso em que você está girando o vídeo. Sempre que terminar de virar o vídeo para a direção ideal, toque no botão de texto Concluído no canto superior esquerdo.
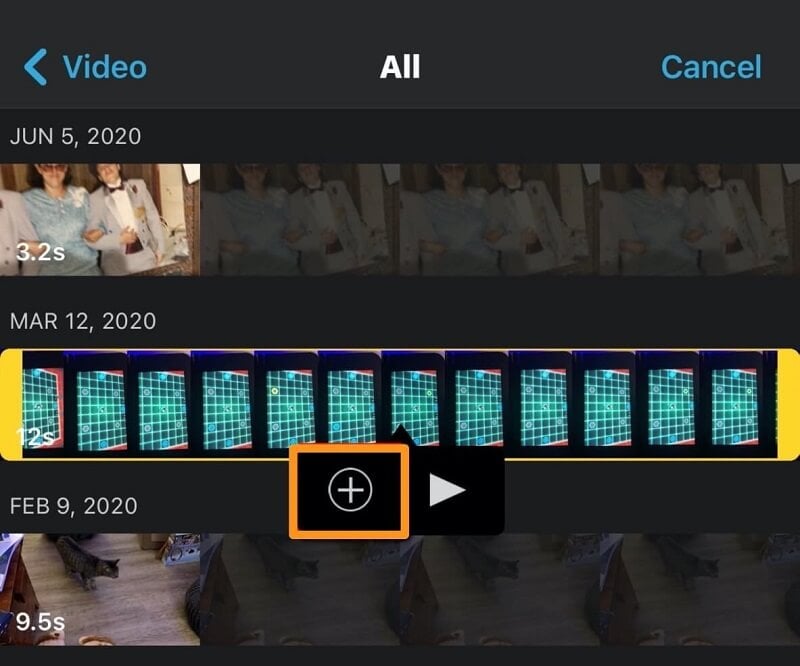
 100% seguro
100% seguro 100% seguro
100% seguroParte 4: Inverta vídeos facilmente com o Wondershare DemoCreator
Idealmente, veremos a Apple apresentar a alternativa com gravações dinâmicas em futuras atualizações de aplicativos para fotos no iOS e macOS, sem a necessidade de meios adicionais. De qualquer forma, enquanto isso, esses arranjos funcionam para corrigir esses problemas irritantes de direção. O ciclo não é tão complicado quanto você pode estar suspeitando. Pare de usar as variantes mais antigas quando o Wondershare DemoCreator está presente, já que é um ótimo aplicativo de edição de vídeo. Grave o vídeo e torne-o impressionante com os dispositivos e sobreposições que dão outra vida ao seu vídeo, sem se importar com o tema e a classificação. Tudo que você precisa é usá-lo antes da publicação e fazer um vídeo incrível. Utilize as alternativas de gravar, alterar e importar/exportar para permitir que o mundo aprecie e elogie sua criação.
Há um resumo dos aparatos de edição que são adicionados pelo gerenciador editorial de vídeo DemoCreator para edição. Eles fazem o melhor para as gravações em todos os momentos possíveis.
1.Importe seus vídeos
O trabalho de importação é necessário para ajudar o produtor de vídeo a mudar o vídeo para a gravação atual. Sob esta capacidade, possivelmente você seleciona os arquivos individuais ou um envelope completo e os adiciona ao vídeo. As capacidades de importação podem ser feitas em várias configurações.

2. Apare seu vídeo
Na próxima etapa com o DemoCreator, arraste e solte seu vídeo na linha do tempo abaixo e, ao selecionar o vídeo que acabou de adicionar, você pode trazer o aparador para o momento especificado do vídeo e ter seu vídeo aparado facilmente no horário e local desejados.

3. Inverta o vídeo
Na próxima etapa, selecione o arquivo adicionado para abrir o editor no lado direito da tela. Aqui você pode selecionar facilmente a opção de inversão na lista de opções disponíveis. Além disso, além da opção de inversão, você pode executar os ajustes de Rotação, Dimensionamento e Posição abaixo:
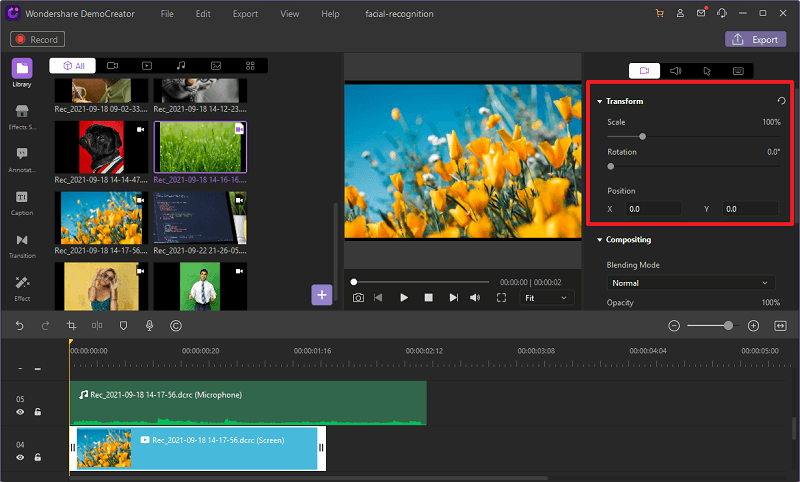
As outras coisas disponíveis dentro do editor são a composição e o ajuste de velocidade que você pode fazer arrastando o controle deslizante até a extensão necessária, conforme mostrado abaixo: 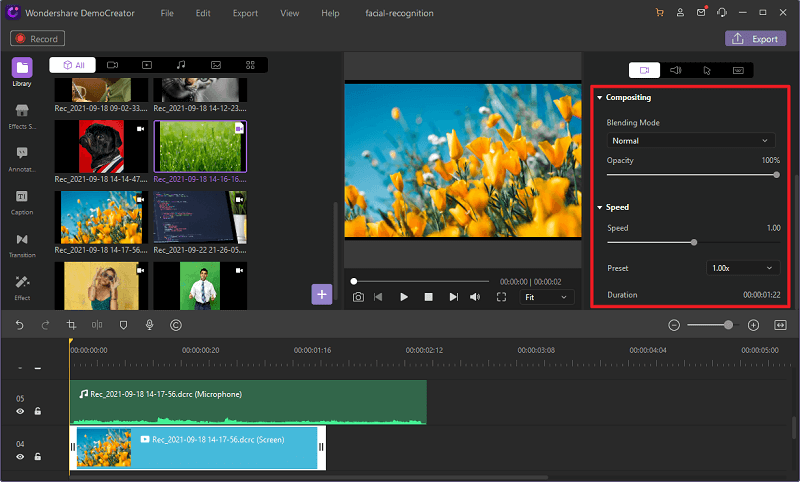
Depois de fazer a alteração e terminar o vídeo, ele está pronto para ser exibido. É mais inteligente enviar o resultado mais notável. Ajuste o filme e aprecie enviar as manifestações mais amadas em MP4, WMV, AVI, MOV, GIF e MP3.


O Gravador de Tela tudo-em-um e Editor de Vídeo
- Gravar simultaneamente o tela do ambiente de trabalho e a webcam
- Edite clipes gravados rapidamente com uma ampla gama de ferramentas profissionais
- Muitos modelos e efeitos integrados
- Exporte para MP4, MOV, MKV, GIF e vários formatos
 Download seguro
Download seguroParte 5: Encerrando
Atualmente você descobriu como girar e inverter um vídeo no iMovie em um Mac. É sua chance de tentar agora. Com isso, o Wondershare DemoCreator é um novo método de cuidar da edição. O gerenciador integrado o torna a escolha ideal para fazer e depois alterar as gravações conforme necessário. A vasta gama de elementos torna-a uma decisão ideal para uma vasta gama de clientes.





David
chief Editor