Como desenhar na tela e destacar o cursor ao gravar vídeos
Como destacar o cursor ao desenhar no Windows
No mundo de hoje, a informação visual é o meio de comunicação, e é por isso que fotos e vídeos como tutoriais, vídeos informativos, etc., podem ser vistos em todos os lugares. A razão por trás disso é que nos tornamos aprendizes visuais.
Assim, pessoas de todo o mundo começaram a usar diferentes ferramentas para aprimorar seus vídeos. Especificamente, a gravação de tela tornou-se popular porque você pode mostrar o que está fazendo para a outra pessoa.
Neste artigo, falaremos sobre um gravador de tela útil para Windows 10- DemoCreator. Também discutiremos a necessidade de desenhar durante a gravação da tela e como adicionar efeitos de cursor.
Parte 1. Desenhar durante a gravação de tela
Os gravadores de tela são usados em diferentes esferas da vida. Os jogadores usam gravadores de tela para mostrar como passar em uma missão ou nível. Os professores os usam para tornar as aulas interativas e envolventes.
Além disso, as empresas usam gravadores de tela para gravar suas reuniões online. Mas o mais importante, os gravadores de tela são usados para fazer tutoriais e palestras.
Em tutoriais e palestras, você tem como objetivo ensinar o público. É aqui que você precisa desenhar, adicionar textos, cores, efeitos, etc., para garantir que seu ponto fique perfeitamente claro.
Para isso, o Wondershare DemoCreator é um ótimo gravador de tela compatível com o Windows 10. Ele ajuda você a desenhar na tela e adicionar vários efeitos à sua gravação.
Agora, vamos dar uma olhada em como você pode destacar seu cursor ao desenhar no DemoCreator.
 100% seguro
100% seguro 100% seguro
100% seguroParte 2. Como destacar seu cursor ao desenhar no DemoCreator?
O DemoCreator é uma ferramenta relativamente simples e fácil de usar, mas você pode precisar de um pouco de orientação como iniciante. Então, aqui está um guia passo a passo para desenhar durante a gravação e, em seguida, destacar o cursor.
Passo 1: Baixe o DemoCreator do Wondershare.
Acesse o site do Wondershare DemoCreator e faça o download gratuitamente. É compatível com Windows 10, Windows 8 e Windows 7.
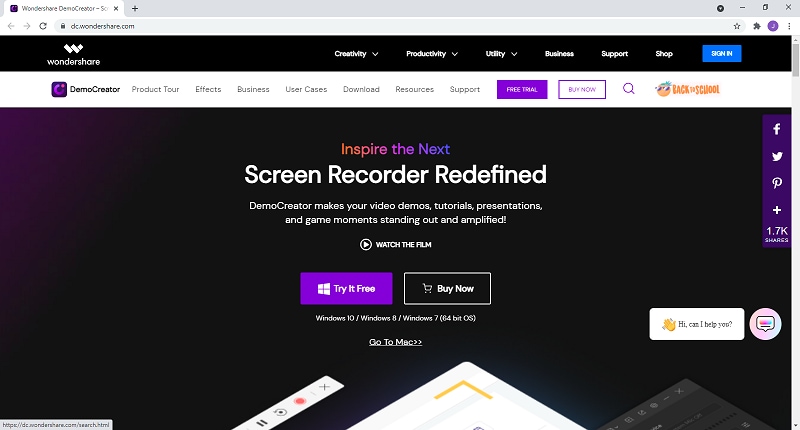
Passo 2: Abra o DemoCreator.
Após o download do software, clique no ícone da área de trabalho para abri-lo.
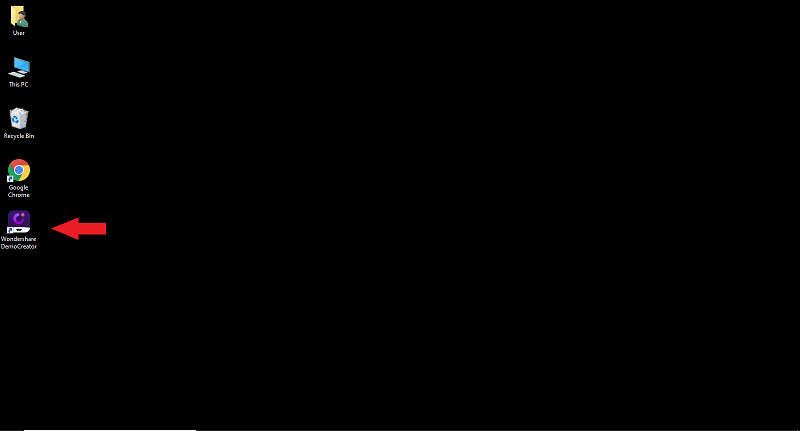
Passo 3: Iniciar nova gravação.
Depois de executar o software, uma janela será exibida. Clique em “Nova Gravação” para iniciar o seu trabalho.
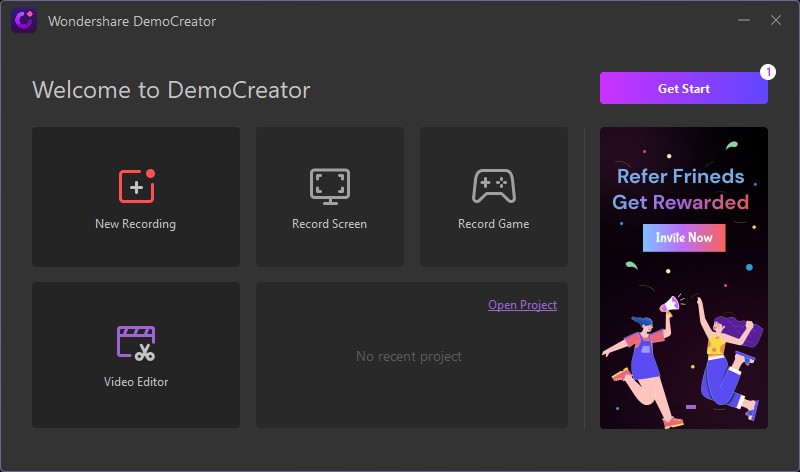
Passo 4: Defina as configurações necessárias.
Depois de clicar em "Nova gravação", diferentes opções de configuração aparecerão.
Você pode definir a área de gravação, quadro e dispositivos de gravação na caixa de diálogo abaixo.
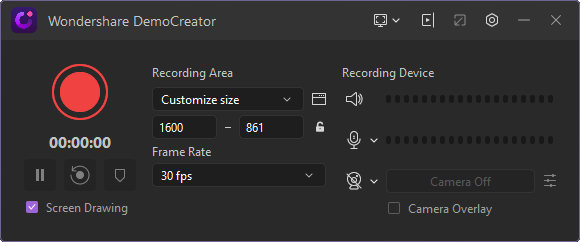
Além disso, certifique-se de que a caixa de seleção "Desenhar na tela" esteja marcada. Isso permitirá que você desenhe na tela durante a gravação.
Passo 5: Escolha a ferramenta de desenho certa.
Depois de habilitar o desenho na tela, uma barra de ferramentas aparecerá na parte superior da tela.
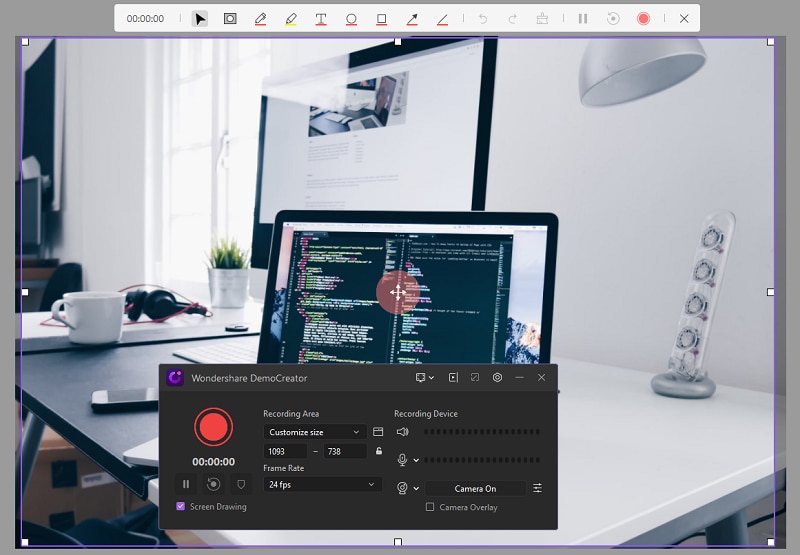
Na barra de ferramentas, escolha a ferramenta de desenho necessária. Você pode escolher entre um cursor simples, um holofote, uma caneta, um marca-texto, texto, círculo e muito mais.
Depois de feitas todas as configurações, inicie a gravação clicando no botão vermelho.
Passo 6: Pare a gravação.
Quando terminar o vídeo, clique no botão vermelho para parar a gravação. Você entrará na interface de edição de vídeo.
Passo 7: Navegue pelos Efeitos do Cursor.
Você pode editar o vídeo como quiser, mas aqui iremos orientá-lo com relação aos efeitos do cursor.
Para efeitos de cursor, role para baixo no painel de efeitos à esquerda da tela.

Clique em “Cursor” para ver as opções de edição.
Passo 8: Adicione efeitos de cursor.
No painel de efeitos, você verá diferentes efeitos de cursor, como realce do cursor, destaque do cursor, ampliação do cursor, anéis de clique e som de clique.
Arraste e solte o efeito "Destacar Cursor" na faixa de gravação.
Passo 9: Ajuste as configurações.
Depois de adicionar o efeito à faixa, as opções de edição aparecerão no painel de edição à direita.

Você pode alterar a cor do destaque, sua opacidade e também sua área.
Passo 10: Finalize.
Feito isso, salve a gravação ou exporte o arquivo para o computador clicando em “Exportar” no canto superior direito da tela.

O Gravador de Tela tudo-em-um e Editor de Vídeo
- Gravar simultaneamente o tela do ambiente de trabalho e a webcam
- Edite clipes gravados rapidamente com uma ampla gama de ferramentas profissionais
- Muitos modelos e efeitos integrados
- Exporte para MP4, MOV, MKV, GIF e vários formatos
 Download seguro
Download seguroConclusão
DemoCreator é um dos melhores gravadores de tela. É amigável e fácil de usar. Ele fornece todos os tipos de opções de edição que ajudam a aprimorar seus vídeos. Diferentes opções de edição incluem anotações, legendas, transições, adesivos, sons, efeitos de cursor e muito mais.
Então, baixe agora e aprimore seu trabalho rapidamente.





David
chief Editor