Como extrair áudio de vídeo com o iMovie?
Você quer separar o áudio do vídeo? Na verdade, não é uma tarefa difícil, você só precisa de um programa para fazer isso. Se você é usuário do Mac, o iMovie é uma ótima ferramenta para extrair áudio de vídeo. Neste artigo, você pode obter os passos detalhados sobre como extrair áudio de vídeo com o iMovie.
1. Como extrair áudio de vídeo com o iMovie
O iMovie é um editor de vídeo para usuários de iOS e macOS. Possui inúmeros recursos de edição e pode ser usado em diferentes plataformas (Mac, iPhone, iPad). Além de extrair áudio e editar o áudio, ele também pode editar vídeo. A interface amigável dele pode facilitar sua edição de vídeo. Confira logo abaixo os passos detalhados sobre como extrair áudio de vídeo com o iMovie.
Passo 1. Primeiro, abra o iMovie. Em seguida, clique na guia “Projetos”, clique na opção “Criar Novo” e inicie o processo de extração.
Passo 2. Em seguida, clique na opção “Importar Mídia” e aguarde o “Finder Wizard” aparecer. Selecione os arquivos de vídeo dos quais você deseja extrair o áudio.

Passo 3. Arraste o arquivo para a linha do tempo do iMovie. Em seguida, vá para o canto superior direito da interface do iMovie e clique na opção “Exportar” e selecione o “Arquivo”.
Passo 4. Altere o formato de “Vídeo e Áudio” para “Somente Áudio”. Além disso, você deve selecionar o formato de saída em que deseja que o vídeo extraído esteja na opção suspensa “Formato de Arquivo” e clicar no botão “Avançar”. O iMovie suporta MP3, AIFF, WAV, AAC, entre outros formatos.

Passo 5. Seu áudio já foi extraído do vídeo, então, selecione um caminho de destino para salvar o arquivo de áudio. O iMovie converterá e baixará automaticamente o arquivo e o salvará no caminho de destino selecionado. Por fim, extraia o arquivo de áudio da pasta de saída.
2. Extrair áudio de vídeo com o DemoCreator
Como discutimos acima, o iMovie é uma ferramenta adequada para extrair áudio de vídeo no Mac. Se você achar complicado fazer isto usando ele. Se você deseja encontrar uma ferramenta mais fácil para extrair áudio, o DemoCreator será uma escolha melhor.
Diferente do iMovie, o DemoCreator se adapta não apenas ao Mac, mas também ao Windows. E se você quiser extrair o áudio do vídeo, os passos serão mais fáceis do que o iMovie. Além disso, permite adicionar vários efeitos sonoros e recursos musicais. Ele é direcionado para gravação de tela e edição de vídeo anexado a vários efeitos de vídeo, que fazem você gravar e editar vídeo/áudio em uma parada. Confira logo abaixo os passos detalhados para separar o áudio do vídeo com o DemoCreator.
 100% seguro
100% seguro 100% seguro
100% seguroPasso 1. Abra o DemoCreator e selecione "Editor de Vídeo"
Primeiro, abra o DemoCreator e selecione o “Editor de Vídeo” na janela de inicialização.

Passo 2. Importe vídeo e arraste para a linha do tempo
Clique duas vezes para importar o arquivo de mídia que você deseja desanexar o áudio e adicione à linha do tempo.

Passo 3. Extraia o áudio
Selecione seu áudio na linha do tempo e clique com o botão direito do mouse, escolha “Extrarir Áudio” no submenu. Em seguida, o arquivo de áudio e vídeo será exibido em 2 faixas diferentes.

Passo 4. Exporte o áudio e vídeo
Seu vídeo e áudio agora estão separados e você pode salvá-los e exportá-los. Basta clicar na guia “Exportar” no canto direito da interface para exportar a faixa de áudio.

Como melhorar seu áudio?
1. Adicione efeitos sonoros e música ao áudio
Com o DemoCreator, você pode fazer edições avançadas em seu áudio adicionando efeitos sonoros que aprimoram seu vídeo. Entre os efeitos sonoros que você pode adicionar ao seu áudio no DemoCreator incluem sons de trovão, vento, moeda, fantasma, fim de jogo, sons de armas, etc.
Passos para adicionar efeitos sonoros ao seu áudio:
Passo 1. Vá para a barra “Menu” e clique na opção “Áudio”. Em seguida, escolha o efeito “Som” do lado esquerdo da janela DemoCreator. Uma coleção de efeitos sonoros estará disponível para você escolher.
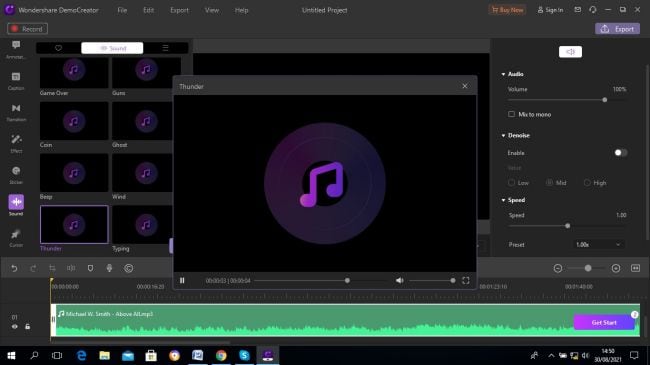
Passo 2. Você pode escolher o som de um bipe, digitação, moeda, trovão, fim de jogo, etc. Você também pode ajustar o áudio. Basta clicar no clipe de áudio e ir para a janela “Configurações de Áudio” no painel direito “Propriedades”. Aqui, você pode alterar a velocidade e o volume do seu áudio, entre outros. Depois de escolher qual efeito adicionar ao seu áudio, arraste e solte no clipe da linha do tempo.
Passo 3. Por fim, salve e exporte seu vídeo em qualquer formato.

3. Perguntas frequentes sobre edição de áudio no iMovie
O iMovie apresenta recursos avançados de edição de áudio que você pode aplicar ao seu áudio.
1) Como dividir um clipe de áudio no iMovie?
Para dividir áudio:
- Primeiro, abra um projeto no iMovie.
- Em seguida, percorra a linha do tempo até o local em que deseja dividir o clipe.
- Depois, toque no clipe de áudio.
- Vá para o menu "Ações" e toque no botão de "Tesoura".
- Por fim, toque na opção “Dividir” para dividir seu áudio.
2) Como ajustar a duração de um clipe de áudio?
Se você quiser diminuir ou aumentar a duração do seu clipe de áudio:
- Inicie um projeto no iMovie.
- Toque no clipe de áudio que você deseja encurtar.
- Em seguida, aguarde até que as alças de corte apareçam.
- Depois, arraste as alças para os pontos de corte.
- Por fim, toque fora do clipe de áudio para ajustar seu áudio.
3) Como remover um clipe de áudio de um projeto?
O editor do iMovie também permite remover facilmente um clipe de áudio de um projeto:
- Primeiro, abra seu projeto no iMovie.
- Em seguida, toque e segure o clipe de áudio.
- Depois, arraste o ícone do clipe de áudio acima da linha do tempo.
- Depois de ver um efeito “Fumaça”, solte o seu controle e você terá removido o clipe de áudio.
Conclusão:
Este artigo ensina sobre como extrair áudio de vídeo com o iMovie. Se você é um usuário experiênte do Mac, o iMovie será melhor para você fazer a edição de áudio. E na segunda parte deste artigo falamos sobre como extrair áudio usando o Wondershare DemoCreator. Comparado ao iMovie, o DemoCreator será mais fácil de usar e você também pode gravar áudio. E também tem a versão para Windows.
 100% seguro
100% seguro 100% seguro
100% seguro



David
chief Editor