3 maneiras de editar vídeos no iPhone
Os dispositivos Apple, especialmente iPhones, são conhecidos por sua qualidade aprimorada. A empresa afirma que seus smartphones capturam vídeos da mais alta qualidade em qualquer smartphone. Essa é a razão pela qual vários usuários usam o iPhone para capturar e gravar vídeos. Mas o principal problema não é capturar ou gravar esses vídeos, mas editá-los.
Se você estiver usando um iPhone, a primeira pergunta que vem à mente depois de capturar um vídeo é como editar vídeos no iPhone. Então, aqui trouxemos dicas sobre como você pode editar seus vídeos no iPhone. Felizmente, você pode usar os aplicativos integrados que a Apple forneceu para edição, como iMovie e Fotos. Se você deseja usar um aplicativo diferente para saber como editar um vídeo no iPhone, podemos te ajudar com isso também. Hoje vamos aprender sobre as três maneiras que os usuários podem usar para editar vídeos no iPhone. Leia abaixo para saber mais.
O aplicativo Fotos é um aplicativo integrado fornecido pela Apple e ajuda você a navegar por todos os vídeos e fotos. A partir deste aplicativo, os usuários podem compartilhar diretamente as imagens nos canais de mídia social. Os usuários também podem adicionar diretamente o filtro, corrigir o redeye, editar a aparência e também cortá-los. O aplicativo Fotos não é apenas para edição de imagens, ele também tem uma ferramenta integrada para corte de vídeo. Isso significa que os usuários também podem aparar clipes e podem eliminar alguns segundos que não precisam ou podem reduzir o tempo indesejado no final. Usando este aplicativo, os usuários podem salvar o vídeo como um novo clipe para que eles possam pegar todos os seus clipes favoritos e usá-los como quiserem. Mas como faço para editar um vídeo no meu iPhone? Bem, aqui está um guia detalhado que mostrará como editar vídeos no iPhone usando o aplicativo Fotos.
- Etapa 1: Abra o aplicativo Fotos na tela inicial e toque no clipe que você deseja cortar.
- Etapa 2: No canto superior direito da tela, clique no botão editar. O logotipo de edição parece três linhas horizontais ou controles deslizantes.
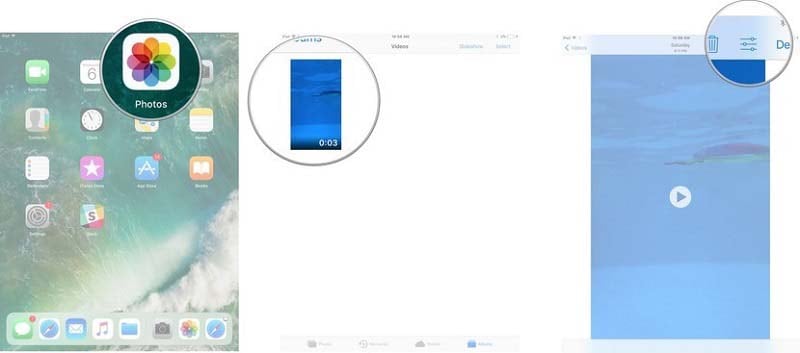
- Etapa 3: Toque e segure a linha do tempo no lado direito ou esquerdo para ver a opção de corte aparecer na tela. Os usuários podem arrastar a âncora de corte para a direita ou esquerda para cortar o clipe.
- Etapa 4: Toque e segure a âncora para ampliar a linha do tempo para um corte mais preciso.
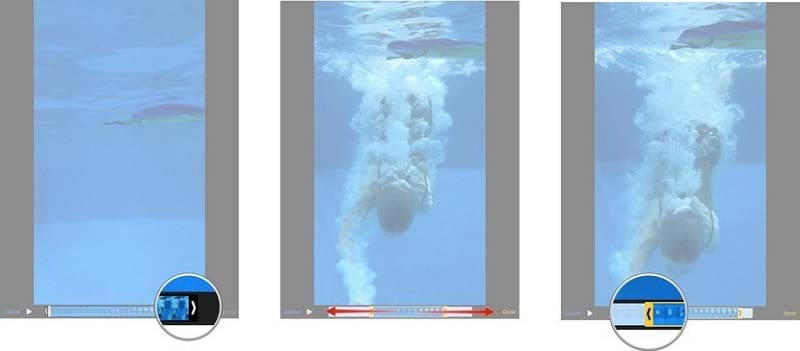
- Etapa 5: Em seguida, toque no botão Concluído na parte inferior direita da tela. Clique na opção Aparar Original ou Salvar como Novo Clipe conforme sua exigência.
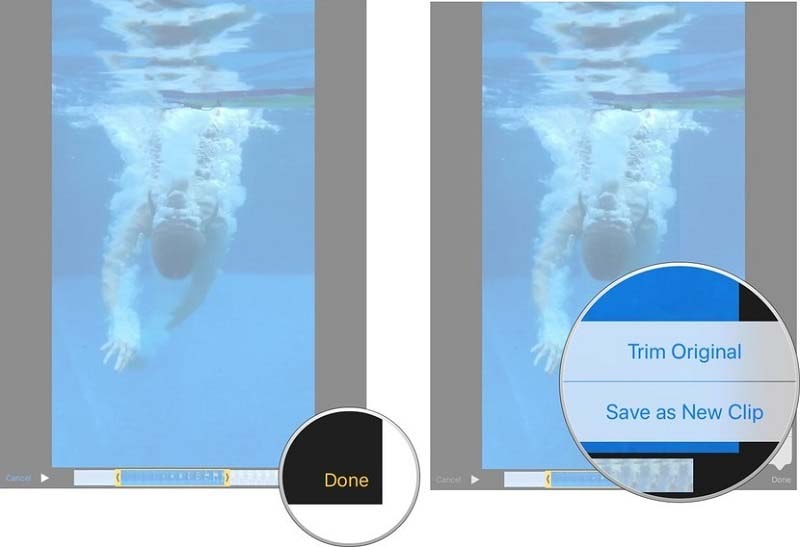
No entanto, ao usar o aplicativo Fotos, você não pode alterar extensões nem ter a opção de alterar a resolução. Além disso, você também não tem a opção de juntar dois vídeos separados. Por fim, você não pode recortar vídeos, mas apenas usar o aplicativo para Cortá-los.
Como todos vocês estão cientes disso, o iMovie para iOS é usado para editar vídeos no iPhone. A edição de vídeo usando o aplicativo é um processo simples que facilita a edição de clipes de vídeo no iPhone no aplicativo Fotos. Você pode usar as ferramentas de edição do aplicativo para adicionar músicas, filtros e títulos, além de aparar um videoclipe. Para responder ao seu "como faço para editar um vídeo no iPhone", aqui está um guia detalhado que lhe mostrará como editar vídeos no iPad Pro usando o iMovie.
- Etapa 1: Abra o aplicativo e adicione seu projeto de vídeo no aplicativo e clique no vídeo na linha do tempo.
- Etapa 2: Em seguida, um destaque amarelo aparece em torno do vídeo na tela.
- Etapa 3: Use os dedos para ampliar o vídeo no centro da linha do tempo. Isso permitirá que você veja detalhes extras no vídeo, facilitando a edição.
- Etapa 4: Arraste o início ou o final do clipe para tornar o vídeo mais curto ou mais longo.
- Etapa 5: Role a linha do tempo para colocar a linha branca onde você precisa dividir o vídeo. Se necessário, amplie o vídeo no centro da linha do tempo.
- Etapa 6: Clique no vídeo e toque no botão de ações e, em seguida, toque na opção Dividir.
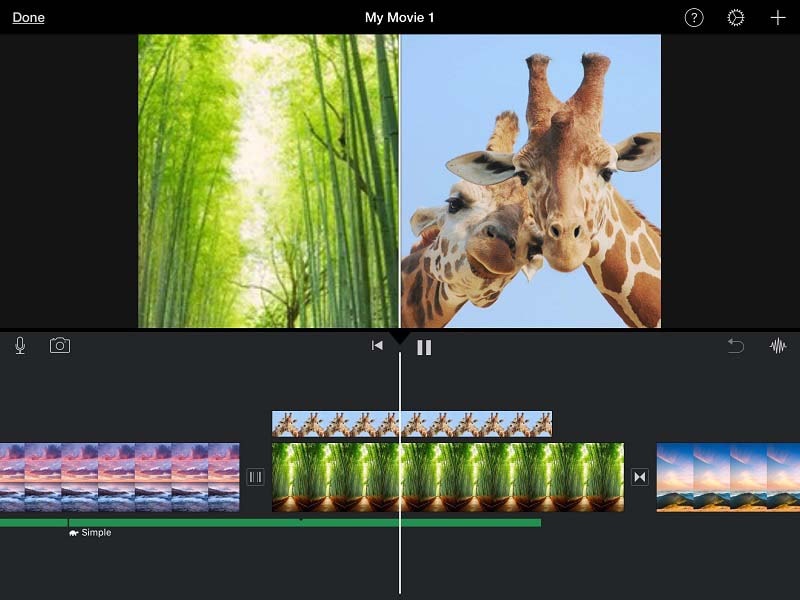
- Etapa 7: Pressione o clipe de vídeo na linha do tempo até que ele saia da linha do tempo para modificar a sequência de vídeos na linha do tempo quando um clipe específico for exibido em seu projeto. Em seguida, você precisa arrastar e soltar aonde você gostaria que o vídeo fosse exibido em seu projeto.
O Adobe Premiere Rush CC enfatiza a velocidade na criação e compartilhamento de vídeos online voltados para canais de mídia social. Ao contrário do Premiere Elements, do Premiere Pro e do Premiere Clip, o Rush é executado em todos os dispositivos com quase as mesmas versões para celular e desktop que podem salvar todos os vídeos na nuvem. Seu vídeo está acessível em qualquer lugar e a qualquer momento através de uma função de sincronização automática que você pode ativar se quiser, ou você pode salvar suas imagens nos dados. O Rush é compatível com a última edição do Premiere Pro. Mas, você pode editar vídeos no iPhone usando o Rush? Lógico que pode. Aqui está um guia detalhado que lhe mostrará como editar vídeos no iPhone 7 usando o Rush.
- Etapa 1: Baixe e instale o aplicativo no iPhone e inicie. Em seguida, faça login no aplicativo com seu Adobe ID, sua conta do Google ou sua conta do Facebook.
- Etapa 2: Você pode selecionar Adicionar mídia para adicionar o vídeo para edição. Além disso, você também pode gravar vídeos diretamente clicando na opção Gravar Vídeo. Agora, selecione os vídeos que deseja editar.
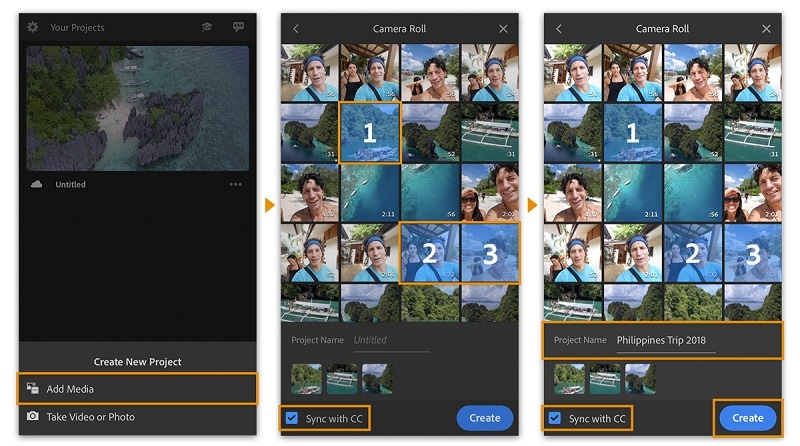
- Etapa 3: Para cortar um vídeo, selecione-o na linha do tempo. Uma alça laranja aparece no vídeo quando ele é selecionado. Para cortar uma parte de um vídeo, vá para o início ou o final do vídeo e pressione a barra laranja grossa e arraste-a para a esquerda ou para a direita.
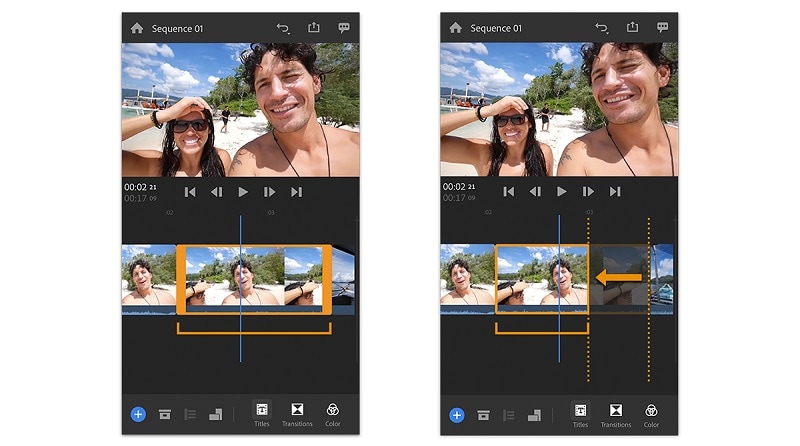
- Etapa 4: Para dividir um vídeo, arraste o playhead até o ponto desejado. Deslize para a direita na barra de ferramentas na parte inferior e clique no logotipo da Tesoura.
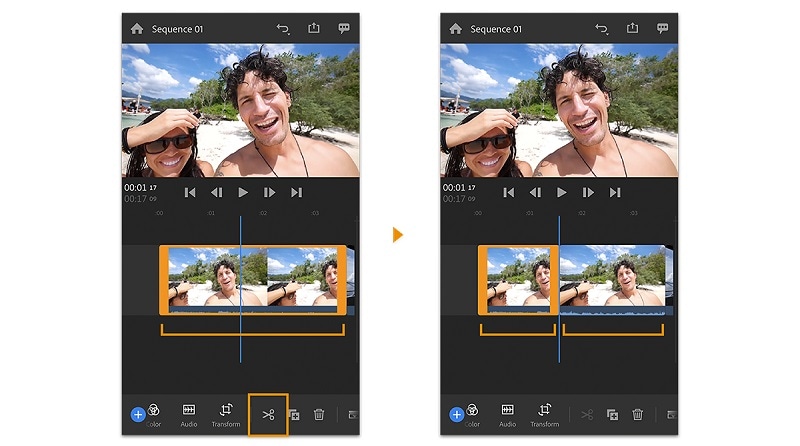
- Etapa 5: Pressione e segure um vídeo na linha do tempo. Clique na opção Duplicar no menu pop-up que aparece para fazer uma cópia do vídeo. O vídeo duplicado aparece na linha do tempo ao lado do clipe original.
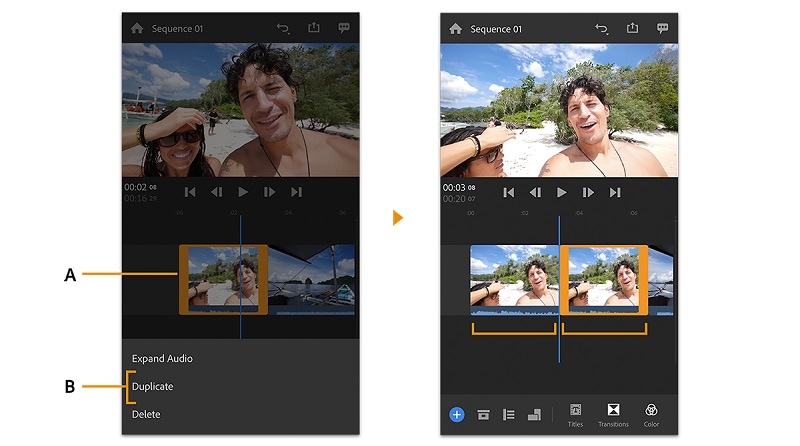
- Etapa 6: Para incluir transições para o seu vídeo, selecione o vídeo na linha do tempo e clique no logotipo Transições. Clique em um estilo de transição preferido para adicionar uma transição ao final e ao início de um clipe. A transição é aplicada ao final e início do vídeo.
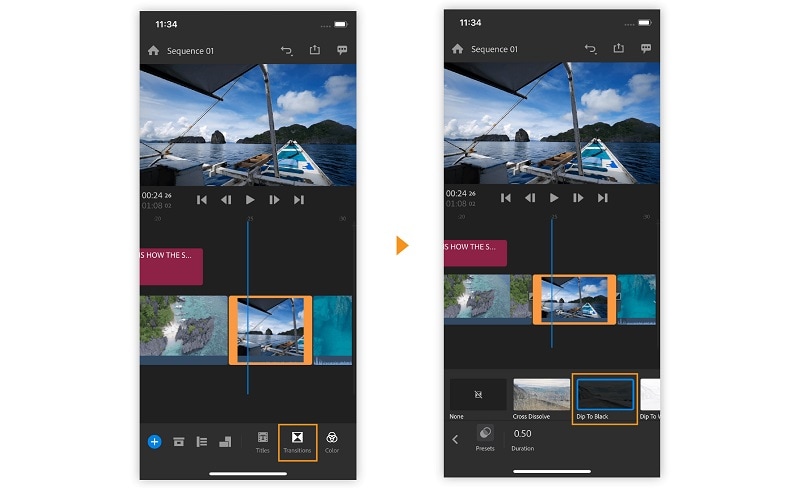
|
|
iMovie |
Adobe Premiere Rush CC |
Photos |
|
Preços |
Gratuito |
Pagamento mensal ou anual |
Gratuito |
|
Recursos |
Edição de vídeo automatizada, suporte de vídeo HD e 4K, edição de áudio e música, recorte e rotação de clipe de vídeo, configurações de cores de vídeo, efeitos e transições de vídeo, estabilização, navegador de clipe, mudança de velocidade de vídeo (acelerar/desacelerar), importação de fotos e música, linha do tempo, titulação em tempo real, temas e cenários pré-construídos, abrir vários projetos simultaneamente |
Projetos simultâneos, modelos de gráficos de movimento, projetos compartilhados, edição de áudio de VR, edição de VR, efeitos, VR rotaciona a esfera, título e gráficos de vídeo, transições, suporte volumétrico, padrões regionais de legendas, uma ferramenta de tipo, rótulos, bibliotecas, publicação direta, suporte a vários formatos e vários tipos de vídeo |
Editar fotos e aparar vídeos |
|
Suporte a outras plataformas |
Não |
Suporta Windows |
Não |
|
Idioma |
Inglês, holandês, turco |
Inglês |
N/A |
|
Dispositivos |
iPhone/iPad, Mac |
Windows, Mac |
iPhone/iPad, Mac |
|
Suporte |
Telefone, Tickets |
Telefone, Suporte ao Vivo, Treinamento, Tickets |
N/A |
Dito isso, você acabou de dar uma olhada nas melhores e nas únicas 3 maneiras de editar vídeos no iPhone. Você pode usar o aplicativo Fotos para cortar o vídeo. No entanto, o aplicativo só pode cortar o vídeo e não é capaz de executar outras funções de edição. Você também pode usar o aplicativo iMovie para editar vídeos em iPhones. Se você deseja usar um aplicativo de terceiros, o Adobe Premiere Rush CC é a escolha perfeita que oferecerá diferentes recursos avançados para edição de vídeos. Você também deu uma olhada na tabela de comparação para obter uma visão geral dos três aplicativos.




David
chief Editor