Como editar vídeos com L-Cuts e J-Cuts
Existem alguns procedimentos de alteração de vídeo que cada especialista deve conhecer. Caso você esteja ocupado com edição de vídeo ou queira estar, então, nesse ponto, dois procedimentos que você deve conhecer são o corte em J e o corte em L. J-cuts e L-cuts recebem seus nomes específicos da forma que eles fazem no cronograma do seu projeto de edição. Os editores utilizam essas estratégias para permitir que espectadores vejam o cenário da narrativa em oposição à simples transição real. Usar um corte em J ou um corte em L está relacionado a manter a progressão do movimento alternativo sem se tornar cansativo. Se um J-cut ou L-cut for executado apropriadamente, os espectadores nunca verão isso acontecer. Esta hipótese equivalente é verdadeiramente válida para qualquer procedimento de edição.
Parte 1: O que são transições de cortes em J e em L na edição de vídeo
J-cuts e L-cuts são comparativos, mas únicos. Por definição, J-cuts são avanços de cena onde o som da cena seguinte vai antes da mudança de imagem. Em um corte em L, o som se estende da cena anterior para a seguinte, apesar das mudanças visuais. Reflita sobre os filmes que assistimos e as sucessões de troca dentro deles. Durante essas sucessões, o diretor não está continuamente girando para frente e para trás de cada personagem enquanto eles falam. Fazer isso seria muito divertido. Pensando em tudo; um corte em L é utilizado. O corte em J é algo contrário ao corte em L. Com esse procedimento, o observador ouve o discurso do Personagem A, mas apenas vê o Personagem B na tela. A partir desta cena do Personagem B, o diretor volta para o Personagem A. a melhor oportunidade ideal para utilizar qualquer um dos métodos é durante uma cena com fala, no entanto,, essas estratégias também podem ser úteis durante qualquer cena com uma atividade inerente para um som específico.
Parte 2: Noções básicas de L-Cut e J-Cuts
L e J-cuts são procedimentos incríveis e básicos que adicionam camadas de profundidade e entusiasmo ao seu filme. Esses dois cortes podem ser simples, mas fundi-los em sua edição irá desenvolvê-lo ainda mais e criar vídeos e filmes realmente convincentes. Utilize essas fatias para tornar as falas em seus filmes mais suaves e normais e faça avanços firmes de uma cena para outra. Eventualmente, dominar esses métodos permite que você avance com seus filmes e edite em outro nível. De fato, esses cortes são fundamentais, mas, ao mesmo tempo, são realmente significativos e aceitáveis quando você precisa de uma abordagem para progredir entre as tomadas. Verdade seja dita, uma das coisas mais normais que você geralmente encontrará em gravações alteradas por amadores é uma tonelada de cortes rígidos - cortes que não utilizam nenhum avanço.
No momento em que os filmes adicionaram som, não apenas a experiência de assistir a filmes mudou, os editores desenvolveram novos métodos para trabalhar com som e ajudar a recontar histórias de maneiras únicas e novas conexões. Provavelmente os primeiros procedimentos criados foram L-cuts e J-cuts. Com L-cuts e J-cuts, os editores adicionam interesse e surpreendentemente pressionam a troca de cenas, explorando a capacidade do som de cuidar da narrativa para os espectadores em vez de exigir um texto para transmiti-lo. Os editores foram autorizados a se concentrarem em qualquer lugar que precisassem enquanto a plateia ouvia o discurso.
 100% seguro
100% seguro 100% seguro
100% seguroParte 3: Como criar transições L-Cut e J-Cut
Em qualquer software de edição de vídeo que suporte as transições de corte L e J, aqui estão algumas abordagens básicas a serem consideradas ao fazer cortes J e L:
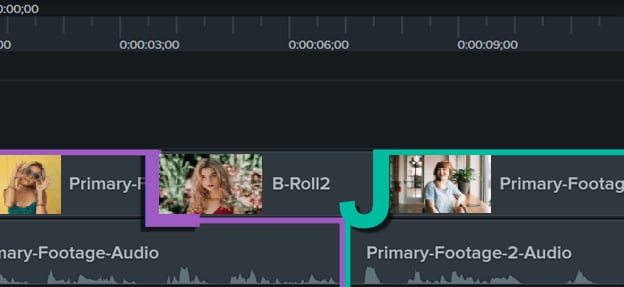
Etapa 1: localize duas transições próximas na faixa do Vídeo 1. Certifique-se de ter faixas extras suficientes acessíveis para esticar o som e o colocar em segundo plano.
Etapa 2: Desvincule a transição que você precisa alargar. Arraste o som para a transição que você precisa alcançar uma trilha sonora alternativa
Etapa 3: arraste o final dessa frase de efeito para baixo do corte anterior (corte J) ou para o início da transição seguinte (corte L). Tenha em mente, não deslize a faixa de som. Isso a tornará viável. Talvez você esteja ampliando o tempo desse breve trecho, utilizando o dispositivo de Seleção para arrastá-lo até o final.
Etapa 4: localize um desfoque cruzado da transição principal ao segundo e pronto. Você terá sua transição Cuts incorporada com sucesso.

O Gravador de Tela tudo-em-um e Editor de Vídeo
- Gravar simultaneamente o tela do ambiente de trabalho e a webcam
- Edite clipes gravados rapidamente com uma ampla gama de ferramentas profissionais
- Muitos modelos e efeitos integrados
- Exporte para MP4, MOV, MKV, GIF e vários formatos
 Download seguro
Download seguroParte 4: Um passo adiante para cortar transições com um editor fácil
O DemoCreator é um aplicativo de vídeo que permite aos clientes incorporar facilmente as transições L-cut e J-cut, bem como alterar e compartilhar gravações individuais, comerciais e instrutivas com uma abordagem amigável para iniciantes. É uma plataforma simples de usar, razoável e flexível que você iria gostar de experimentar. Também permite que os clientes façam e compartilhem gravações conhecidas. Os modelos incorporam anúncios, postagens de trabalho, apresentações, gravações demo, contas de som e sites. Você pode imprimir a tela do seu PC, webcam, estrutura de som e som do amplificador simultaneamente. Você pode escolher uma região de abrangência e fazer uma postagem. Com este aplicativo, além dos efeitos de transição de sua escolha, você pode gravar duas gravações enquanto utiliza seu PC e auditá-las posteriormente. As quais você pode usar em outro momento ao editar sua apresentação.
Além do mais, com o DemoCreator, você tem várias sucessões de títulos e créditos, alterações para cortes e ferramentas surpreendentemente colaborativas para fazer exercícios instrucionais como o Cursor Magnify. A Wondershare limitou para quem é este produto é feito e o aprimorou explicitamente para seus requisitos, removendo qualquer complexidade para o iniciante enquanto experimenta cortes L e J pela primeira vez. O DemoCreator acompanha uma série de alternativas de anotação, como legendas, banners, sobreposições, setas e muito mais em seu menu de anotações para que você possa aprimorar suas gravações. Para tornar seu vídeo mais dinâmico, você pode adicionar adesivos vívidos às contas para melhorar. Veja como você executa as transições de corte L e J com esta obra-prima de software.
Etapa 1: importar seus vídeos
Você provavelmente baixou e instalou um software DemoCreator completo para executar essa transição de corte em L e corte em J. Agora, a próxima coisa que você precisa fazer é iniciá-lo no menu Iniciar do seu PC e você ficará surpreso com a interface intuitiva do DemoCreator, como esta aqui:
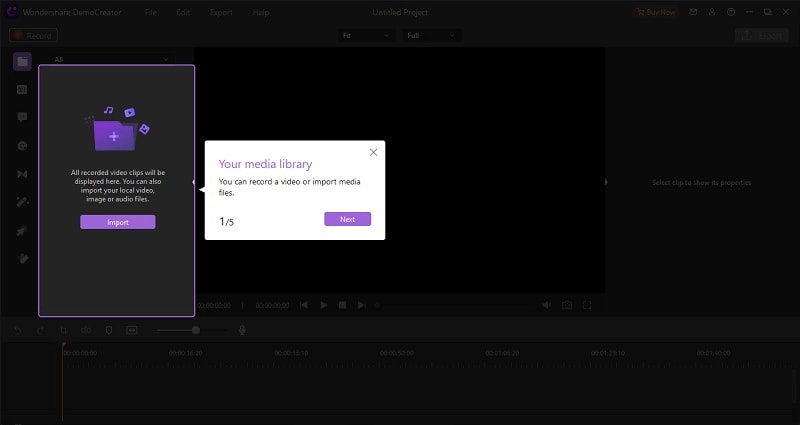
Logo após selecionar a opção Editor, clique no botão de importação disponível na interface deste software e selecione seu arquivo favorito para importar imediatamente. Agora, a melhor parte é que o Wondershare DemoCreator está aberto a vários formatos de arquivo para importar de sua própria escolha. Depois de fazer uma seleção, prossiga com ela.
Etapa 2: desanexe o áudio
Na próxima etapa, vá para o menu Transições e selecione sua transição de sobreposição favorita na infinidade de transições disponíveis. Depois de fazer sua seleção, agora para aplicar um J-cut ao arquivo de vídeo, separe o áudio do vídeo clicando com o botão direito do mouse no vídeo dentro da linha do tempo e selecionando Audio Detach conforme mostrado abaixo:
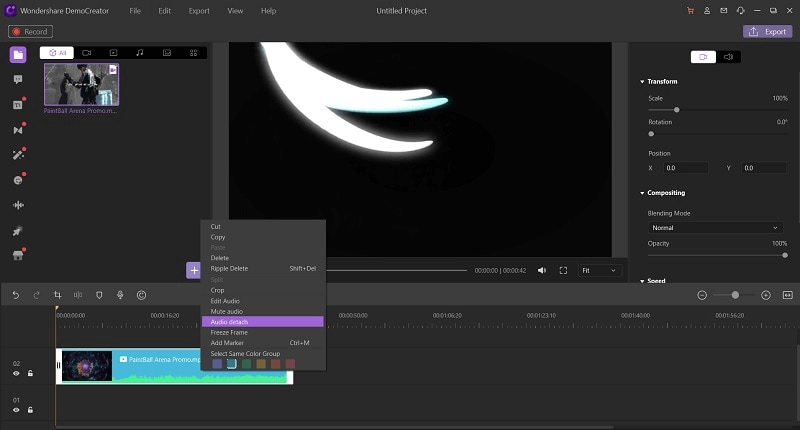
Passo 3: Aplicar Transições J-Cut e L-Cut
Agora, depois de aplicar a transição, você pode executar o L-cut e J-Cuts. Começando com o J-Cut, simplesmente arraste e sobreponha um pouco o segundo clipe de áudio do seu vídeo e, em seguida, reduza o segundo clipe de vídeo até um ponto para que fique sincronizado com o outro. Agora, para fazer outro corte de transição que é um corte em L, você precisa arrastar e sobrepor outro videoclipe à frente desta vez, só um pouco, e simplesmente estreitar o terceiro clipe de áudio para que fique sincronizado.
Passo 4: Exporte e Compartilhe
Depois de terminar de adicionar transições de corte de sobreposição, ou seja, cortes J e L, agora é a hora de salvar e compartilhar diretamente o arquivo editado seguindo as etapas de exportação abaixo. Com o DemoCreator, você também pode optar por compartilhar seu arquivo de saída com o formato de vídeo especificado diretamente em seu canal do YouTube.
Se você deseja salvar no seu PC, personalize a configuração de saída e personalize as configurações do arquivo de saída de vídeo, incluindo o nome do arquivo, e pressione o botão Salvar diretamente.
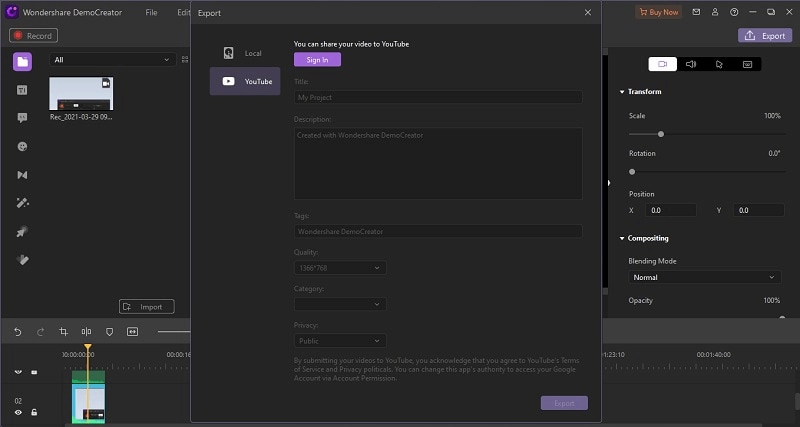
A partir daqui, você também pode compartilhar seu arquivo de vídeo editado diretamente na plataforma do YouTube ou até mesmo enviar seu arquivo para plataformas viáveis como OneDrive e Google Drive, clicar na opção de compartilhamento e especificar sua plataforma conforme mostrado abaixo:
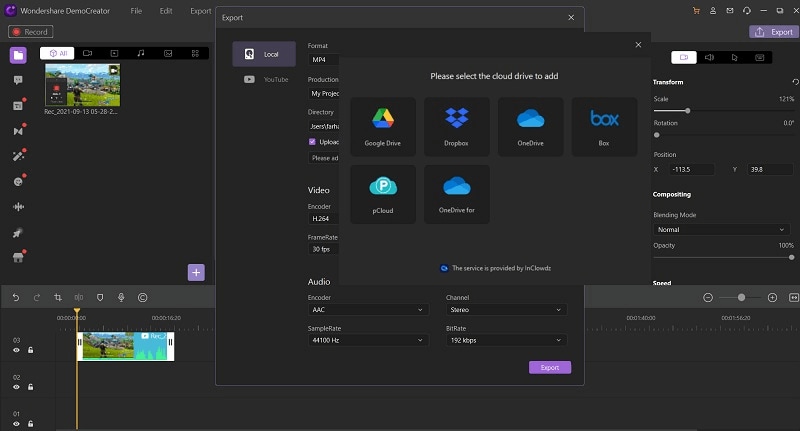





David
chief Editor