Como cortar vídeo no iMovie [iPhone/iPad/Mac]
Todos nós fazemos vídeos em dispositivos iPhone e iPad e, às vezes, precisamos editá-los. Essa edição pode ser adição de efeitos legais, transições, adesivos, etc. Mas cortar e aparar vídeos pode ser uma das funções básicas. O iMovie é uma ótima ferramenta de edição de vídeo para Mac, iPhone e iPad.
Se você tiver um vídeo longo e quiser cortar uma parte dele, precisará descobrir como cortar vídeo no iMovie. Este artigo vai ajudá-lo a entender o processo. Mas junto com isso, vai orientá-lo no processo de como cortar um vídeo no iMovie iPhone/iPad e Mac.

Parte 1. Como cortar vídeo no iMovie no iPhone/iPad?
Vou falar primeiro sobre como você pode cortar vídeos no iMovie no iPhone/iPad. Então, depois de gravar um vídeo em qualquer um dos seus dispositivos, seja iPhone ou iPad, você pode ir para o aplicativo Photos. Esta seção contém todas as fotos e vídeos presentes em seu aparelho.
Você pode selecionar facilmente o vídeo da lista e recortar ele. Não há diferença particular entre cortar vídeos do iPhone e do iPad no iMovie. Além de cortar, você pode cortar partes de um vídeo no iMovie. Abaixo estão os passos sobre como cortar vídeo no iMovie iPhone.

- Basta abrir o aplicativo integrado Photos no iPhone/iPad, agora selecione o vídeo que deseja cortar/aparar.
- Abra o vídeo e você verá uma opção Editar no canto superior direito da tela. Clique na opção de edição e abrirá uma nova janela no seu iPhone.
- Agora você verá que uma janela de cor amarela apareceu nos quadros de vídeo. Então, você pode mover as setas amarelas da janela para qualquer lado de onde deseja editar o vídeo.
- Se você mover a seta para o centro do lado direito, ela cortará a parte final do vídeo.
- Da mesma forma, se você mover a seta para o centro do lado esquerdo, ela cortará o início do vídeo.
- Ou você pode mover as duas setas uma a uma de acordo com sua necessidade e cortar o vídeo.
- Uma vez feito, você pode simplesmente salvar o vídeo em Photos como um novo clipe.
Parte 2. Como cortar vídeo no iMovie no Mac?
O processo para cortar vídeo no iMovie no Mac é um pouco diferente do iPhone e iPad. Nesta parte você também pode saber como cortar partes de vídeo no iMovie. Depois de adicionar videoclipes e fotos à linha do tempo do seu projeto, você pode deixar um clipe mais longo ou mais curto. E você também pode alterar a sequência de clipes ou dividir um clipe em dois. Vamos dar uma olhada em como cortar o vídeo no iMovie no Mac.

- Abra seu vídeo no Mac. Você pode aumentar e diminuir o zoom para ver mais e menos detalhes, respectivamente, no vídeo.
- Basta passar o ponteiro sobre o início, você verá um ponto de seta.
- Se você quiser cortar o vídeo desde o início, mova a seta em direção ao centro do vídeo.
- Mas se você quiser cortar/aparar o vídeo no Mac a partir do final, vá para o ponto de seta do lado direito.
- A partir daqui, você pode trazer a ponta da seta para o centro para cortar as últimas partes do vídeo em qualquer extensão.
- Depois disso, você pode salvar o vídeo e ele será armazenado no seu Mac.
Parte 3. As 5 principais dicas de edição no iMovie
Divida clipes de vídeo em partes separadas
Dividir um vídeo em diferentes partes é uma tarefa fácil. Sempre que você divide um vídeo em diferentes partes, você tem o poder de ajustar a duração de cada videoclipe. Além disso, você pode remover as seções indesejadas e adicionar títulos diferentes a cada vídeo dividido. Vamos dar uma olhada no procedimento.
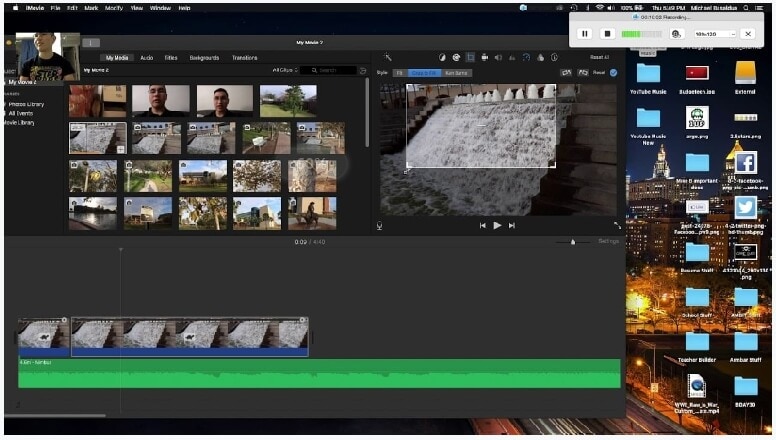
- Abra o vídeo e vá para a opção de edição.
- Role a linha do tempo até a posição em que deseja dividir o clipe.
- Você pode ampliar o vídeo para vê-lo com mais detalhes.
- Os detalhes irão ajudá-lo a dividir o vídeo no ponto certo.
- Depois de dividir o vídeo, salve ele ou você pode optar por modificar e salvar.
Adicione transições
Existem vários tipos de transições que você pode adicionar aos seus vídeos. Você pode adicionar transições entre clipes para suavizar ou alterar a transição entre cenas. Você pode fazer com que um clipe apareça ou desapareça, se dissolva em outro clipe, amplie outro clipe e assim por diante. Além disso, existem maneiras automáticas e manuais de adicionar transições.
- Acesse o aplicativo iMovie no Mac e abra o vídeo na linha do tempo.
- Selecione a transição que você deseja adicionar.
- Se você quiser visualizar a transição, pode dar uma olhada nela.
- Você pode adicionar transição agora entre os clipes e nas duas extremidades do clipe.
- Um ícone de transição aparecerá entre os clipes para sua indicação.
Monte clipes de vídeo
Além de cortar e dividir videoclipes, você também pode montar os clipes. O procedimento é simples: vamos dar uma olhada.
- Abra o aplicativo iMovie no seu Mac.
- Selecione um evento na lista Bibliotecas contendo o clipe que você deseja adicionar ao seu vídeo.
- Os clipes estão presentes no lado direito do navegador.
- Arraste esse clipe e coloque ele onde deseja adicionar no vídeo.
- Depois disso, salve o vídeo e o clipe será montado.
Corte vídeos inutilizáveis
Recortar clipes no iMovie no Mac é uma tarefa fácil. Cortar também é útil se você tiver fotos ou videoclipes que não se encaixam na proporção desejada. Nesses casos, você pode cortar as fotos ou videoclipes para que caibam.

- Abra o aplicativo iMovie no Mac.
- Selecione o clipe na linha do tempo.
- Clique na opção Cortar para ver as opções.
- Clipe o botão e ajuste o quadro na medida em que você deseja incluí-lo no vídeo.
- Redimensione o quadro até ficar satisfeito.
- Aplique o corte clicando no botão Aplicar e ele será salvo.
Exclua clipes indesejados
Na maioria das vezes, alguns dos clipes que fizemos durante nossas sessões de eventos são inúteis e indesejados. Para isso, você precisa marcar o vídeo como "rejeitado" para movê-lo para a Lixeira e, em seguida, esvaziá-la para que o vídeo seja excluído do disco rígido.
Você pode simplesmente removê-los seguindo o processo que vou escrever abaixo:
- Abra a Biblioteca de Eventos e clique para selecionar o evento do qual deseja excluir o vídeo.
- No navegador de eventos, você pode selecionar os quadros ou clipes que deseja remover do evento.
- Depois disso, pressione o botão delete ou clique em rejeitar, e isso será feito.
- Mova os clipes rejeitados para a lixeira.
- A partir daqui, você pode excluir permanentemente os clipes para que eles não ocupem nenhum espaço.
Parte 4. DemoCreator - maneira mais rápida de cortar/aparar clipes de vídeo
O DemoCreator pode ser seu editor de vídeo favorito quando se trata de edição. Este editor ajuda a cortar os vídeos mais rapidamente do que qualquer outro programa. Você pode cortar o vídeo em passos simples.
Ele vem com recursos incríveis que contêm não apenas corte de vídeo, mas edição de áudio, aprimoramento de áudio, adição de cores e outras transições aos videoclipes. Vamos dar uma olhada no processo de corte do DemoCreator.

Gravador de tela e editor de vídeo multifuncional
 Baixe de forma segura
Baixe de forma segura Baixe de forma segura
Baixe de forma segura- Abra o DemoCreator e selecione o clipe que deseja cortar.
- Clique no botão Avançar e vão aparecer as setas em ambos os lados do clipe.
- Selecione o ponto de onde deseja editar o clipe e continue movendo o cursor até a duração desejada.
- Além disso, também informará a hora em que você aparou o vídeo.
Conclusão:
Se você comparar o iMovie ao DemoCreator, não ficará surpreso ao ver que o DemoCreator é muito melhor que o iMovie. O DemoCreator fornece várias ferramentas para você editar vídeos. Alguns dos recursos são edição de áudio, captura de tela, zoom no vídeo, alongamento de tempo, congelamento de quadros e muito mais. Você não encontrará esses recursos no iMovie, e é por isso que o DemoCreator é um ótimo programa para cortar e aparar vídeos. O DemoCreator oferece opções de avaliação gratuitas e pagas, onde você pode experimentar a versão gratuita antes de comprar recursos exclusivos.





David
chief Editor