Corte seu Vídeo com After Effects em Três Etapas Fáceis
“O vídeo da minha cerimônia de formatura é bem grande e ficou meio repetitivo. Eu quero cortar o vídeo e deixar apenas as partes importantes. É possível cortar o videoclipe no After Effects?”
O After Effects é uma ferramenta bastante flexível, embora algumas pessoas hesitem em ver este programa como uma ferramenta de edição de vídeo. Esta ferramenta é multiuso, e se concentra principalmente em gráficos em movimento, efeitos e produção de vídeo como um todo. Mas também se encaixa bem como software de edição de vídeo profissional. Iniciantes podem ter dificuldade no começo, mas não precisam se preocupar. Neste guia, vamos te orientar.
- Parte 1. Como Cortar/Aparar Vídeos no After Effects [Versões cc2020/2019/2018 Suportadas]
- Parte 2. Cortando Vídeos com DemoCreator em 3 Etapas Fáceis
- Parte 3. Dicas: Outras 5 Habilidades para Melhorar suas Habilidades de Edição no After Effects
- Parte 4. Como Escolher entre o DemoCreator e o After Effects?
Parte 1. Como Cortar/Aparar Vídeos no After Effects [Versões cc2020/2019/2018 Suportadas]
Algum tempo depois de gravarmos o vídeo, é comum percebermos que capturamos partes desnecessárias e que não agregam valor ao seu vídeo. É aqui que entra o corte de vídeo. Sim! Devemos cortar o vídeo para uma melhor visualização. Vamos primeiro nos concentrar em como cortar vídeo no After Effects. Siga os passos a seguir.

Etapa 1. Carregue seu vídeo
Depois de baixar e instalar o After Effects no seu computador, abra o programa e inicie um novo projeto. Aqui, você pode escolher uma nova composição. Isso abrirá o menu "Composition" (Composição).
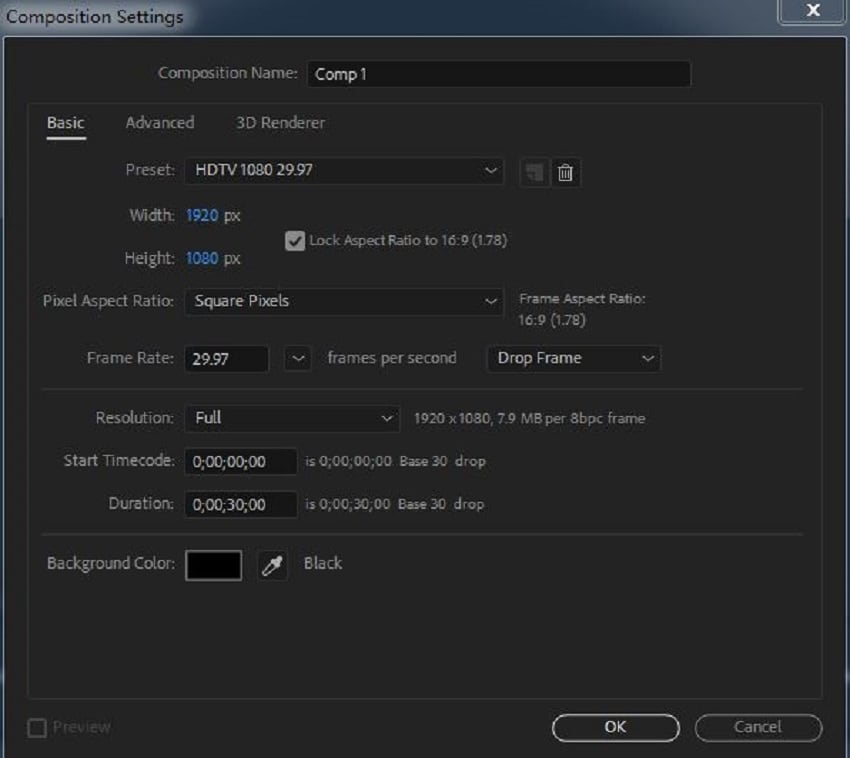
Escolha a resolução desejada, o time code, a cor de fundo, entre outros. Em seguida, adicione seu vídeo. Use o menu “Arquivo/Importar” e selecione um vídeo da sua coleção.
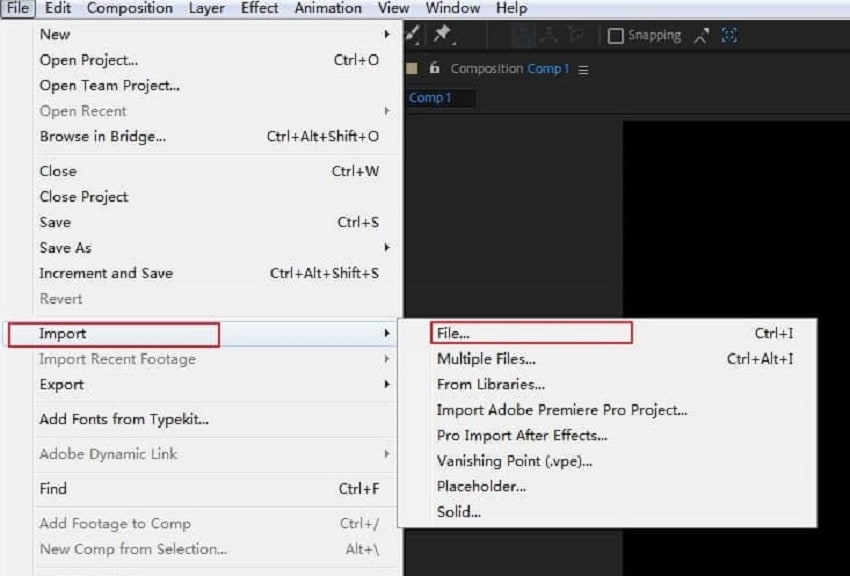
Etapa 2. Adicione um vídeo à Timeline
Em seguida, arraste seu vídeo para a linha do tempo (timeline) e ele estará pronto para ser cortado. Faça uso do recurso “Zoom” se achar que o vídeo está muito pequeno.
Etapa 3. Corte o vídeo
Com a ajuda do recurso “Zoom”, verifique bem o início e o final do seu vídeo. Em seguida, selecione sua faixa de vídeo e mova a guia para as posições da faixa que deseja cortar. Você pode usar o menu "Editar" > “Dividir” camada, ou use a opção de atalho “Control+Shift+D” para cortar seu vídeo. Por fim, adicione quaisquer efeitos de transição que quiser ao vídeo, para agregar mais valor.
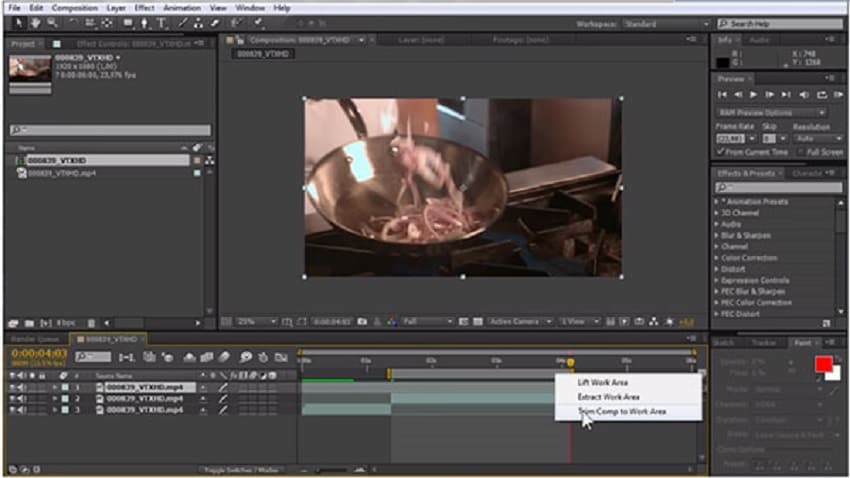
Prós
- Facilita a ordenação dos arquivos.
- É possível adicionar efeitos de transição.
- Esta ferramenta é altamente rica em recursos, como gráficos 3D e de movimento.
- Use facilmente projetos já existentes, como Adobe Stock, InDesign, etc. Basta trazê-los de outros portfólios e projetos.
Contras
- É pesado.
- É bem complexo para iniciantes.
Parte 2. Cortando Vídeos com DemoCreator em 3 Etapas Fáceis
Complexidade do After Effect leva os usuários a examinar outras opções possíveis. O Wondershare DemoCreator se encaixa nesse espaço. É uma plataforma de edição completa, com mais de 100 recursos de edição integrados. Entre eles está a facilidade com que você corta seus vídeos para acomodar apenas o conteúdo essencial. Siga estas etapas para cortar facilmente seus vídeos.
Etapa 1. Baixe e instale o Wondershare DemoCreator
Visite o site do Wondershare DemoCreator para baixar e instalar o programa no seu computador. Ele suporta as Windows e macOS. Então, clique no ícone de download e instale o arquivo “.exe” no seu computador.

O Gravador de Tela e Editor de Vídeo com Todos os Recursos
 Download Seguro
Download Seguro Download Seguro
Download SeguroEtapa 2. Importe seu vídeo
Nesta etapa, você pode criar um novo projeto ou importar um projeto antigo do seu computador. Para criar um, aperte o botão “Record” (Gravar) na tela. Ao usar um arquivo pré-gravado, clique na opção “Import Media Files” (Importar Arquivos de Mídia). Você será redirecionado para seus arquivos salvos. Escolha o vídeo que deseja cortar e adicione ele à linha do tempo. Basta clicar na opção “Adicionar arquivos” ou simplesmente arrastar e soltar seu vídeo na linha do tempo.
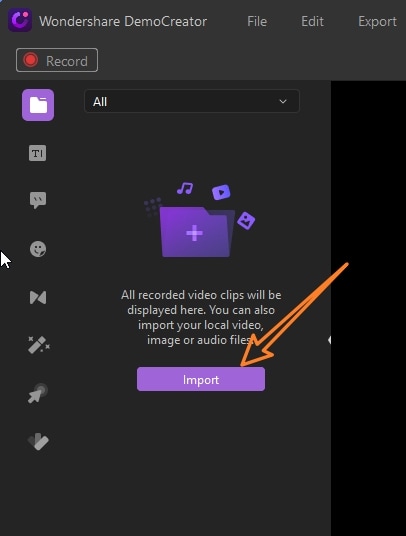
Etapa 3. Apare seu vídeo
Primeiro você precisa selecionar o clipe a ser cortado. Em seguida, passe o cursor no clipe que você selecionou e arraste o clipe em qualquer direção para cortar a parte indesejada. Use um marcador para guiá-lo onde o clipe começa e termina.
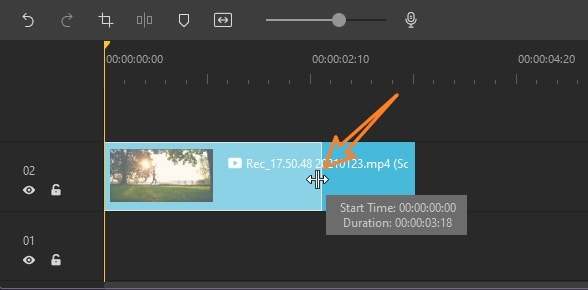
Etapa 4. Salve e exporte
Salve seu vídeo cortado e exporte ele para qualquer formato. Você também pode definir a taxa de frames, taxa de bits, resolução, etc. Tudo isso antes de exportá-lo para outras plataformas.
Parte 3. Dicas: Outras 5 Habilidades para Melhorar suas Habilidades de Edição no After Effects
Easy Motion Tracking (Rastreamento de Movimento Fácil)
Com o After Effects, você pode rastrear o movimento de um objeto em seu vídeo. Esse recurso ajuda você a criar gráficos dinâmicos para acompanhar o movimento de efeitos do ambiente, carros, pessoas e muitos outros. Você pode adicionar texto que se move, transformar clipart em efeitos visuais; simplesmente assumindo o controle total de todos os detalhes com o rastreamento de movimento 3D. Verifique as etapas sobre como adicionar elementos de rastreamento de movimento.
![]()
- Primeiro, importe o arquivo ou digite o texto que deseja adicionar à sua filmagem.
- Coloque o texto ou gráfico dentro do seu vídeo.
- Especifique onde você deseja começar o rastreamento. Vá até “Windows” > “Tracker” e então mova a seta para o seu ponto de início preferido.
- Clique em “Track” (Rastreat), selecione os pontos de rastreamentos no gráfico ou texto, e comece o rastreamento.
- Por fim, vá ao menu “Tracker” (Rastreador) e clique em “Edit Target”. Em seguida, selecione qual camada será rastreada pelo texto ou gráfico que você escolheu anteriormente. Clique em "OK".
Exporte Vídeos com Fundo Transparente
Use esse recurso para adicionar efeitos complexos ao seu vídeo. Além disso, você não precisa de muito tempo para fazer um vídeo perfeito quando o assunto é exportar fundo transparente. Uma vantagem é que você pode salvá-lo para outros projetos.
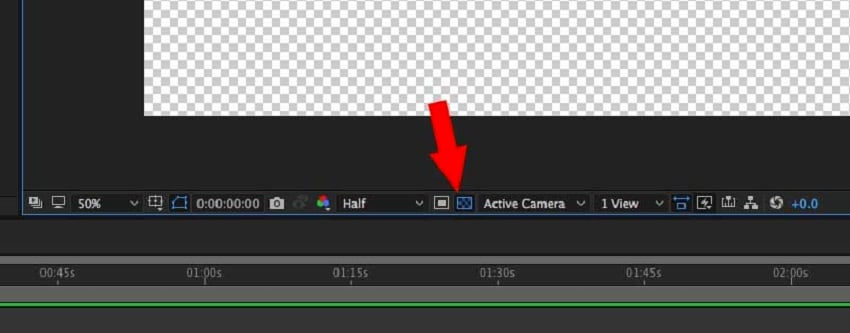
- Para criar um Fundo Transparente de Exportação, adicione uma camada ou várias camadas ao seu projeto.
- Em seguida, adicione vários elementos, como texto e imagens, para que você tenha uma camada de fundo. Esta é a camada que você deseja tornar transparente. Você também pode modificar a opacidade da camada de fundo neste ponto.
Aprenda como Deixar Você Mesmo Flutuando
Se você fica impressionado com as ações do Superman, você provavelmente vai adorar os efeitos desse recurso. O “Float Yourself” mantém você no ar, fazendo você parecer um verdadeiro mágico.

- Arrume suas camadas em 3D e então mova sua câmera.
- Em seguida, adicione alguns movimentos para cima e para baixo em cada camada no eixo Y. Faça movimentos diferentes para cada camada. Isso permitirá que as camadas flutuem em relação ao solo; plano X, Z. Então, ao mover a câmera AE, será como se você estivesse movendo uma câmera real e as camadas são seus atores.
- Em seguida, mova a câmera e deixe os atores parados. Assim, você pode facilmente direcionar a atenção para onde deseja que ela esteja – pelo movimento da câmera.
- Por fim, mova os atores e mova a câmera.
O Efeito “Glitch”
O efeito de glithc (falha, em português)faz com que sua imagem pareça distorcida ou quebrada em várias partes. Isso acontece por um curto período de tempo antes de retornar à sua posição original.
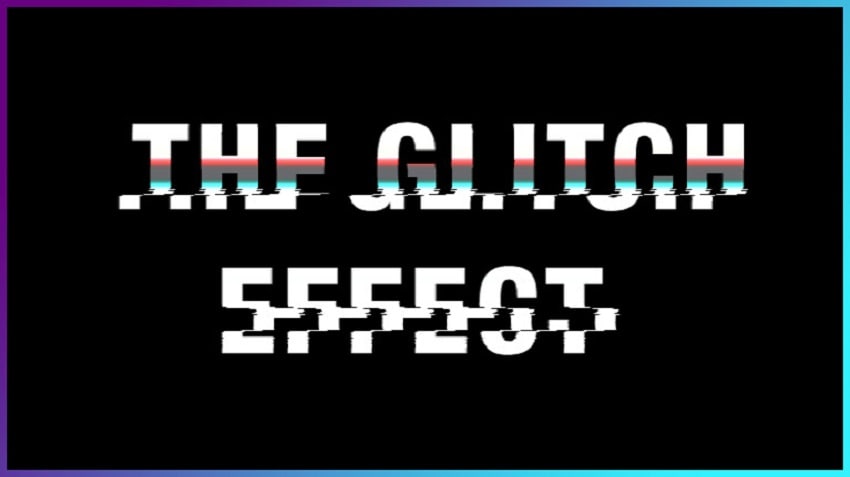
- Para fazer esse movimento oscilante, você precisa de duas imagens ou filmagens de pixels diferentes. Em seguida, inicie o After Effects e importe suas imagens.
- Em seguida, crie uma composição usando os dois valores de pixel diferentes. Arraste e solte as duas imagens em sua linha do tempo.
- Em seguida, crie uma camada retangular. Clique na seta alocada ao lado da opção “Add” (Adicionar) e selecione a opção “Zig Zag”.
- Vá em “Size” (Tamanho) e crie o primeiro e o último keyframe. O último deve estar em 0,0 enquanto o primeiro keyframe pode receber qualquer dígito.
- Em seguida, em “Ridges Per Segment” crie um keyframe a uma taxa mais baixa do que a anterior. O último quadro deve, no entanto, estar em 0,0.
- Em seguida, em “Scale”, coloque o primeiro keyframe em 0 e o último em 100%.
- Em seguida, selecione a segunda imagem e adicione “Alpha Track Matte”. A camada de forma deve estar oculta neste ponto.
- Por fim, pressione o botão “Play”. Você verá uma animação de transição com glitch da sua primeira imagem para a segunda imagem.
Efeito de texto pulando
Este é outro efeito legal que você deve experimentar. Siga estes passos para deixar as letras pulando.
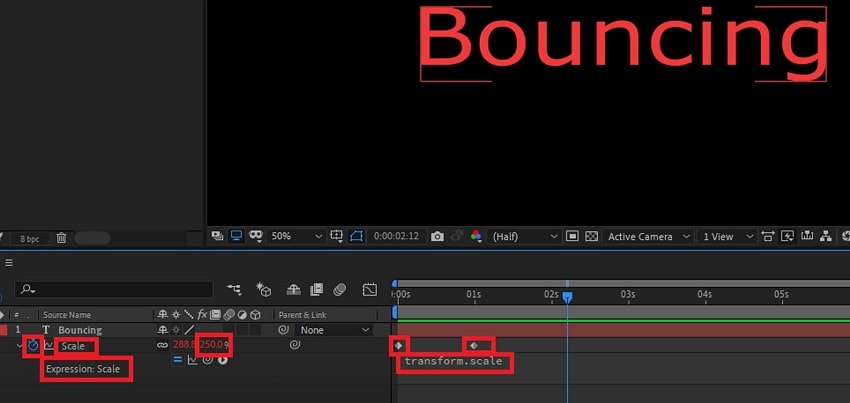
- Depois de iniciar o After Effects, vá para a “Texto Tool” (Ferramento de Texto) e digite o texto que você deseja ver saltitando.
- Então, ative o botão de animação.
- Em seguida, selecione o “Parâmetro de Posição”.
- Verifique os "Animation Controls" (Controles de animação) da opção "Add" (Adicionar). Clique nele para autorizar a "Propriety and Selector".
- Role para baixo e clique em “Selector” e escolha a opção “Wiggly”. Agora você deve ver as coordenadas “X e Y”. É no eixo “Y” que o salto deve ocorrer. Portanto, aumente seu número para um valor baixo de cerca de 20.
- Aperte a barra de espaço e visualize seu texto. Você vai encontrá-lo já saltando. Você também pode optar por personalizá-lo ainda mais. Você pode alterar a velocidade, diminuir ou aumentar o “Wiggles” ou “Seconds”, ou até mesmo alterar a correlação entre outras opções.
Parte 4. Como Escolher entre o DemoCreator e o After Effects?
Neste guia, falamos sobre as duas ferramentas de edição detalhadamente. O DemoCreator permite que você tenha controle total dos seus vídeos do início ao fim. Ele vem com anotações ricas para facilitar o processo de edição do seu vídeo. Se você deseja cortar em etapas simples, o DemoCreator funciona muito bem. Você fará menos cliques e será mais simples fazer um corte perfeito no seu vídeo. É perfeito para uso pessoal e projetos mais simples.
Por outro lado, o After Effects vem com vários efeitos especiais para uma edição avançada de vídeo. Portanto, se você está na área de animação 3D ou deseja compor filmes, o After Effects é um bom programa para você. Você poderá usar as centenas de efeitos desse programa para a manipulação de imagens na produção de filmes, criação de vídeos na web e outros projetos complexos.
Conclusão
Fazer cortes nos vídeos é algo vital para um bom resultado. Muitas vezes você filme um vídeo, mas depois percebe que ele está cheio de ruídos e outros defeitos que causam incômodo. Portanto, nesse caso, o mais certo a fazer é cortar certas partes do vídeo. Você, portanto, precisa de uma ferramenta confiável para te ajudar nesse processo. Neste guia, falamos sobre essas ferramentas, e continuaremos à sua disposição. Agora você sabe como cortar vídeos no After Effects e no Wondershare DemoCreator.
Mais uma vez, é uma questão de escolha. Se você quiser algo mais simples e rápido, escolha o DemoCreator. Se você quer algo mais complexo, o After Effects coloca todos os recursos à sua disposição; porém são apenas os profissionais que conseguem usar o After Effects eficientemente.
 100% seguro
100% seguro 100% seguro
100% seguro




David
chief Editor