Como cortar ou dividir vídeo no Premiere em 5 passos
Como cortar vídeo usando o Premiere?
Como redimensionar um vídeo no Premiere?
Se você também tiver as mesmas dúvidas, então continue lendo este artigo. Os vídeos devem ficar muito mais atraentes e envolventes e quando se trata de cinematografia ou cinema, não se trata apenas de gravar um vídeo. A edição também é uma parte significativa do processo. A aplicação de diferentes ferramentas de edição pode tornar um filme ou vídeo mil vezes melhor e, para isso, você precisa conhecer os melhores editores de vídeo disponíveis.
O Adobe Premiere Pro é o editor de vídeo líder que possui ferramentas e recursos inteligentes que ajudam você a criar os vídeos mais incríveis. Agora, se você precisa mudar o foco do seu vídeo ou se livrar do fundo, você veio ao lugar certo! Neste artigo, orientaremos você sobre como recortar usando o Premiere Pro.
Se você é iniciante em edição de vídeo, recomendo um software mais amigável para iniciantes e mais simples de editar vídeos wondershare democreator, fornece uma série de modelos predefinidos e efeitos especiais para ajudá-lo a criar vídeos atraentes rapidamente.
 100% seguro
100% seguro 100% seguro
100% seguroParte 1. Como cortar vídeo no Premiere Pro?
Recortar é uma tarefa essencial do processo de edição de vídeo. As dimensões de um vídeo podem não estar conforme desejamos. Portanto, para tornar seus vídeos esteticamente agradáveis e atraentes para seus espectadores, você pode recortar o vídeo com o Adobe Premiere Pro.
O Adobe Premiere Pro é um dos melhores programas de edição de vídeo para edição de vídeo profissional. Possui uma ampla gama de recursos que ajudam você a transformar seu vídeo completamente. Ele permite que você brinque com diferentes recursos para expressar sua criatividade da melhor maneira possível.
Passos para cortar um vídeo com Premiere Pro:
Para cortar um vídeo no Premiere Pro, use o guia abaixo.
1. Adicione sua filmagem no Premiere Pro
O primeiro passo é navegar em seu computador para importar seu vídeo para o Premiere Pro para que você possa começar a trabalhar nele. Vá para Arquivos > Importar Arquivos. Selecione o arquivo e clique no botão “Importar” para adicionar sua filmagem ao Painel de Projeto.

2. Crie uma nova composição
Para criar uma nova composição de seus clipes, arraste eles para o botão de composição na parte inferior do Painel de projeto.

3. Abra o painel de efeitos
Depois de adicionar o clipe à linha do tempo, selecione ele e clique no painel de efeitos na parte superior. No painel de efeitos, clique em efeitos de vídeo, depois em transformar e selecione cortar. Outra maneira mais fácil de encontrar o efeito de corte é digitar “Crop” na barra de pesquisa.

4. Adicione o efeito de corte com um clipe
Como você selecionou o clipe, tudo o que você precisa fazer é clicar duas vezes no efeito Cortar para adicionar ao seu clipe. No entanto, se você não tiver selecionado seu clipe, arraste o efeito Cortar para adicionar ao clipe na linha do tempo. O painel de controle de efeitos carregará os efeitos de corte à esquerda da tela.

5. Use o efeito de corte de maneiras diferentes
O Efeito de Corte pode ser usado de três maneiras diferentes.
- Use Percentagens: Escreva a porcentagem da filmagem que deseja cortar na parte desejada (por exemplo, metade da filmagem da parte esquerda, então escreva 50% de corte na esquerda).

- Use controles deslizantes: Abra o controle deslizante usando a seta suspensa à esquerda das direções de corte. Defina manualmente a porcentagem de corte entre 0% e 100%.

- Use o quadro para cortar: Coloque o quadro no clipe que deseja cortar. Clique no clipe e selecione o Efeito de Corte para habilitar. A janela de visualização mostrará o quadro. Ajuste manualmente para cortar a filmagem.

Quando terminar de cortar sua filmagem, coloque em qualquer lugar que desejar na tela. Para fazer isso, use os controles de Posição no Painel de Controle de Efeitos. O efeito Posição funciona de forma semelhante ao efeito de Corte. Testar os controles é a melhor maneira de encontrar as configurações mais adequadas para você.
Parte 2. Dicas e truques sobre como cortar vídeos
Ao usar o Adobe Premiere Pro, você deve conhecer algumas dicas e truques para cortar seus vídeos perfeitamente.
Dica 1: Use o efeito de escala em vez do efeito de zoom
Ao cortar seu vídeo, se desejar aumentar o zoom ou aumentar a tela, não use o efeito de Zoom. O efeito de Zoom estica sua filmagem e distorce. Use o efeito Escala do Painel de controle de efeitos. Aumente a escala para ajustar sua filmagem à tela. Isso não distorcerá sua filmagem original.
Dica 2: Defina suas configurações de sequência no início
Se você deseja editar seu vídeo em algumas dimensões específicas, é melhor definir as configurações de Sequência antes de iniciar a edição. Dessa forma, tudo o que você fizer depois disso estará em conformidade com essa configuração. Você não terá que cortar manualmente o vídeo e usar apenas o efeito de escala para cortar partes indesejáveis.
Dica 3: Use o efeito de corte como uma transição
Você também pode usar o efeito cortar para fazer a transição entre duas filmagens. Para fazer isso, defina a segunda faixa no centro da primeira e use os controles deslizantes direcionais para e o quadro-chave para iniciar sem fazer alterações. Em seguida, avance de três a dez quadros e defina o controle deslizante para 100%. Na janela de visualização, você verá uma transição suave entre as duas filmagens.
Parte 3. Formas de cortar mais avançadas e outros recursos que você deve conhecer
Agora que você conhece o básico, é hora de aprender algumas técnicas e recursos avançados para aprimorar suas habilidades de edição de vídeo. Aqui discutiremos três recursos interessantes: Telas Divididas, Aparência Cinematográfica e Fundo de Vídeo Vertical.
Caixa de texto cinematográfica
Outra coisa que você pode fazer com o efeito de Corte é criar uma aparência cinematográfica para sua filmagem. Uma das características básicas de um visual cinematográfico está no visual da caixa de texto. Para criar esse visual, siga os passos abaixo.
- Adicione o efeito de corte: Vá ao Painel de Efeitos e digite “Cortar” na barra de pesquisa. Em seguida, Efeitos de vídeo > Transformar > Cortar. Adicione o efeito à sua filmagem arrastando e soltando.
- Acesse os efeitos: No Painel de Controle de Efeitos, clique na seta suspensa antes do efeito Cortar para acessar as diferentes opções de edição.
- Defina suas porcentagens: Como você precisa de uma aparência distinta para a caixa, defina suas porcentagens de corte superior e inferior para 10%. No entanto, você pode alterar as porcentagens conforme sua necessidade.

Crie um efeito de tela dividida
O efeito de Tela Dividia é útil se você quiser combinar algumas fotos de uma maneira divertida. O recurso de corte nos permite dividir nossas telas em vídeos.
- Agarre a filmagem: Adicione a filmagem ao painel do projeto e, em seguida, à linha do tempo. Depois de fazer isso, você precisa avaliar como dividir a tela, horizontalmente ou verticalmente. Isso vai depender do tipo de filmagem que você tem.

- Escolha a filmagem base: Escolha o clipe que deseja mostrar primeiro e coloque o segundo clipe acima dele no ponto em que deseja fazer a transição.
- Ajuste a filmagem na tela: Remova o espaço extra nos clipes para ajustá-los lado a lado na tela. Use o efeito de Corte para fazer isso. A janela de visualização mostrará os ajustes conforme você os faz.
- Defina as posições: Depois que os clipes forem cortados, defina as posições como desejar.
Altere vídeos verticais para vídeos horizontais
Existem momentos em que você grava um vídeo vertical do seu celular. Nesse caso, à esquerda e à direita da tela, são exibidas barras pretas. Para remover as barras pretas e aplicar um fundo desfocado, siga os passos abaixo.
- Duplique sua filmagem: Adicione sua filmagem à linha do tempo e pressione a tecla Alt e arraste sua filmagem para a faixa abaixo. Uma duplicagem será criada.

- Acesse o efeito de movimentos: Selecione o clipe abaixo e no Painel de Controle de Efeitos, clique na seta suspensa do efeito Movimentos.
- Altere a escala: Aumente a escala do clipe até preencher o quadro na janela de visualização.
- Adicione efeito de desfoque rápido: Na barra de pesquisa no canto inferior esquerdo da tela, digite “Rápido”. Vá para Efeitos de vídeo > Desfoque e nitidez > Desfoque rápido. Arraste e adicione à segunda filmagem.
- Aumente o desfoque: No painel de controle de efeitos, aumente o desfoque para a porcentagem que achar adequada e marque a caixa “Repetir pixels de borda”.
E pronto! Seu vídeo agora parece mais atraente e as bordas pretas desapareceram.
Parte 4. Os 6 principais recursos do Premiere Pro
Agora que você passou pelos passos para cortar um vídeo no Premiere Pro, é hora de apresentar alguns motivos para escolher o Premiere Pro em vez de outros editores de vídeo. Aqui está um resumo dos seis principais recursos deste editor de vídeo.
1. Interface do usuário
Uma interface amigável e flexível facilita o trabalho de edição de vídeo. O Adobe Premiere Pro possui uma interface personalizável com layout de quatro painéis. Ele permite que os usuários adicionem ou removam painéis ou criem um espaço de trabalho personalizado, com todas as opções usadas regularmente exibidas bem na frente. Você também pode arrastar pelas janelas para criar uma interface mais clara.
2. Edição durante a reprodução
O Adobe Premiere Pro adicionou um recurso relativamente novo que permite fazer edições em seu projeto durante a reprodução. Tem cinco tipos básicos de edição - rolar, enrolar, deslizar, passar e cortar regularmente. Todas essas opções são exibidas à esquerda da linha do tempo para facilitar o acesso. Você tem que clicar duas vezes no ponto onde deseja fazer uma edição e aplicar o efeito desejado.
3. Transições e efeitos
O Adobe Premiere Pro tem 38 opções de transição e quase todos os tipos de efeitos necessários para criar um vídeo impressionante, incluindo iluminação, keying e colorização. Aplicar qualquer transição ou efeito é relativamente fácil, pois basta clicar duas vezes nele para aplicar. Além disso, você pode pesquisar rapidamente o efeito necessário digitando o nome na caixa de pesquisa.
4. Estabilizador Warp
O recurso Estabilizador Warp no Premiere Pro é basicamente para suavizar um vídeo. No entanto, ele funciona em um quadro de cada vez, por isso é um processo demorado. No entanto, permite ajustar o corte e a suavidade e enquadrar automaticamente as bordas para um acabamento perfeito.
5. Recurso de Colaboração
O recurso de colaboração inclui as opções Creative Cloud e Team Projects. Você pode usar a Creative Cloud para armazenar seus projetos online. O Team Projects oferece colaboração em tempo real entre editores gráficos; no entanto, esse recurso está disponível apenas nas contas de nível empresarial.
6. Edição de ângulo multicâmera
O recurso de edição de ângulo multicâmera é um dos recursos de destaque do Adobe Premiere Pro, pois permite trabalhar em ângulos de câmera ilimitados, ao contrário de outros editores de vídeo. Você deve selecionar “Criar sequência de origem de várias câmeras” clicando com o botão direito do mouse no clipe, escolhendo um método de sincronização e realizando tarefas básicas de edição a partir das ferramentas disponíveis.
Parte 5. Uma maneira mais fácil de cortar vídeo do que usar o Premiere
Se você é um editor de vídeo profissional e está no mercado há algum tempo, o Premiere Pro vai ser adequado e fácil de usar. No entanto, se você é iniciante e procura algo simples, mas cheio de recursos, o Wondershare DemoCreator também é uma excelente opção. É acessível e fácil de usar. Você pode usar o DemoCreator para gravar sua tela e áudio e editar como quiser.
Se você gravou um vídeo que tem alguma parte adicional que torna sua filmagem menos atraente ou deseja alterar o foco do seu vídeo, o recurso de corte do DemoCreator é ideal para você.

O melhor cortador de vídeo e editor de vídeo
 Baixe de forma segura
Baixe de forma segura Baixe de forma segura
Baixe de forma seguraPassos sobre como cortar vídeo usando o DemoCreator:
Siga o guia passo a passo abaixo para cortar seu vídeo no DemoCreator.
Passo 1: Abra o editor de vídeo DemoCreator
Abra o DemoCreator. Clique em Editor de vídeo.

Passo 2: Importe o vídeo que você deseja cortar
À esquerda da tela, na Biblioteca de Mídia, você terá a opção de Importar imagens do seu computador. Clique em Importar e escolha a filmagem, depois pressione OK.

Passo 3: Arraste e solte o vídeo na linha do tempo:
Depois que o vídeo for adicionado à Biblioteca de mídia, arraste e solte na linha do tempo para começar a editá-lo.
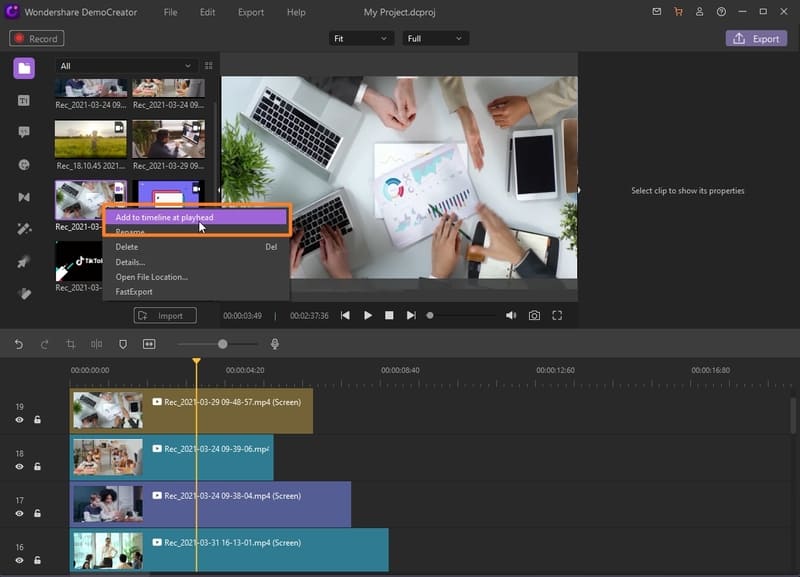
Passo 4: Selecione a opção Recortar:
Logo acima da linha do tempo, à esquerda, clique no ícone de corte. Uma janela será aberta de onde você pode cortar o vídeo. Arraste o quadro de corte para ajustar as dimensões manualmente.
Você também pode ajustar a proporção de dimensão clicando na seta suspensa. Você pode definir as proporções fornecidas ou adicionar sua própria proporção personalizada também. Clique em OK quando terminar de cortar.

Passo 5: Salve o vídeo cortado
Para salvar o vídeo cortado, vá para o canto superior direito da janela e pressione o botão “Exportar” e salve o arquivo no local desejado.
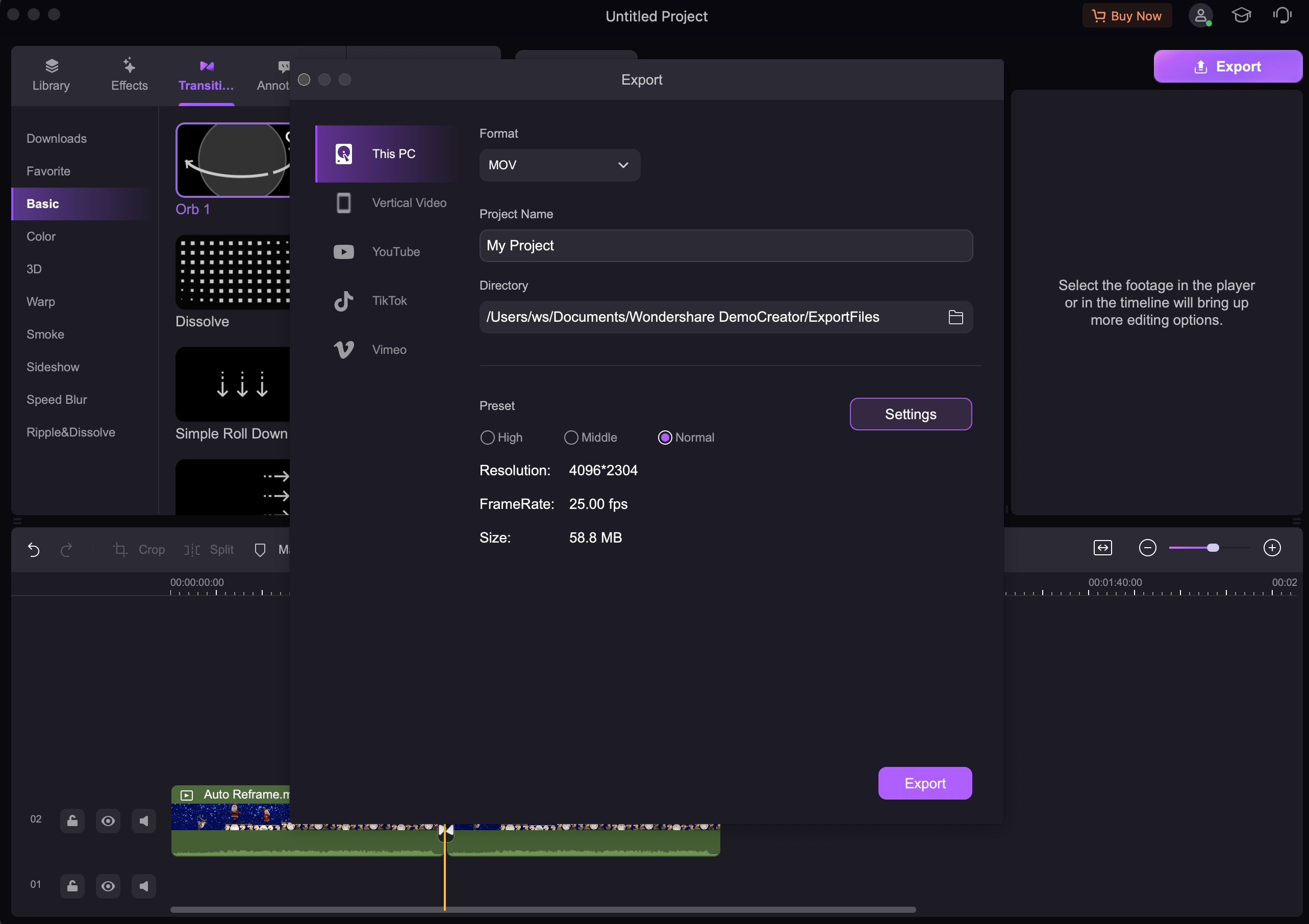
Diferença entre cortar um vídeo e aparar um vídeo
Cortar um vídeo permite remover qualquer espaço desnecessário no vídeo ou alterar o foco do vídeo. ajuda você a ajustar o quadro do seu vídeo depois de gravar o vídeo. Por outro lado, aparar permite encurtar um clipe. Ajuda você a remover o início ou o final do vídeo.
 Perguntas frequentes:
Perguntas frequentes:Como faço para diminuir a proporção no Premiere?
Para diminuir a proporção no Premiere Pro, tudo o que você precisa fazer é alterar as configurações de sequência. Para fazer isso, vá para Sequência na parte superior da tela e clique em Configurações de sequência. Na guia Vídeo, defina o tamanho do quadro desejado e o Premiere Pro ajustará automaticamente a proporção.
Conclusão:
Resumindo, o Premiere Pro e o DemoCreator são dois dos melhores editores de vídeo. No entanto, existem grandes diferenças entre ambos. O Premiere Pro é mais adequado para edição de vídeo profissional e mais atualizado para pessoas com um nível mais alto de habilidades de edição. Enquanto que o Wondershare DemoCreator é o editor de vídeo para quem é iniciante.
 100% seguro
100% seguro 100% seguro
100% seguro




David
chief Editor