Como recortar um vídeo no iMovie no Mac/iPhone/iPad
Como cortar um vídeo no iMovie?
Onde está a ferramenta de corte no iMovie?
Se você estiver procurando as respostas para as perguntas abaixo, este artigo sobre corte de vídeo no iMovie explicará em detalhes como fazê-lo. O iMovie é uma excelente ferramenta disponível em dispositivos iOS para criar e editar filmes, organizar mídia, classificar cores e inserir trilha sonora no vídeo. É uma das melhores ferramentas para edição de vídeo de nível básico, pois sua interface é autoexplicativa. Continue lendo o conteúdo abaixo e, em seguida, você verá as etapas para cortar vídeos no iMovie no Mac/iPhone/iPad.
Parte 1. Como cortar um vídeo no iMovie [Solução para Mac]
No iMovie, você corta fotos, congela quadros, clips de vídeo para obter um close-up ou aumenta o foco em um ponto de interesse ou elimina áreas indesejadas ou de distração do videoclipe.
Cortar também é útil se você tiver clipes de vídeo que não se encaixam na proporção do filme. Por exemplo, se você tiver imagens de uma câmera padrão antiga e quiser mesclar vídeo com vídeo HD, neste caso, você precisa cortar os clipes de vídeo para que eles possam caber. O iMovie tem uma interface de edição de vídeo com três painéis, conteúdo de origem no canto superior esquerdo, visualização do canto superior direito e linha do tempo na parte inferior da tela.
Como cortar um clipe de vídeo no iMovie no Mac? Abaixo está o guia passo a passo.
Passo 1: Abra o aplicativo iMovie no Mac e selecione o videoclipe na linha do tempo.
Passo 2: Clique no botão ' Recortar para preencher' na parte superior da tela. Agora, um quadro ajustável aparecerá em cima do videoclipe do espectador e do recorte de vídeo do iMovie.
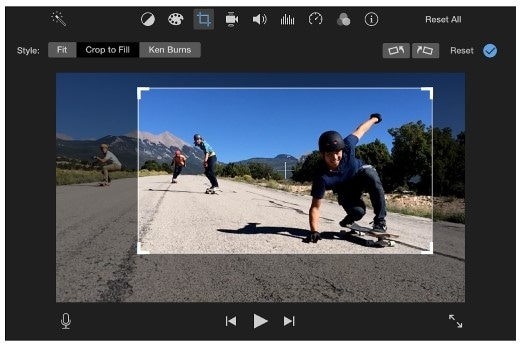
Passo 3: Arraste o quadro ajustável e redimensione as bordas até que você esteja satisfeito com os vídeos. Clique no botão Aplicar nos controles de recorte para aplicar o recorte e uma área dentro do quadro recortado preenche o visualizador.
Parte 2. Recortar vídeo no iMovie pelo iPhone/iPad
Se você quiser montar alguns clipes de vídeo em um filme apresentável, o iMovie é difícil de ser superado. O iMovie é mais adequado para gravadores de vídeo de iPhone que querem fazer um filme fantástico a partir de seus clipes de vídeo. O visualizador no iMovie inclui controles para ajustar os efeitos e alterar o tamanho do clipe. O iMovie no iPhone tecnicamente não tem um recurso de recorte específico. No entanto, o recurso Pinçar e Ampliar ajudaria você a cortar seu clipe de vídeo sem esforço.
O artigo abaixo explica como recortar um vídeo no iMovie usando um iPhone.
Passo 1: Abra o aplicativo do iMovie e clique em Projetos.
Passo 2: Em seguida, toque para selecionar um clipe de vídeo na linha do tempo.

Passo 3: Para selecionar a área de visualização dentro do videoclipe, toque no botão Controle de Zoom do visualizador.
Passo 4: Com um movimento de pinça no vídeo, aumente ou diminua o zoom para recortar seu vídeo até que você esteja satisfeito.
Passo 5: Toque no botão Concluído e, para visualizar suas alterações, toque no botão Reproduzir.
Parte 3. A melhor alternativa ao iMovie - Recorte vídeos com o DemoCreator
O iMovie e o recorte de vídeos do iMovie são simples de usar, mas faltam alguns recursos valiosos. Ele não suporta etiquetagem. Além disso, não possui recursos de multi-câmera e rastreamento de movimento. A maior desvantagem do iMovie é que ele só funciona com produtos da Apple e não funciona em um PC.
Um iniciante precisa de uma ferramenta fácil de usar e de última geração para iniciar uma viagem pela edição de vídeo. Isso tem sido possível por meio do editor de vídeo Wondershare DemoCreator, que está disponível para iniciantes gratuitamente. Além disso, a mais importante, o DemoCreator suporta não apenas Windows, mas também Mac. O DemoCreator é uma das melhores ferramentas de edição de vídeo com uma interface fácil de usar. Você pode cortar, copiar, recortar, alterar a escala, girar a posição do vídeo ou muitas outras funções de edição essenciais. Além disso, você pode experimentar todos os recursos poderosos, incluindo remoção de ruído, narração, anotação, transição. Você pode exportar o vídeo em 4k até uma resolução de 4096x2160.
Além de vários recursos de edição de vídeo, o DemoCreator oferece uma experiência robusta no recorte de um arquivo de mídia. Este artigo explica a ideia de recortar arquivos de vídeo usando este editor. O DemoCreator pode ser usado em várias situações e por diferentes tipos de usuários.
Se você é um jogador e deseja criar vídeos de resenhas de jogos ou tutoriais de jogos para um canal de mídia social, talvez seja necessário recortar o vídeo para se adequar à taxa de proporção da plataforma. Se você criar um vídeo de demonstração para o seu produto, e você quiser cortar a distração desnecessária do clipe de vídeo e focar na parte específica do clipe para tornar o vídeo de demonstração mais atraente.

O melhor cortador de vídeo e editor de vídeo
 Download Seguro
Download Seguro Download Seguro
Download SeguroAbaixo estão as etapas para cortar o arquivo usando o Wondershare DemoCreator.
Passo 1. Você pode baixar e instalar o Wondershare DemoCreator para um teste gratuito. Você pode se registrar no DemoCreator e se inscrever de acordo com seus requisitos. Em seguida, inicie o DemoCreator, selecione "Editor de Vídeo".

Passo 2. Em seguida, vá para a interface principal do DemoCreator, clique em "Importar" para importar seus vídeos que precisam ser recortados. Você pode adicionar arquivos simplesmente arrastando e soltando-os na linha do tempo.
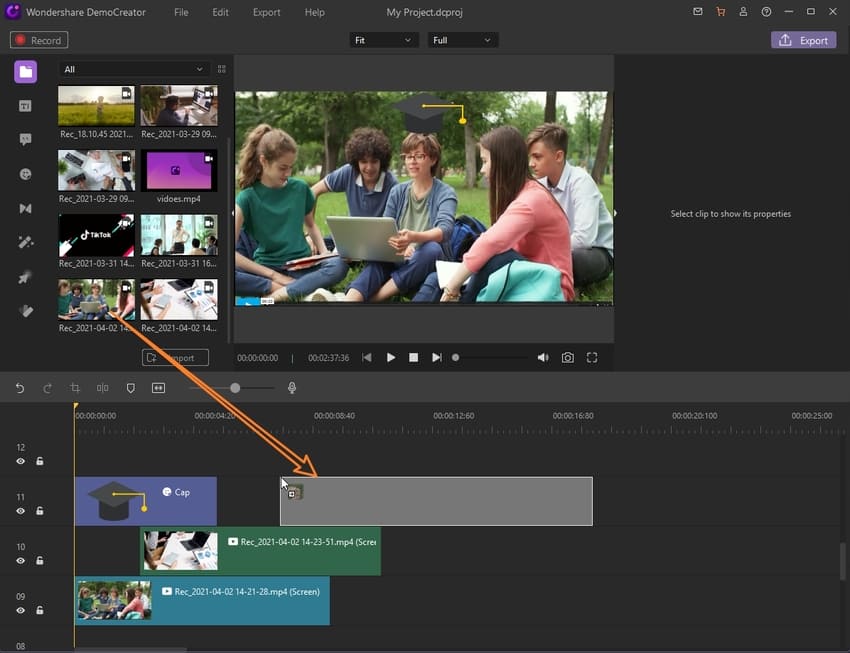
Passo 3. Clique no botão 'Recortar'. Você pode alterar a parte do videoclipe que deseja recortar na janela de recorte. Quando estiver satisfeito com a edição, clique em OK.

Passo 4: Você pode exportar seu vídeo recortado no formato MP4, MP3 ou MOV. Você também pode definir a resolução, taxa de quadros, taxa de bits e outras configurações de vídeo na tela Exportar e então clicar no botão 'Exportar'. Ele tem a opção de exportar para o seu computador ou compartilhar diretamente para o YouTube.

 As pessoas também perguntam
As pessoas também perguntam
Como posso redimensionar um vídeo no iMovie?
Você pode redimensionar o vídeo no iMovie alterando a resolução e a qualidade do arquivo. Clique no botão "Compartilhar" no canto superior direito da janela e selecione Arquivo. Na janela pop-up, ajuste a resolução e a qualidade para redimensionar o vídeo. Uma resolução mais baixa fará um vídeo de tamanho menor. Agora clique no botão Avançar e salve o vídeo no Mac.
Observação: também há maneiras mais detalhadas para redimensionar o vídeo no Wondershare DemoCreator, que serão mais abrangentes e práticas.
Como faço para recortar com a proporção no iMovie?
Quando você está criando um novo projeto no iMovie, você pode definir uma proporção para o vídeo final depois de exportá-lo, mas você pode alterar a proporção a qualquer momento antes de exportar o arquivo.
Passos para alterar a proporção de um projeto:
Passo 1. Selecione ou abra um projeto na Biblioteca de Projetos e navegue até o menu Arquivo na parte superior da tela e clique em Propriedades do Projeto.
Passo 2. Escolha opções no menu pop-up Taxa de Proporção.
- Widescreen (16:9): Faz o vídeo parecer muito mais extenso do que alto.
- Padrão (4:3): Torna o vídeo mais quadrado.
Conclusão
Em todo o artigo, listamos as etapas detalhadas sobre como recortar vídeos no iMovie no Mac e no iPhone.iPad. O processo de recorte é fácil, mas é a coisa mais importante que você precisa para corrigir o seu quadro de vídeo e remover as partes indesejadas. Você deve ter em mente uma coisa, o iMovie só suporta o sistema Mac. Se você é um usuário do Windows, então você não pode usar o iMovie para recortar vídeos
 100% seguro
100% seguro 100% seguro
100% seguro




David
chief Editor