Como dividir vídeo no iMovie no Mac e iPad
Pode haver várias razões para aprender como dividir vídeos no iMovie. Por exemplo, se você quiser separar uma cena de uma filmagem de outra para que ela possa ser usada em outro lugar ou reposicionada em um quadro diferente, aprender o processo e executar de maneira correta definitivamente economiza uma quantidade razoável de tempo.
Outra situação em que você pode desejar a função de divisão de vídeos do iMovie é quando a câmera tiver gravado algumas imagens indesejadas e quiser que essas capturas indesejadas sejam eliminadas do clipe. Para uma resolução limpa, dividir os quadros inicial e final contendo a gravação inutilizável na mídia permite que você remova a seção isolada, deixando-o com o vídeo que tem o real conteúdo para o público.
Tendo em mente os cenários acima, aqui você aprenderá sobre algumas das ferramentas mais eficazes e eficientes para dividir um vídeo e remover as seções indesejáveis dele.
Parte 1: Como dividir vídeo no iMovie [Mac/iPad]
Sendo um produto da Apple, o iMovie está disponível gratuitamente na App Store e pode ser instalado nos sistemas operacionais macOS e iOS. O aplicativo tem todos os recursos e ferramentas necessários para tarefas básicas de pós-produção, incluindo dividir e cortar as imagens para que apenas as peças importantes sejam mostradas durante as transmissões e/ou reproduções.
Para saber como dividir vídeos no iMovie, leia as instruções abaixo:
Passo 1: Importar o vídeo para o iMovie
Depois de iniciar o iMovie no iPhone/iPad, toque em Criar Projeto. Toque em Filme na janela Novo Projeto. Na biblioteca do telefone, selecione o vídeo que deseja dividir e toque em Criar filme na parte inferior.

Passo 2: Dividir o clipe
Na tela Meu Filme, posicione o clipe na Linha do Tempo no quadro do qual você deseja dividi-lo. Selecione o clipe e toque em Dividir na parte inferior. A partir daí, você pode selecionar sua seção preferida, utilizável ou inutilizável do vídeo e usar as ferramentas fornecidas na parte inferior para fazer os ajustes necessários.
Passo 3: Exportar o vídeo alterado
Toque em Concluído no canto superior esquerdo. Na tela seguinte, toque no ícone Visualizar na parte inferior para visualizar o vídeo alterado. Se tudo estiver bem, toque em Compartilhar e em Salvar vídeo na próxima tela exibida.

Parte 2: Uma maneira mais rápida de dividir vídeos do que usando o iMovie
Como discutido anteriormente, se a sua filmagem original tem algumas cenas indesejadas que você não quer no vídeo final, a melhor maneira de se livrar dessas partes indesejáveis é separando-as da mídia principal e, em seguida, removendo-as completamente. Todo esse processo de separação é conhecido como ‘Splitting’ na área da pós-produção.
Embora dividir um vídeo seja fácil, ainda é importante ter uma ferramenta eficiente para realizar o trabalho. O iMovie pode ser bom em algumas coisas, mas sendo um produto complementar, não é de se esperar muita eficiência quando se trata de produzir resultados de nível profissional.
É aqui que um aplicativo dedicado, como o Wondershare DemoCreator, entra em jogo. O DemoCreator, um programa para PC, desenvolvido pela Wondershare, é um software de pós-produção completo que não é apenas fácil de usar, mas também ajuda você a preparar vídeos para distribuição comercial e para uso pessoal e compartilhamento entre amigos.
Por exemplo, se você é um jogador e deseja preparar um passo a passo para um jogo complexo para PC, usar o Wondershare DemoCreator para gravar a tela do seu PC facilita toda a sua tarefa de captura e edição. Da mesma forma, se você é um professor e deseja que suas aulas cheguem a um grande número de alunos, você pode gravar a tela do computador com o DemoCreator e usar a ferramenta Dividir para remover os saltos ou distrações desnecessários das imagens antes de enviá-las aos seus alunos.

O melhor divisor de vídeo e editor de vídeo
 Download Seguro
Download Seguro Download Seguro
Download SeguroAs instruções abaixo explicam como você pode, além do iMovie, dividir o vídeo usando o Wondershare DemoCreator e, em seguida, descartar esses segmentos para obter um clipe limpo:
Como dividir ou cortar imagens inutilizáveis
Passo 1: Importar o vídeo de origem para a linha do tempo do DemoCreator
Inicie o DemoCreator no seu computador Windows/Mac e clique em Editor de Vídeo na tela de boas-vindas. No painel Mídia da janela principal, clique em Importar e importe o vídeo do seu local desejado para o DemoCreator. Em seguida, arraste a mídia para a Linha do Tempo.
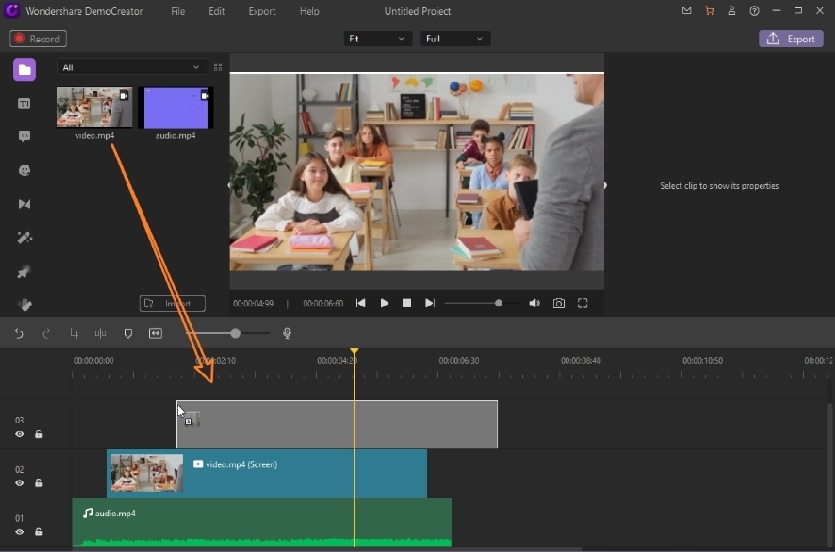
Passo 2: Dividir o vídeo
Posicione o Separador (cursor de reprodução) no quadro na Linha do Tempo da qual você deseja dividir o vídeo. Clique em Dividir na barra de ferramentas presente acima da própria Linha do Tempo. Opcionalmente, você pode até clicar no botão Cortar para cortar a tela conforme necessário. Outras ferramentas disponíveis também podem ser usadas para fazer ajustes adicionais no clipe.

Passo 3: Visualizar e exportar o vídeo
Clique no botão Reproduzir na janela Visualizar para ver se o novo vídeo atende às suas expectativas. Se tudo estiver conforme, clique em Exportar no canto superior direito. Na caixa Exportar, verifique se a categoria Local está selecionada no painel esquerdo, use os campos na janela direita para definir um formato de saída e personalize as configurações de saída conforme necessário. Por fim, clique em Exportar no canto inferior direito.

Como descartar clipes indesejados
Passo 1: Cortar um segmento da filmagem
Use o método explicado anteriormente para adicionar o vídeo de origem à Linha do Tempo e divida o clipe para separar a cena indesejada da mídia principal.
Passo 2: Descarte o clipe indesejado
Selecione o segmento indesejado do clipe que você separou anteriormente e pressione a tecla Del ou Delete no teclado para excluir.Ou clique com o botão direito do mouse no vídeo e selecione cortar.

Passo 3: Exportar o vídeo limpo
Use o processo explicado anteriormente para exportar o vídeo alterado conforme necessário.
Conclusão
É fácil aprender a dividir vídeos no iMovie, e é ainda mais fácil fazer isso com um programa dedicado como o Wondershare DemoCreator. Enquanto o iMovie oferece uma funcionalidade básica quando se trata de edição de vídeo, se você possui um PC Mac, você pode optar pelo extremamente caro Final Cut Pro X para produzir vídeos no padrão da indústria, ou a melhor solução seria escolher algo como DemoCreator, que é repleto de uma infinidade de predefinições, permite o acesso a algumas músicas stock sem royalties e muito mais.
 100% seguro
100% seguro 100% seguro
100% seguro




David
chief Editor