[Mac & iPhone & iPad] Como combinar vídeos no iMovie
"Tenho dois videoclipes que desejo juntar. Existe alguma maneira rápida de combinar vídeos no iMovie?"
Filmar vídeos é um dos vários benefícios que você obtém com seu smartphone. Melhor ainda, você pode editar seus vídeos cortando ou adicionando outras correções básicas. No entanto, você pode combinar seus vídeos para fazer um filme. Bem, é disso que trata este artigo. Confira como combinar 2 vídeos no iMovie.
Parte 1. Como combinar vídeos no iMovie [Mac]
O iMovie é um aplicativo de edição de vídeo não linear. Isso significa que você pode capturar seus vídeos através de seu smartphone e importá-los para o programa para edição. Ele permite cortar, reorganizar, encurtar, misturar ou colocar vários vídeos na tela.
Um guia passo a passo para combinar vídeos no iMovie (Mac)
Você precisa instalar o aplicativo iMovie no seu dispositivo macOS e seguir estas etapas:
Etapa 1. Inicie o iMovie
Abra o iMovie e clique no botão “Criar novo” para iniciar um novo projeto.

Etapa 2. Selecionar e importar vídeos
Em seguida, importe os videoclipes que deseja combinar no navegador de eventos. Você pode importar mais clipes. Basta ir à barra “Menu”, clicar no menu “Arquivo” e clicar na opção “Importar mídia”.

Etapa 3. Arraste e solte seus vídeos
Arraste seus videoclipes para a linha do tempo. Uma vez na linha do tempo, eles estão prontos para serem mesclados em um único filme.

Etapa 4. Combine vídeos
Para combinar seus vídeos, mantenha pressionado o botão “Shift” e clique nos dois ou mais clipes que deseja juntar. Em seguida, clique na opção "Modificar" e, finalmente, clique na opção "Juntar clipes" para combinar seus vídeos em um filme.

Mesclar áudio e vídeo no iMovie
Inicie o aplicativo iMovie em seu computador e siga estas etapas:
Etapa 1. Adicionar áudio
Primeiro, traga o clipe de áudio. Basta arrastar e soltar o clipe na linha do tempo.
Etapa 2. Ative a forma de onda de áudio
Você pode fazer vários ajustes no áudio. Clique no botão no canto inferior direito para ver como a forma de onda de áudio se move.

Etapa 3. Alinhamento manual do clipe
Antes de começar a gravar seu vídeo, faça um alinhamento manual do clipe. Bata palmas 2 ou 3 vezes para facilitar a localização dos picos de áudio. Isso ajudará você a combinar corretamente seu áudio com o conteúdo de vídeo.
Etapa 4. Alinhar áudio e vídeo
Em seguida, traga o clipe de áudio e alinhe-o com os picos de áudio do clipe de vídeo. Siga a forma de onda de áudio para guiá-lo quando ele começar a se mover.

o iMovie combina dois vídeos lado a lado
O iMovie permite mesclar gravações de duas telas em um filme. Com esta opção, cada vídeo ocupará apenas metade da tela, mas usará apenas um dos vídeos. O resultado será dois vídeos unidos em um em uma tela dividida.
Etapa 1. Ative as ferramentas "Avançadas".
Ative o recurso de ferramentas "Avançadas".
Etapa 2. Adicionar vídeos
Adicione seus dois clipes à linha do tempo arrastando-os para o projeto. Verifique se um vídeo está acima do outro na linha do tempo.
Etapa 3. Selecione a opção de tela dividida
Para que dois vídeos sejam combinados lado a lado, você precisa clicar no ícone "Configurações de sobreposição". Em seguida, selecione a opção "Tela dividida".
Etapa 4. Vídeos cortados lado a lado
Os dois vídeos serão cortados automaticamente. Você pode ver isso na janela "Visualizador". Você também pode ajustar a duração dos seus vídeos.

Como misturar dois clipes no iMovie
Às vezes, você pode ser criativo com o iMovie e experimentar novas técnicas. Siga estas etapas para combinar dois clipes.
Etapa 1. Inicie o iMovie
Baixe, instale e inicie o iMovie em seu computador. Em seguida, clique na opção "Arquivo" > "Novo projeto" para lançar um novo projeto.

Etapa 2. Importar videoclipes
Em seguida, importe os dois videoclipes. Clique na opção "Importar" > 'Menu de arquivo. Verifique a janela pop-up exibida e selecione os dois videoclipes que deseja mesclar. Eles ficarão visíveis na janela "Evento".

Etapa 3. Combine videoclipes
Depois que seus dois vídeos forem carregados, arraste-os para a linha do tempo. O iMovie tem um recurso que você pode usar para reorganizar sua sequência de videoclipes. Ao visualizar seu projeto, você verá que eles são reproduzidos como um vídeo inteiro, sem qualquer intervalo. Isso significa que seus dois vídeos se misturaram.
Etapa 4. Exporte e compartilhe o vídeo
Agora você pode exportar e compartilhar seu vídeo combinado. Vá para o 'Arquivo' > Opção 'Compartilhar' para definir o formato de exportação. Em seguida, salve e sinta-se à vontade para compartilhar seu vídeo.

Coloque vários vídeos em uma tela do iMovie
Para isso, você pode usar o recurso Picture-In-Picture no iMovie ou adicionar os vídeos um após o outro.
Etapa 1. Inicie o iMovie
Inicie o aplicativo iMovie em seu computador e abra um novo projeto. Basta clicar na opção "Arquivo", escolher "Novo Projeto" e inserir o nome do seu projeto.
Etapa 2. Importe seus vídeos
Agora é hora de importar seus vídeos. Comece com o vídeo que você exibirá em tela cheia. Arraste-o para a linha do tempo. Em seguida, arraste e insira seu segundo vídeo na janela "Inserir" na linha do tempo.

Etapa 3. Aplicar PIP aos vídeos
O recurso ‘Picture in Picture’ é útil neste momento. Clique no segundo vídeo que você adicionou na janela "Inserir" e selecione "Picture in Picture" para aplicar o efeito de sobreposição ao vídeo.
Etapa 4. Posicione seus arquivos
Assim que o clipe anexado aparecer na janela ‘Inserir’, arraste-o para posicioná-lo em um local preferido do projeto principal. Continue a adicionar outros vídeos da mesma maneira que você os posiciona. Em seguida, corte os clipes diretamente na tela segurando as bordas.

Etapa 5. Visualizar e salvar
Use o recurso "Visualizar" para ver a aparência do produto final. Em seguida, salve seu projeto e compartilhe-o, se desejar.
Parte 2. Como mesclar vídeos no iMovie [iPhone & iPad]
A Apple oferece a seus usuários o aplicativo iMovie gratuitamente. Vamos ver como mesclar vídeos no iMovie com iPhone ou iPad.
Etapa 1. Baixe e inicie o iMovie
Baixe e instale o aplicativo no seu dispositivo e inicie-o. Você será direcionado para a tela "Projetos". Toque no sinal '+' para iniciar um novo projeto. Clique em "Filme" quando solicitado.
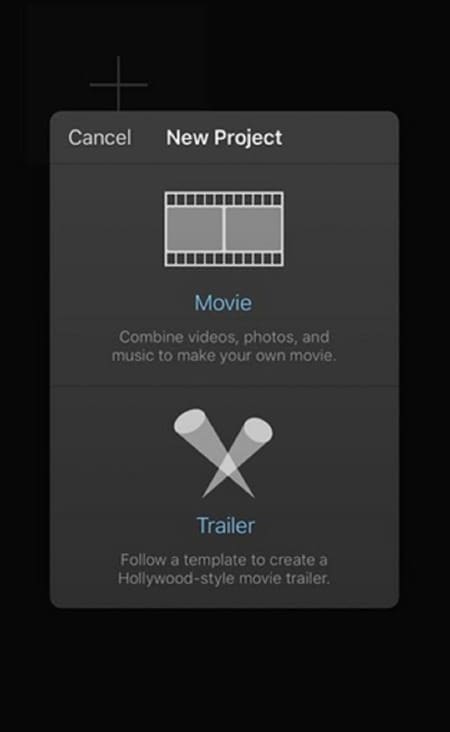
Etapa 2. Adicionar vídeos
Selecione os vídeos que você deseja mesclar. Toque em "Mídia" > 'Vídeo' e selecione todos os vídeos que você deseja adicionar. Arraste as bordas dos vídeos selecionados para cortar os clipes diretamente na tela do seu iDevice.

Etapa 3. Criar filme
Depois de selecionar seus vídeos, clique em "Criar filme" na parte inferior da tela. Os vídeos serão colocados na linha do tempo do vídeo. Você pode reposicioná-los e apará-los para dar uma aparência elegante.

Etapa 4. Salve e exporte seu filme
Por fim, clique no botão "Concluído" no canto superior esquerdo. Salve seu projeto e clique no botão 'Play' para uma visualização. Se for bom o suficiente, toque no botão 'Compartilhar' para exportá-lo. Você pode exportá-lo para qualquer plataforma ou diretamente para suas 'Fotos'
Parte 3. A melhor alternativa ao iMovie para combinar vídeos
Embora a combinação de vídeos no iMovie seja simples, requer um alto nível de espaço no disco rígido, tornando a plataforma lenta. Pode não suportar muitos formatos de vídeo e o produto final não é o produto original. Isso pode levar você a procurar uma alternativa ao iMovie. A melhor alternativa é o Wondershare DemoCreator. Ele vem com mais de 1.000 recursos de edição integrados para facilitar suas etapas de criação de vídeo. Com o DemoCreator, você pode gravar várias telas e até desenhar na tela em tempo real. Escolha gravar com câmera, microfone e adicionar outras transições como evaporação, desvanecimento, flashing, entre outros. Mais ainda, o produto final não terá perda de qualidade. Confira como combinar vídeos no DemoCreator.
Etapa 1. Baixe e inicie o DemoCreator
O DemoCreator está disponível para sistemas Windows e macOS. Acesse o site e baixe a versão do seu computador. Em seguida, inicie o aplicativo em seu computador e comece a importar vídeos.
 Download seguro
Download seguro Download seguro
Download seguroEtapa 2. Importar vídeos
Clique no botão "Importar" para adicionar os vídeos que deseja combinar. Em seguida, arraste-os e solte-os na linha do tempo.
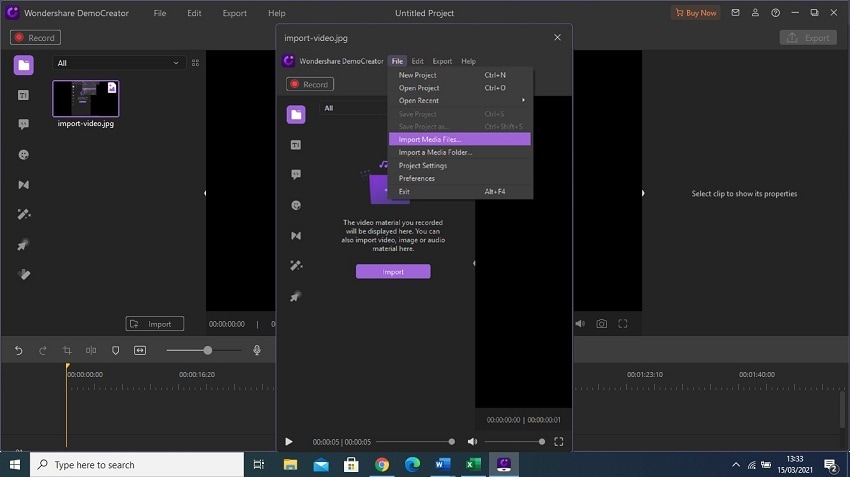
Etapa 3. Combine vídeos
Arraste e solte seu primeiro vídeo na linha do tempo. Em seguida, adicione o vídeo subsequente e selecione em qual região do primeiro vídeo adicioná-lo. Escolha se deseja adicioná-lo ao "Início do vídeo", "Adicionar ao quadro do indicador de reprodução" ou "Adicionar ao final do vídeo".

Seus vídeos serão mesclados. Você também pode adicionar transição e outros efeitos de vídeo antes de exportá-lo.
 </p >
</p >
Etapa 4. Exporte os vídeos combinados
Por fim, visualize seus vídeos. Clique no botão 'Reproduzir' para reproduzi-lo no modo de visualização. Em seguida, clique no botão 'Exportar' e altere outros parâmetros, como o formato de saída e a resolução do vídeo. Quando todas as configurações estiverem corretas, clique no botão "Exportar" no canto inferior direito da tela para exportar o vídeo mesclado para o seu computador.
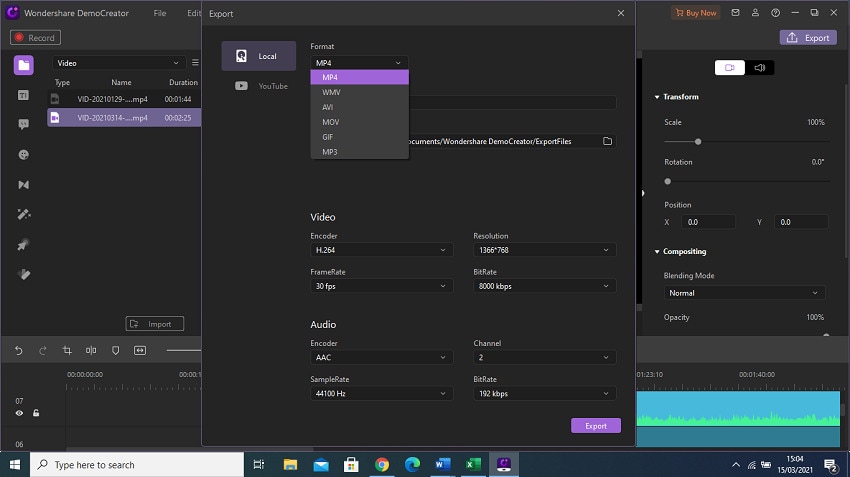 </p >
</p >
Parte 4. Como escolher entre o iMovie e o DemoCreator
|
Tipo |
iMovie |
DemoCreator |
|---|---|---|
|
Sistema operacional compatível |
dispositivos macOS e iOS |
Windows 7, 8, 10 e macOS Big Sur (v11), Catalina (v10.15), Mojave (v10.14), High Sierra (v10.13) |
|
Facilidade de uso |
Fácil de usar |
Fácil de usar |
|
Formatos de vídeo compatíveis |
DV, AVCHD, HDV, Apple Intermediate Codec, Motion JPEG, iFrame, Apple Animation Codec, MP4, MOV. |
DV, FLV, AVI, MP4, MOV, VOB, 3GP, DAT, MPEG, MKV. |
|
Qualidade de saída |
embaçado |
sem perdas |
|
Teste Gratuito |
Sim |
Sim |
 Perguntas frequentes: Por que a opção "Juntar clipes" do iMovie está desabilitada?
Perguntas frequentes: Por que a opção "Juntar clipes" do iMovie está desabilitada?A opção "acinzentado" significa que a opção não está habilitada. Portanto, você não pode combinar clipes no iMovie usando o recurso 'Juntar clipes'. “Juntar clipes” no iMovie só pode ser usado para juntar novamente clipes de vídeo que foram divididos usando o iMovie. Mas não pode ser usado para combinar dois ou mais videoclipes independentes.
Conclusão:
Destacamos como mesclar vídeos no iMovie. As etapas são fáceis de seguir, tornando o processo fácil. No entanto, seu produto final não será tão claro quanto o conteúdo original. É por isso que a melhor alternativa – DemoCreator – vem a calhar. DemoCreator permite combinar clipes de dois ou mais filmes independentes. Você também pode adicionar transições para tornar seu vídeo exemplar.





David
chief Editor