Como adicionar sons de clique do mouse em vídeos de gravação de tela com o Camtasia 9
Camtasia da Techsmith é uma tela e software de edição de vídeo para Windows que pode gravar a tela de um computador ou webcam. Com este software você pode gravar qualquer atividade em sua tela como uma demonstração, vídeos do youtube ou qualquer outro vídeo promocional. Você pode narrar e explicar sua atividade usando o recurso de narração. Você também pode editar e criar seus vídeos adicionando efeitos especiais ou anotações com esta ferramenta fácil de usar.
Alguns dos poucos usos da ferramenta de edição do Camtasia são passeios pelo site, tutoriais de software, apresentações de PowerPoint narradas e explicações de processo.
A Techsmith oferece uma avaliação gratuita de 30 dias para experimentar este software de edição. No entanto, todos os arquivos exportados incluirão uma marca d'água. Se você quiser aproveitar a versão completa do Camtasia, você precisa comprá-lo.
Neste artigo, discutiremos como você pode adicionar cliques sonoros em sua tela de gravação de vídeos com o Camtasia 9 e também apresentaremos um software alternativo com mais facilidade de uso e melhor experiência do usuário.
Parte1. Características do Camtasia 9:
O Camtasia incluiu constantemente uma variedade de recursos de edição profissional que empalidecem em contraste com outras ferramentas de edição semelhantes.
Esta ferramenta tem tudo o que você precisa para criar vídeos e tutoriais de alta qualidade. Das transições às anotações, das animações aos efeitos de áudio; fade in e fade out, remoção de ruído, etc., efeitos visuais; controle a velocidade do vídeo, remoção de cores, sombras, ajustes de cores, etc., para efeitos profissionais de tela verde.
Este software de edição pode editar gravações de vídeo e criar apresentações multimídia usando uma variedade de arquivos de mídia.
Parte2. Como usar o Camtasia 9
Para melhorar a visibilidade do cursor no Camtasia 9 Editor, realce, holofote, lupa, anéis, sons de clique, você pode usar essas opções. No entanto, você pode obter um guia completo sobre como adicionar sons de clique no Camtasia 9.
Para adicionar o som do cursor, siga estas etapas simples.
Passos a seguir
Passo 1: Carregue seus arquivos de mídia no Camtasia 9.
Passo 2:Para adicionar sons de clique à mídia selecionada, encontre os efeitos do Cursor na barra de menu à esquerda e clique neles.
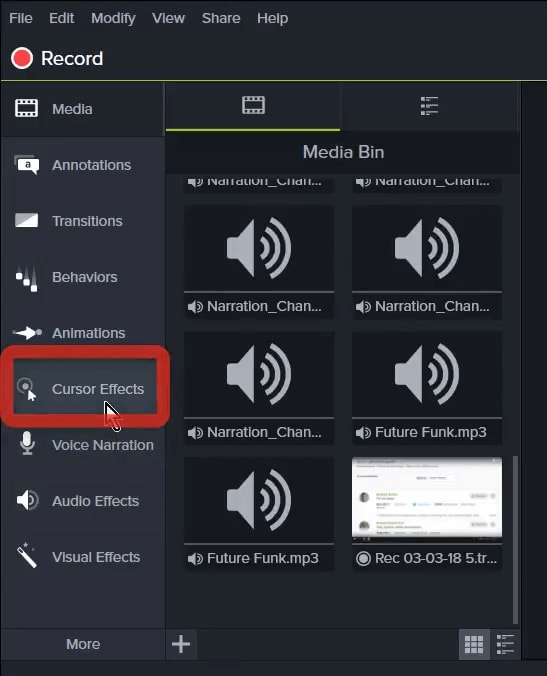
Então você encontrará três tipos de efeitos de Cursor
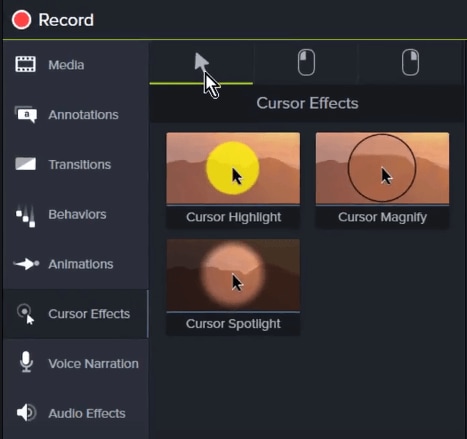
Passo 3: O primeiro é para o Cursor, o segundo é para o botão esquerdo e o terceiro é para o botão direito.
Você pode aprimorar o cursor adicionando efeitos de destaque, ampliação e destaque ao cursor.
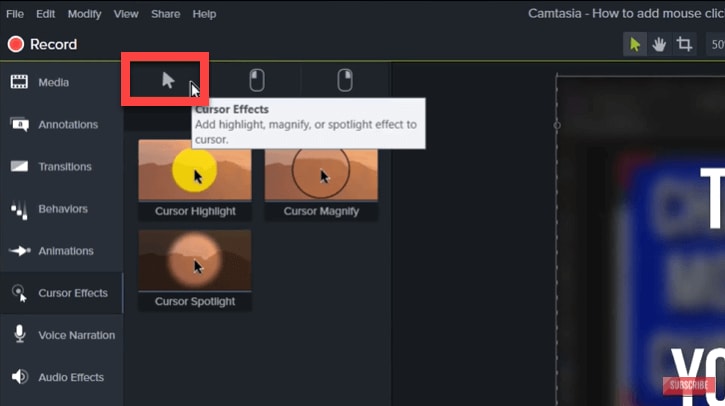
Passo 4: Ao clicar no botão esquerdo, você tem diferentes opções, usando essas opções você pode aplicar efeitos nos cliques esquerdos em seu vídeo. Esses efeitos são anéis do clique esquerdo, ondulação do clique esquerdo, escopo do clique esquerdo, som do clique esquerdo, alvo do clique esquerdo e distorção do clique esquerdo.
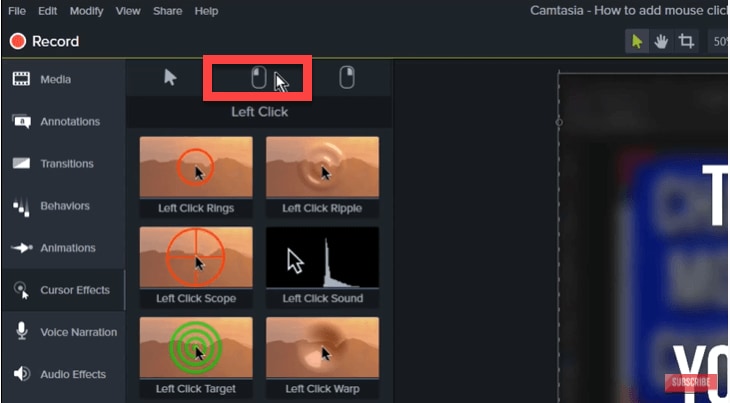
Passo 5: O último tipo de efeito do cursor são os efeitos do botão direito. Nesses efeitos, você tem opções como escopo do clique direito, anéis do clique direito, som do clique direito, ondulação do clique direito, distorção do clique direito e alvo do clique direito.
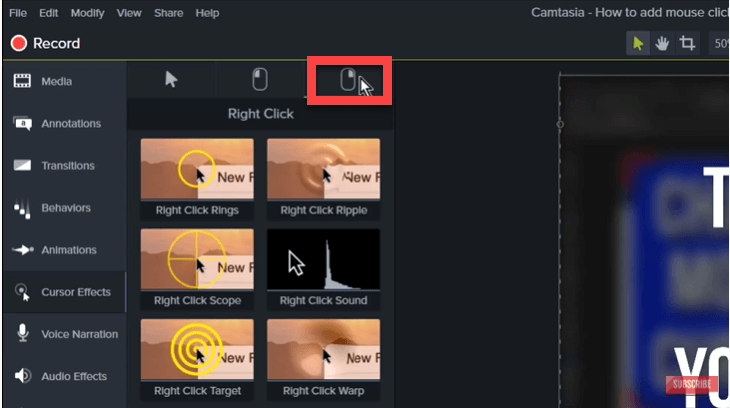
Passo 6: Para aplicar o efeito sonoro do clique esquerdo, clique nos efeitos do cursor do clique esquerdo e encontre o efeito sonoro do clique esquerdo. Arraste este efeito e solte-o na parte da mídia onde deseja aplicar. Agora você pode reproduzir e clicar se ouvir o som dos cliques esquerdos em seu vídeo.
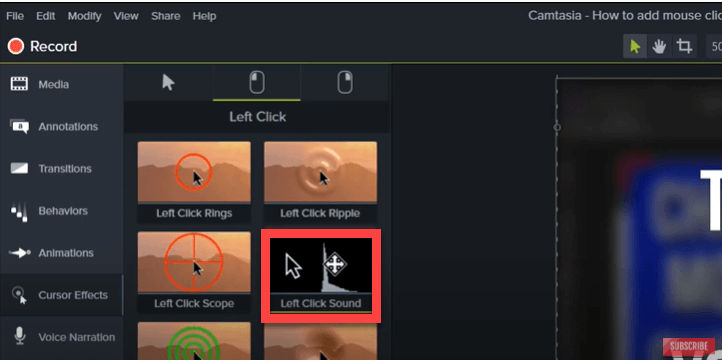
Passo 7: Ainda não aplicamos os efeitos sonoros do botão direito. Para aplicar isso, vá para os efeitos do Cursor do botão direito, assim como fizemos para os cliques esquerdos, encontre o efeito, arraste e solte-o na mídia.
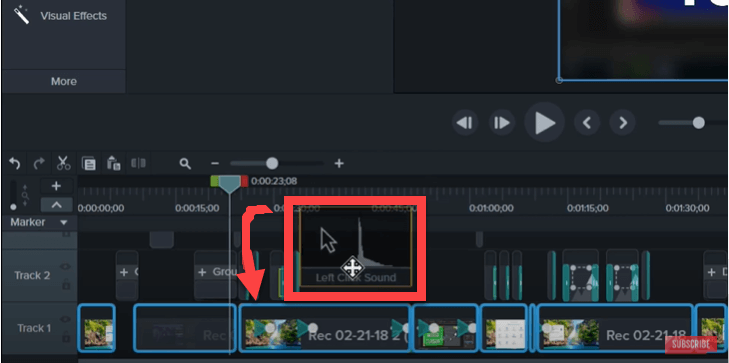
Passo 8: Ajuste os sons de clique, vá para o painel de propriedades no lado direito da tela.
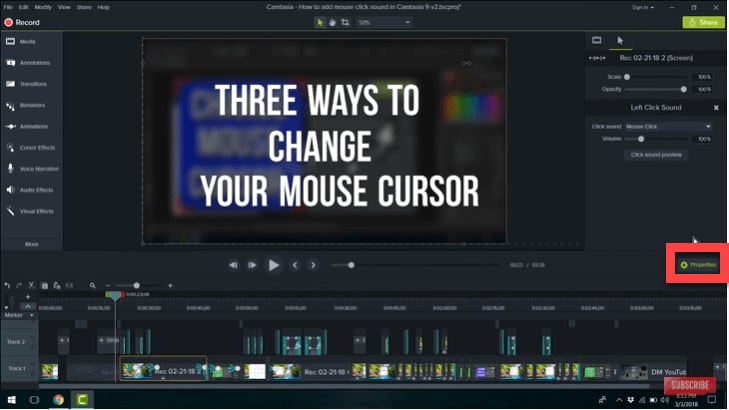
O painel de propriedades mostra diferentes opções, como opacidade do espaço, som do clique e volume.
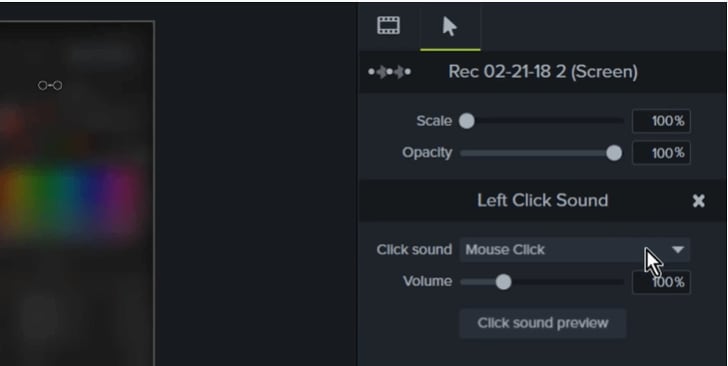
Na opção som do clique, duas opções aparecem: clique do mouse e clique do laptop. Você pode alterar o volume do som.
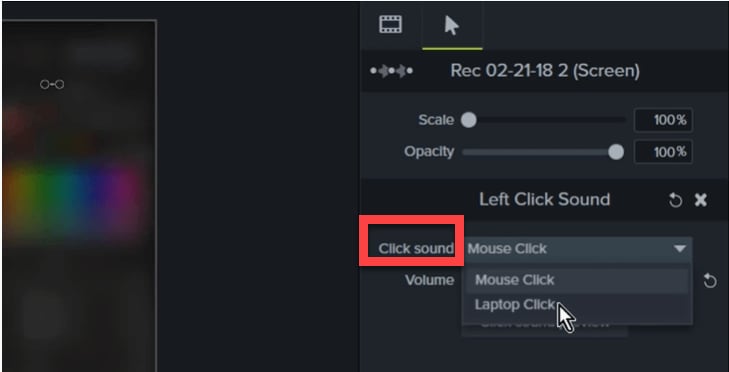
Depois de ter as propriedades desejadas em seu arquivo de mídia, você pode verificar o efeito clicando em Click Sound Preview.
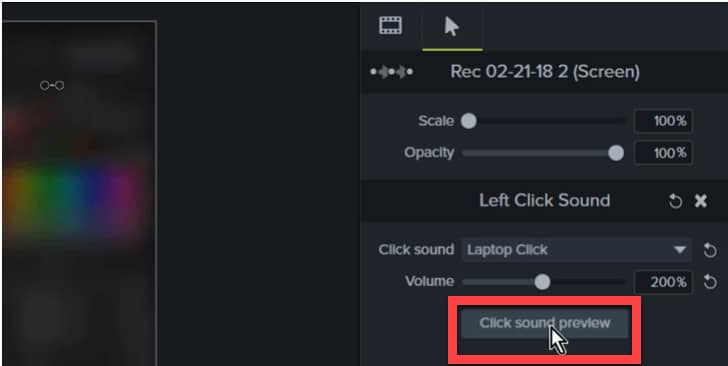
Passo 9: Depois de concluir a edição do vídeo, o Camtasia também permite que você compartilhe seu trabalho imediatamente nas redes sociais e outros canais, como o YouTube. O problema é que ele exige que você faça login na sua conta usando o aplicativo.
Escolher o software de edição de vídeo apropriado e saber como usá-lo pode mudar completamente a aparência de seus vídeos. Você pode usar outro software alternativo para adicionar efeitos sonoros de cursor.
 100% seguro
100% seguro 100% seguro
100% seguroParte3. Efeitos sonoros de clique do DemoCreator
O DemoCreator é um software de edição de vídeo rico em recursos. Ele permite que você faça vídeos de alta qualidade para fins educacionais, canal do YouTube etc.
Com este software de edição, você pode adicionar efeitos sonoros de cursor.
Os passos para adicionar efeitos sonoros do cursor são:
1. Abra o DemoCreator e clique em Editor de vídeo.
2. Importe o arquivo de mídia selecionado do seu computador.
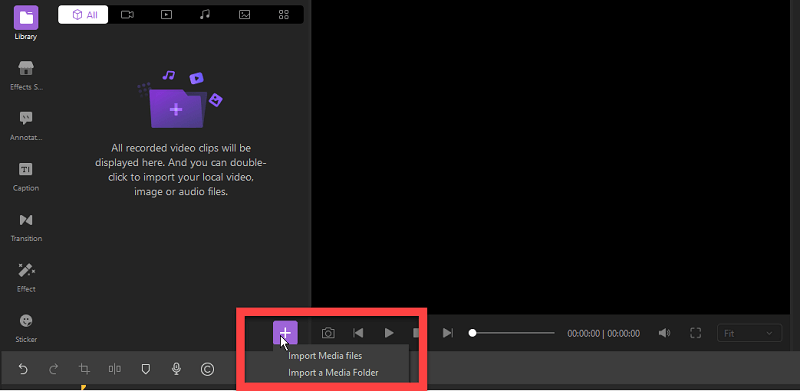
3. Vá para o botão Cursor.
Clique no botão do cursor no menu esquerdo, você encontrará muitos efeitos de cursor aqui.
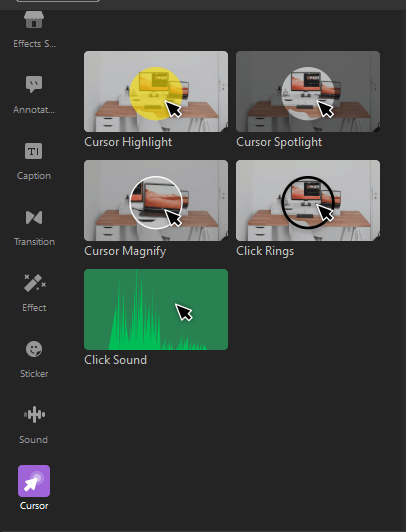
4. Encontre o efeito de som do clique
Clique em Efeito de som de clique nos efeitos do cursor.
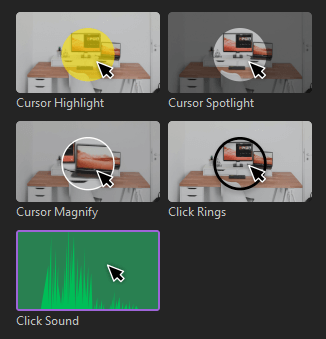
5. Arraste e solte o efeito no arquivo de mídia:
Arraste o efeito e solte-o no arquivo de mídia, ao soltar você verá que a borda do arquivo de mídia ficará roxa. Isso significa que seu efeito de som de clique está funcionando.
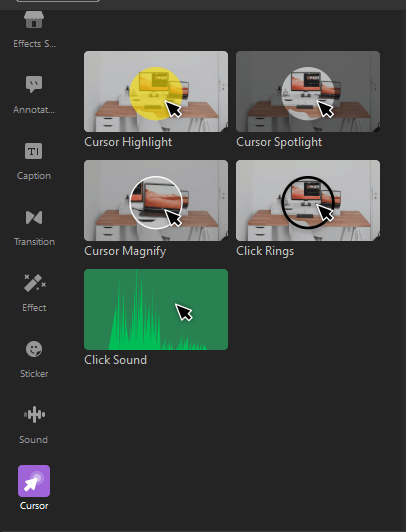
6. Ajuste as configurações:
No lado direito da tela, há um painel de configuração, onde você pode alterar as configurações de todos os efeitos. Depois de aplicar qualquer um dos efeitos do Cursor, você encontrará um ícone de Cursor ali.
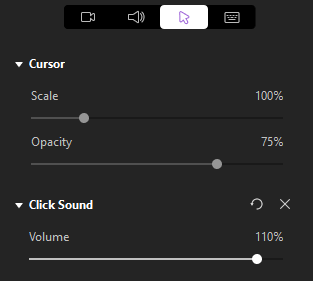
Clique nele, ele abrirá as configurações do Cursor. Lá você encontrará Click Sound. Ajuste o volume de acordo com suas necessidades.
Além do volume, você pode aumentar ou diminuir o tamanho do seu Cursor e pode diminuir a opacidade do seu Cursor.
Outro criador de demonstração de efeitos de cursor tem:
O criador de demonstração tem 5 efeitos de cursor diferentes. Neste artigo, discutimos um deles, o Click Sound Effect.
Agora, vamos discutir os 4 efeitos restantes.
Clique em Efeitos de Anéis
Depois de aplicar o efeito Click Rings, os anéis são formados ao redor do cursor.
Efeito de destaque do cursor
O efeito Cursor Spotlight é usado para chamar a atenção, ocultando aquela parte que você não deseja mostrar.
Efeito de Ampliação do Cursor
O recurso Cursor Magnify amplia seu texto e imagens em qualquer parte da tela.
Efeito de Destaque do Cursor
O destaque Cursor é usado para melhorar a visibilidade do cursor, destacando-o ou habilitando um efeito exclusivo para cliques.

O Gravador de Tela tudo-em-um e Editor de Vídeo
- Gravar simultaneamente o tela do ambiente de trabalho e a webcam
- Edite clipes gravados rapidamente com uma ampla gama de ferramentas profissionais
- Muitos modelos e efeitos integrados
- Exporte para MP4, MOV, MKV, GIF e vários formatos
 Download seguro
Download seguroConclusion
O artigo acima mostra como usar o Camtasia para adicionar um efeito de cursor em um vídeo e como você pode usar o DemoCreator para adicionar efeitos sonoros de cursor.
Começando com sua primeira gravação, o Camtasia 9 Editor foi criado para ser um software simples e fácil de usar. Camtasia permite gravar telas em seu computador e oferece muitas opções para personalizar seu vídeo. Especialmente para efeitos de vídeo, como efeitos de mouse.
O DemoCreator Editor é uma das melhores escolhas por causa de sua facilidade de uso para iniciantes. Este software é ideal se você está apenas aprendendo o básico de edição de vídeo. Possui uma interface de usuário agradável, controles básicos, com instruções úteis.


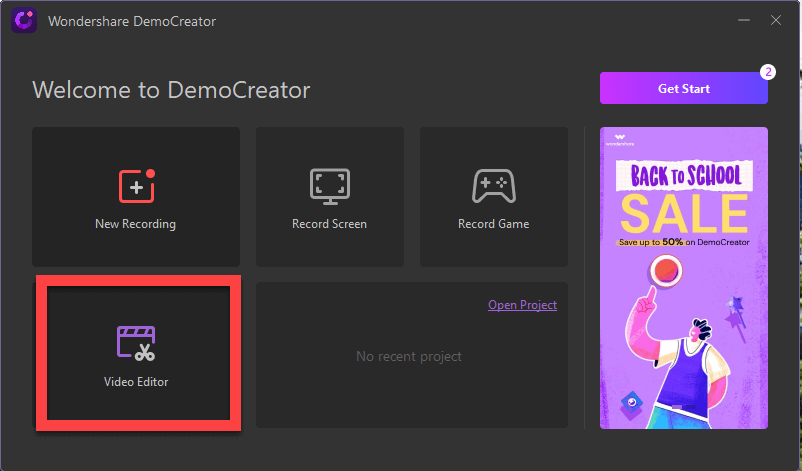



David
chief Editor