Como inverter vídeo no Adobe® Premiere® Pro
O Adobe Premiere Pro é um software de edição de vídeo de nível profissional baseado em linha do tempo. Lançado pela Adobe Inc. em 2003, faz parte do programa de licenciamento de nuvem criativa da Adobe. Este software de vídeo possui uma impressionante variedade de recursos, incluindo edição de vídeo de alta resolução, suporte a áudio de alta definição, uma imensa variedade de ferramentas e efeitos de edição e tudo o mais necessário para produzir vídeo de alta definição com qualidade de transmissão. O software também foi usado para editar vários longas-metragens notáveis.
Claro, um nível tão refinado de edição e personalização não sai barato. É oferecido um período de teste de sete dias, seguido por um plano mensal de cerca de US$ 28 por mês.
Parte1. Quando virar um vídeo
Inverter um vídeo significa criar uma imagem espelhada do vídeo (como na inversão horizontal) ou virar o vídeo de cabeça para baixo (como na inversão vertical). Pode ser necessário virar um vídeo para manter a consistência em suas tomadas. Se um assunto estiver à direita em uma tomada e à esquerda na próxima, isso pode representar dificuldades para o espectador em acompanhar o assunto ou a orientação do vídeo. A inversão oferece um meio fácil de manter essa consistência e facilidade de visualização em seu conteúdo.
Parte 2. Como inverter um vídeo
No Adobe Premiere Pro, você pode usar os efeitos de inversão horizontal ou vertical para orientar o vídeo ao seu gosto. A maioria dos formatos de vídeo, seja de alta ou baixa definição, é suportada pelo Adobe Premiere Pro, incluindo arquivos MP4, MOV, FLV, MKV e WMV. Use a inversão horizontal para espelhar seu vídeo, enquanto a inversão vertical irá virar seu vídeo de cabeça para baixo. Para inverter seu vídeo, as seguintes etapas serão necessárias:
1. Importe sua filmagem para o projeto
Importe sua filmagem para a janela da interface do usuário usando oImportar ou Carregar botão. Depois disso, você precisará decidir como deseja inverter seu vídeo.
2. Vire um vídeo inteiro
Se você quiser virar o vídeo inteiro, siga o seguinte procedimento:
- Va ao Efeitos menu
- Clique no Transforme tab
- Selecione a inversão vertical ou horizontal no menu suspenso
- Arraste o efeito para o seu vídeo, que deve aplicar o efeito desejado ao seu vídeo
- Você pode então exportar e salvar seu projeto
3. Vire uma seção de um vídeo
Você pode querer criar o efeito de inversão para fins dramáticos ou para desorientar o usuário. Ou talvez você queira apenas que uma cena se alinhe com o resto do vídeo. Para virar uma parte da filmagem, você precisará:
- Pressiona C. Isso ativará a ferramenta de barbear
- Clique para selecionar o ponto onde deseja que o efeito flip comece
- Clique novamente no ponto final que deseja para o efeito flip. Tenha em mente que a ferramenta de barbear ainda precisa ser selecionada
- Va ao Efeitos menu e localize o Transforma tab
- Escolha se você quer um flip vertical ou horizontal
- Arraste o efeito de inversão para o segmento que você acabou de escolher na linha do tempo
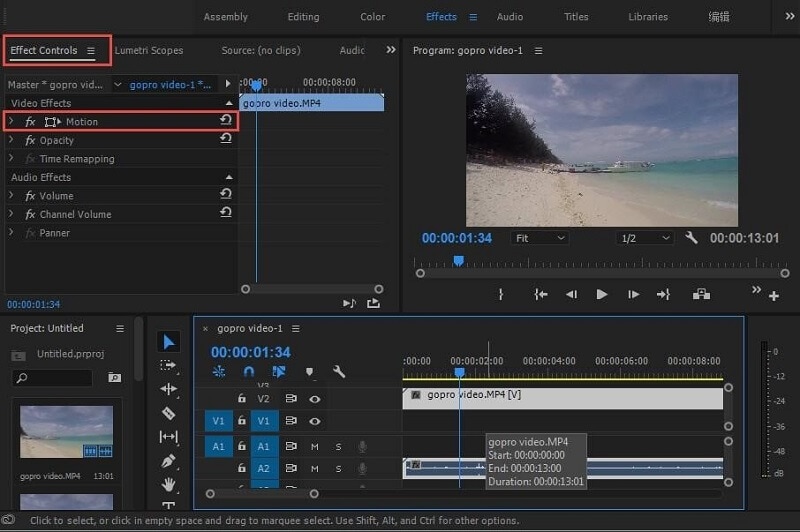
 100% seguro
100% seguro 100% seguro
100% seguroParte 3. Como criar um efeito de espelho
Você também pode usar o Adobe Premiere Pro para aplicar o efeito de espelho ao seu vídeo, para que o vídeo apareça como se metade da tela fosse um reflexo espelhado da outra metade. Esse efeito pode ser útil para criar um toque cinematográfico em seu conteúdo.
Para gerar o efeito de espelho, você precisará seguir as seguintes etapas depois de importar seu vídeo para o editor:
1. Encontre e selecione o efeito desejado
- Va ao Efeitos menu e encontrar Efeitos de vídeo Efeitos de vídeo Nos efeitos de vídeo, escolha Distorcer e escolha Espelho.
- Arraste e solte o efeito de espelho em seu clipe. Observe que o efeito não ocorrerá imediatamente, não até que você conclua essas etapas.
2. Ajuste e sintonize seu efeito
- No Painel de Controle de Efeitos, encontre o Efeito Espelho.
- Para um efeito de espelho lado a lado, o Centro de reflexão precisará ser ajustado. Você pode digitar uma localização de pixel ou apenas as setas à esquerda para colocar o eixo central do efeito de espelhamento ao seu gosto.
- Para criar um efeito de espelho para cima e para baixo ou de cima para baixo, encontre o Ângulo de reflexão
- Para fazer com que a metade superior do vídeo reflita a metade inferior, deslize as setas para a esquerda até -90o
- Para fazer com que a metade inferior do vídeo reflita a metade superior, deslize as setas para a direita até 90o
3. Salve suas alterações
Assim que terminar de fazer alterações em seu vídeo, você pode exportar e salvar seu novo vídeo editado.
Parte 4. Como girar o vídeo
Você também pode girar seu vídeo com o Adobe Premiere Pro. Girar é diferente de espelhar ou inverter, pois simplesmente altera a orientação angular do seu clipe ao longo do eixo x. Isso pode ajudá-lo a mudar o vídeo orientado a retrato para vídeo em estilo paisagem ou vice-versa, ou apenas permitir que você alinhe melhor o horizonte.
Para girar seu vídeo:
- Abra o Painel de Controle de Efeitos
- Selecione Movimento
- Digite o ângulo de rotação desejado ou simplesmente use as setas para girar o vídeo ao seu gosto
- Seu vídeo será girado e agora está pronto para exportar
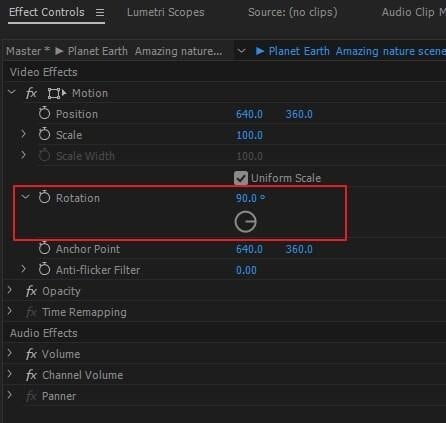
Parte 5. Alternativa: DemoCreator
O DemoCreator é um software de edição de vídeo gratuito que permite editar vários aspectos de um vídeo, além de possuir uma função de gravador de tela. Além disso, um modo de jogo, bem como um gravador de webcam, estão incluídos neste software gratuito. Se você não precisa de um software de edição de vídeo altamente avançado e complicado e precisa apenas de um para uso pessoal, o DemoCreator pode ser mais simples e fácil de usar, enquanto ainda possui a maioria das ferramentas de edição de vídeo básicas a intermediárias, como corte, edição de áudio , espelhamento, inversão, recorte, redimensionamento e rotação, etc.
Parte 6. Como criar um efeito de espelho com DemoCreator
Para aplicar o efeito de espelho usando o DemoCreator, você precisará seguir os seguintes passos:
1. Abra o editor de vídeo
Abra o editor de vídeo. Ao iniciar o DemoCreator, o software o levará a uma janela com opções para acessar diversas funções do aplicativo.
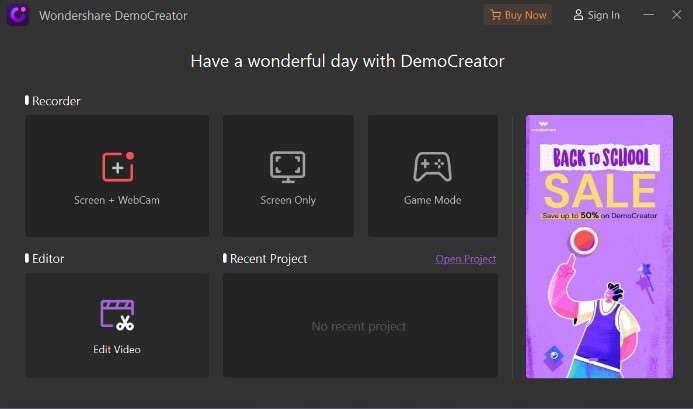
2. Adicione seu vídeo à biblioteca
Clique em Editar vídeo. Isso o levará à janela de edição de vídeo. Se você estiver usando o DemoCreator pela primeira vez, receberá um breve tour pelos controles básicos que você pode pular se quiser. À esquerda da janela de visualização, estará a janela da sua biblioteca (destacada em vermelho na captura de tela abaixo), que permitirá que você crie o vídeo ao qual deseja adicionar o efeito de espelho. Você pode optar por importar um arquivo ou uma pasta ou gravar um naquele momento. Clique no sinal de mais para adicionar um vídeo dos arquivos de mídia em seu computador.
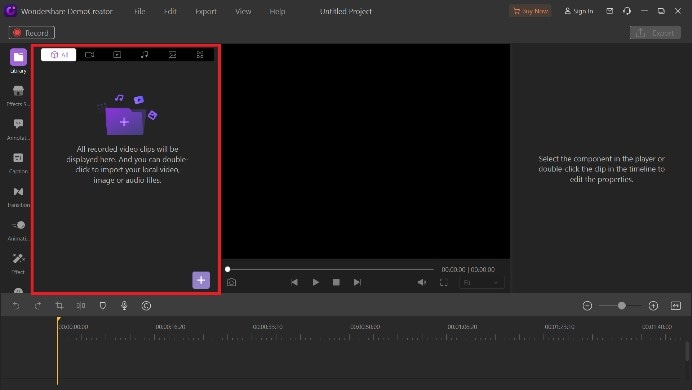
3. Adicione seu vídeo à faixa da linha do tempo
Depois de adicionar o vídeo à sua biblioteca de mídia, arraste o vídeo para a área da faixa ou da linha do tempo para permitir a edição.
4. Encontre e adicione o efeito de espelho
À esquerda da biblioteca haverá uma lista de ícones para diferentes opções de edição. Clique em efeitos. Nos efeitos, clique e arraste espelhona faixa na linha do tempo. Adicione outra cópia do vídeo original à faixa da linha do tempo sobre o primeiro vídeo (agora espelhado).
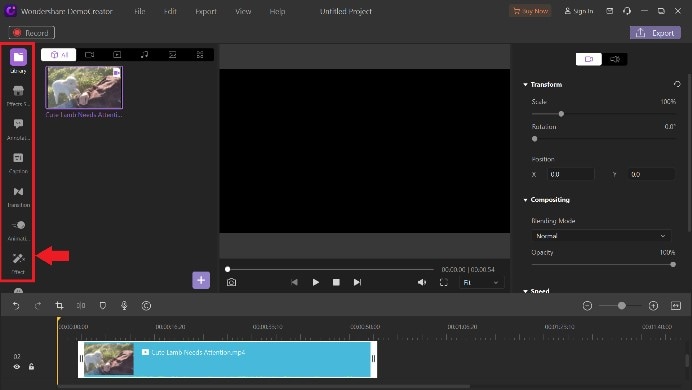
5. Combine o tamanho e alinhe suas armações
Na janela de visualização, ajuste o tamanho e a posição de ambos os lados da reprodução para que correspondam. Alinhe os dois lados para combinar. Reproduza a visualização para garantir que o efeito de espelhamento foi adicionado corretamente.
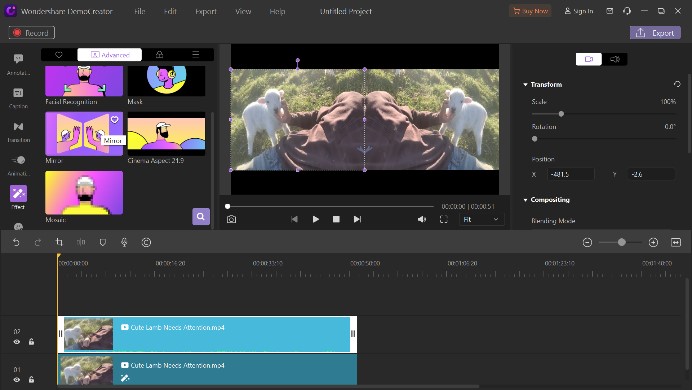
6. Exporte e salve seu vídeo
Clique em Exportar para exportar o novo vídeo editado em um formato de sua escolha. O editor preparará seu arquivo. Escolha onde deseja salvar o novo arquivo.
Parte 7. Como girar o vídeo com o DemoCreator
Você também pode usar o DemoCreator para girar seu vídeo. Para fazer isso, siga as passos listadas abaixo:
1. Abra o editor de vídeo
Abra o editor de vídeo. Ao iniciar o DemoCreator, o software o levará a uma janela com opções para acessar diversas funções do aplicativo.
2. Adicione seu vídeo à biblioteca
Clique em Editar vídeo. Isso o levará à janela de edição de vídeo. Se você estiver usando o DemoCreator pela primeira vez, receberá um breve tour pelos controles básicos que você pode pular se quiser. À esquerda da janela de visualização, estará a janela da sua biblioteca (destacada em vermelho na captura de tela abaixo), que permitirá que você crie o vídeo ao qual deseja adicionar o efeito de espelho. Você pode optar por importar um arquivo ou uma pasta ou gravar um naquele momento. Clique no sinal de mais para adicionar um vídeo dos arquivos de mídia em seu computador.
3. Adicione seu vídeo à faixa da linha do tempo
Depois de adicionar o vídeo à sua biblioteca de mídia, arraste o vídeo para a área da faixa ou da linha do tempo para permitir a edição.
4. Use o controle deslizante para girar o vídeo
À direita da janela de visualização, haverá um menu com um controle deslizante para ajustar a rotação. Use o controle deslizante para ajustar a rotação do vídeo.
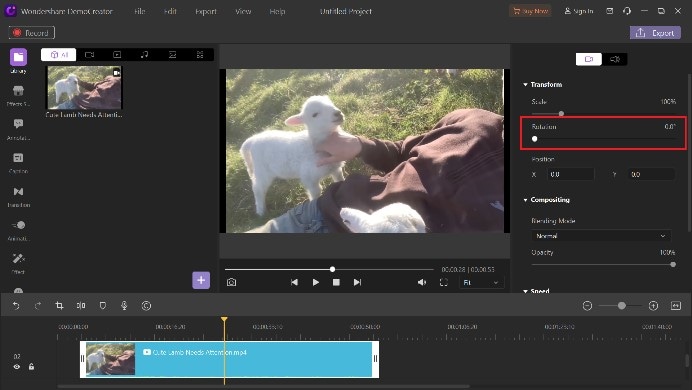
5. Exporte e salve seu vídeo
Clique em Exportar para exportar o novo vídeo editado em um formato de sua escolha. O editor preparará seu arquivo. Escolha onde deseja salvar o novo arquivo.

O Gravador de Tela tudo-em-um e Editor de Vídeo
- Gravar simultaneamente o tela do ambiente de trabalho e a webcam
- Edite clipes gravados rapidamente com uma ampla gama de ferramentas profissionais
- Muitos modelos e efeitos integrados
- Exporte para MP4, MOV, MKV, GIF e vários formatos
 Download seguro
Download seguroConclusão
Vimos as diferentes maneiras de alterar a orientação e a rotação de um vídeo usando o Adobe Premiere Pro. DemoCreator é outra opção que podemos usar para editar vídeos ao nosso gosto, especialmente para uso pessoal.





David
chief Editor