Como Fazer para Girar um Vídeo no Dailymotion
você deve ter visto alguns vídeos no Dailymotion que parecem ser diferentes e você sente como se estivesse vendo através de um espelho (em outras palavras, um vídeo invertido), você publica vídeos no Dailymotion e eles também são enviados invertidos? se sim deve ter sido uma experiência irritante.
A boa notícia é que você pode virar os vídeos antes de enviá-los para o Dailymotion para garantir uma boa experiência de visualização para seus espectadores, o Wondershare DemoCreator é um gravador de tela com um editor onde você pode capturar a tela e editar a gravação.
Vamos descobrir como você pode inverter o vídeo usando o DemoCreator.
- Parte 1. Posso Transmitir os Vídeos do Dailymotion na TV?
- Parte 2. Como Gravar e Editar os Vídeos para o Dailymotion?
- Parte 3. Por os Vídeos do YouTube e os Vídeos do Dailymotion ficam Invertidos?
- Parte 4. Como Girar um Vídeo do Dailymotion com o DemoCreator?
- Parte 5. Recursos para Edição de Vídeo do DemoCreator:
Parte 1. Posso Transmitir os Vídeos do Dailymotion na TV?
O Dailymotion é a segunda maior plataforma de compartilhamento de vídeos, você pode assistir a todos os tipos de vídeos no Dailymotion no seu smartphone ou laptop, mas você pode assistir a vídeos do Dailymotion na sua TV.
Se você deseja transmitir o Dailymotion para a TV, pode fazer isso usando o Chromecast, é um reprodutor de mídia digital portátil e é uma solução simples e fácil para espelhar qualquer coisa na TV que você esteja assistindo no seu smartphone ou laptop.
O Chromecast está disponível em smartphones Android, IOS e mac, e sistemas Windows.
 100% seguro
100% seguro 100% seguro
100% seguroParte 2. Como Gravar e Editar os Vídeos para o Dailymotion?
Se você estiver trabalhando em um projeto para o Dailymotion e precisar gravar a sua tela e seu rosto, o Wondershare DemoCreator oferece uma variedade de ferramentas para gravação e edição no mesmo ambiente.
Permite que você adicione a sua câmera facial ao vídeo enquanto grava a tela simultaneamente.
Passo à passo para Gravar Vídeos para o Dailymotion:
Primeiro você precisa baixar e instalar o DemoCreator no seu computador e em seguida, siga os passos abaixo:
- Abra o DemoCreator no seu computador e clique no botão "Nova gravação" ou "Gravar Tela" para começar a gravar.
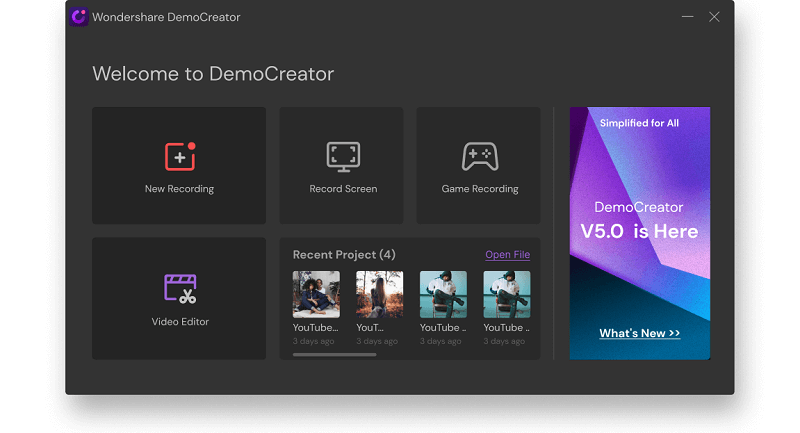
- No próximo passo você precisa ajustar o tamanho da tela que deseja capturar, na próxima interface, você pode selecionar o seu dispositivo de Câmera e Microfone e além disso, você também pode ajustar as configurações da câmera e do microfone.

- Para iniciar a gravação da tela e do seu rosto, clique no botão vermelho “Gravar”, você também pode usar as ferramentas de desenho da tela para explicar melhor algo no seu vídeo e se você quiser terminar a gravação basta pressionar F10.
Passo à passo para Editar os Vídeos para o Dailymotion:
Depois de gravar o vídeo, você precisará editá-lo.
- Quando você termina a gravação, ela importa automaticamente para o editor ou você pode selecionar "Editor de Vídeo" no Wondershare DemoCreator ao iniciar.
- No editor você pode selecionar uma variedade de ferramentas para edição.
 100% seguro
100% seguro 100% seguro
100% seguroParte 3. Por os Vídeos do YouTube e os Vídeos do Dailymotion ficam Invertidos?
Você pode encontrar vídeos no YouTube e no Dailymotion que estão invertidos ou invertidos na vertical ou na horizontal, fode haver uma das muitas razões pelas quais isso acontece, por exemplo, quando os proprietários de canais desejam publicar algo que possa estar sob o escrutínio das leis de direitos autorais do YouTube ou do Dailymotion, eles invertem ou invertem o vídeo para evitar avisos de direitos autorais.
Em alguns casos os criadores de vídeo gravam vídeos colocando a câmera em um modo incomum e carregam como estão, sem fazer os ajustes na fase de edição, consequentemente o vídeo parece estar invertido ou invertido.
É fácil virar o vídeo usando o DemoCreator que é basicamente um aplicativo para gravar a sua tela, mas também oferece uma variedade de ferramentas para a edição de vídeo.
Parte 4. Como Girar um Vídeo do Dailymotion com o DemoCreator?
Antes de enviar os seus vídeos no Dailymotion, talvez seja necessário inverter o vídeo para que os seus espectadores tenham uma boa experiência de visualização.
Aqui está um guia passo a passo para que você saiba como inverter o vídeo com o DemoCreator:
Tutorial com três passos para espelhar as imagens/vídeos com o DemoCreator
Antes de começar baixe o Wondershare DemoCreator, considerando a compatibilidade do seu computador e siga os passos abaixo.
1. Importe o Vídeo e Adicione ele à Linha do Tempo
Depois de iniciar o Wondershare DemoCreator no seu computador uma pequena janela aparecerá, clique em 'Nova Gravação' ou 'Editor de Vídeo' para importar e editar o seu vídeo pré-gravado.
Clique no Editor de vídeo e ele abrirá uma nova janela, abra a guia Arquivo e selecione Importar um Arquivo de Mídia, procure e selecione um arquivo no seu computador e clique em Abrir, o arquivo aparecerá na área Arquivo do projeto; arraste e solte na sua linha do tempo para editar.
Observe que o DemoCreator suporta uma ampla variedade de formatos de vídeo e áudio como MOV, MP4, AVI, WMV, DV, avchd (MTS, M2TS), e arquivos de imagem estática como JPG, BMP, JPEG, PNG. TIFF.
2. Aplique o Efeito de Espelho
O próximo passo é aplicar o efeito, abra a guia ferramentas no lado esquerdo da tela e procure a opção Efeitos, ele abrirá alguns dos efeitos de edição disponíveis no DemoCreator, escolha Efeito de Espelho e arraste e solte ele sobre o vídeo na linha do tempo.

Depois que o efeito for aplicado um menu de configurações será aberto na janela de propriedades no lado direito da tela, se você quiser revisar o vídeo sem o efeito de espelho, desative o botão de ação Espelho, as configurações também permitem que você gire o vídeo horizontalmente ou verticalmente, por padrão o vídeo é invertido horizontalmente; no entanto você pode clicar em verticalmente para alterar a orientação a qualquer momento, reproduza o vídeo para visualizar as configurações em tempo real.
3. Salve e Exporte o Vídeo
Depois de terminar todas as edições é hora de salvar e exportar o vídeo para o local desejado, abra a guia Exportar na parte superior da tela e selecione Criar vídeo, uma janela aparecerá na tela, escolha um formato do arquivo e adicione um nome para o projeto, procure um local para o arquivo, selecione uma opção de qualidade de vídeo e clique em Exportar, o vídeo será salvo no local escolhido localmente no computador .

Parte 5. Recursos para Edição de Vídeo do DemoCreator:
Com o Wondershare DemoCreator, você pode estimular a sua criatividade e fazer muito mais do que apenas adicionar efeitos de espelho e flip ao seu vídeo, aqui estão alguns dos recursos mais usados do DemoCreator que o tornam um software para edição de vídeo top de linha.
1. Aparar Vídeo:
Muitos editores de vídeo geralmente não têm uma ferramenta importante: o aparador de vídeo no entanto com o DemoCreator, você não precisa se preocupar mais com isso, a ferramenta permite cortar os vídeos curtos e criar clipes curtos de vídeos de uma hora, aparar ajuda a remover as partes desnecessárias de um vídeo e as torna mais concisas e contextuais.
2. Girar Vídeo:
Muitas vezes durante a filmagem de vídeos, as pessoas esquecem de considerar a orientação do telefone o que também afeta a direção do vídeo, o recurso de rotação do DemoCreator ajuda a corrigir a orientação do vídeo para que você possa assisti-lo sem virar a cabeça para os lados.
3. Cortar Vídeo:
O corte é um dos recursos mais úteis e subestimados da edição de vídeo/foto, normalmente os editores de vídeo acomodam fornecendo o recurso de corte, mas esquecem de apresentar o cortador, enquanto o aparador corta o vídeo o aparador ajuda a cortar uma área específica da tela, use o cortador de vídeo no DemoCreator para redimensionar as suas imagens/vídeos para focar em uma parte específica da tela.
4. Dividir Vídeo:
Dividir o Vídeo é outro recurso incrível oferecido pelo DemoCreator que permite aos usuários dividir os seus vídeos em duas ou mais partes, esse recurso é especialmente útil quando você deseja adicionar efeitos diferentes a diferentes partes do vídeo, além disso dividir o vídeo em partes o torna mais gerenciável.
5. Formatos de saída, resoluções e taxas de quadros
Em termos de compatibilidade o DemoCreator é realmente uma das melhores escolhas, o software é compatível com uma ampla variedade de formatos de arquivo que permitem trabalhar com diferentes tipos de vídeos, áudios e imagens, além disso exportar o DemoCreator também permite selecionar uma resolução para uma melhor saída, com excelentes taxas de quadros, alta resolução e formato desejado, o DemoCreator parece bom demais para ser verdade, não é?

O Gravador de Tela tudo-em-um e Editor de Vídeo
- Gravar simultaneamente o tela do ambiente de trabalho e a webcam
- Edite clipes gravados rapidamente com uma ampla gama de ferramentas profissionais
- Muitos modelos e efeitos integrados
- Exporte para MP4, MOV, MKV, GIF e vários formatos
 Download seguro
Download seguroConclusão
O Dailymotion é o segundo maior site para compartilhamento de vídeos do mundo, perdendo apenas para o YouTube e ambas as plataformas compartilham uma grande parte dos mesmos usuários e também fornecem muitos dos mesmos recursos e neste guia, explicamos como você pode inverter o vídeo no Dailymotion usando o DemoCreator e alguns dos importantes recursos para edição do DemoCreator.
Esperamos que este guia seja valioso e que você possa criar e publicar conteúdo incrível no seu canal Dailymotion.





David
chief Editor