Como girar, inverter e espelhar vídeo com o DemoCreator
Ao gravar um vídeo, às vezes não vemos que a câmera mudou, portanto, para direcionar a direção de um clipe, você deve utilizar o melhor rotador de vídeo online. Ele permite que você transforme um vídeo rapidamente, conforme necessário. Nem todo mundo pode ser um cinegrafista decente, como prova o fato de que existem inúmeras gravações feitas com o telefone ou que a câmera fica ótima, mas ao se adaptar ao PC ela é virada ao contrário, e é extremamente difícil de ver. Para aqueles de, inovação 'cega', esta é provavelmente uma questão problemática para mudar da mesma maneira.
Parte 1: Por que precisamos inverter ou espelhar nossos vídeos
Ao espelhar um vídeo, você pode mudar para a direita, e a direita aparece para a esquerda. Em alguns casos, você simplesmente descobre que algumas gravações são feitas de outra maneira. Portanto, você precisa refletir um vídeo em um plano nivelado ou em uma direção ascendente. Existem inúmeros aparelhos na web e fora dela para espelhar gravações. Caso você seja um cliente iPhone ou Android e não tenha a menor ideia de como reproduzir um vídeo em seu telefone, então, nesse ponto, este é o lugar onde você encontrará um manual opcional para usá-lo diretamente no seu PC para executar o efeito refletido. Para uma visão de pesquisa superior, você precisa girar ou virar as gravações feitas por seu telefone. A verdade é que alguns reprodutores de mídia podem apenas girá-lo na direção certa por uma vez, e existem vários rotadores de vídeo disponíveis, então você pode se sentir confuso ao escolher um decente.
Parte 2: Como fazer uma rotação de vídeo com o DemoCreator
O DemoCreator é uma das plataformas editoriais de vídeo mais destacadas com um recurso rotativo que permite aos usuários virar e inverter o vídeo naturalmente com um único clique e depois salvá-lo. Você pode utilizá-lo para girar o corte de vídeo em 90 a 360 graus no sentido horário ou anti-horário, girá-lo de forma plana ou vertical e produzir o vídeo para preencher a tela. Não apenas o pivô básico, você também pode usar a alternativa de quadro-chave apresentada em um círculo na captura de tela acima para adicionar um giro energizado. Para fazer isso, basta clicar no arquivo dentro da linha do tempo e deslizar o controle deslizante giratório no menu do editor, conforme mostrado abaixo:
Além do corte, gerenciamento, divisão e junção essenciais, o aplicativo de pivô de vídeo também contém vários outros vídeos incríveis, alterando destaques, incluindo alterar a borda do vídeo, adicionar legendas e marcas d'água, aplicar efeitos de vídeo e dicas de áudio e assim por diante. Se você deseja transformar uma parte específica do vídeo, selecione essa parte e adicione teclas de vivacidade no início e no final dessa parte. Os quadros-chave também podem ser aplicados a diferentes artigos e limites. Além disso, ele suporta uma ampla gama de aplicativos de gravação de mídia, para que você possa girar qualquer vídeo e depois salvá-lo em qualquer arranjo. Saiba mais nos próximos passos.
 100% seguro
100% seguro 100% seguro
100% seguroParte 3: Como espelhar vídeo com DemoCreator
Se você deseja reproduzir um vídeo, mas não tem conhecimento sobre edição de vídeo, o DemoCreator pode ser a escolha ideal. Ele contém até espelhamento vertical espelhado e um efeito de caleidoscópio e permite que você adicione efeitos de reflexo às suas gravações com um toque excepcionalmente eficiente, independentemente de você não ser um profissional nisso. É viável tanto para Mac quanto para Windows e suporta a maioria dos designs de vídeo, som e imagem. Independentemente de ser um vídeo ou aviso instrutivo, ou um blog de vídeo ou jogo, agora você pode, sem muito esforço, tornar suas gravações impressionantes e de alto calibre. Isso pode adicionar alguns impactos legais à sua criação. Ou talvez você precise girar com um fecho para que no objetivo final ele apareça com precisão. Aqui está o guia para isso:
Passo 1. Inicie o software e importe a mídia
No primeiro passo, você precisa importar seus arquivos para poder usar uma variedade de efeitos em seus vídeos. Você pode importar seus arquivos gravados anteriormente de qualquer formato, incluindo vídeos, imagens, arquivos de áudio e qualquer arquivo de formato apenas pressionando o botão Importar da seguinte forma:
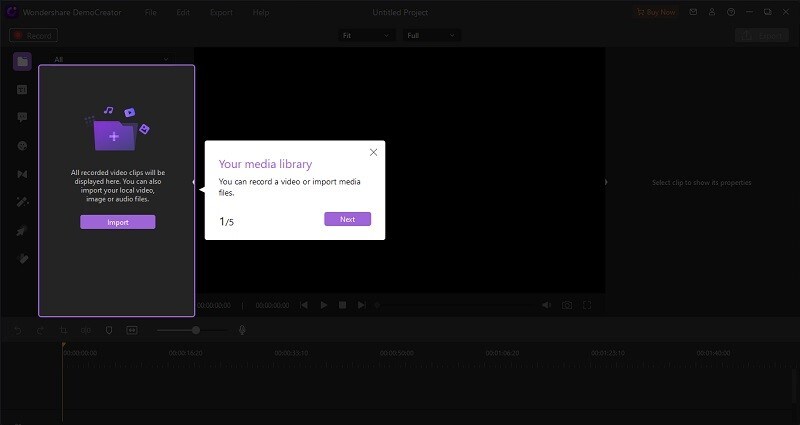
Passo 2. Arraste e solte na linha do tempo
Agora, você precisa simplesmente arrastar seus arquivos importados para a linha do tempo abaixo. Logo após a importação bem-sucedida de suas gravações de som para este software, arraste e solte-as da biblioteca de mídia para a linha do tempo abaixo, conforme mostrado aqui com uma seta. Agora você deve visualizar seu vídeo gravado na linha do tempo, onde também pode cortar, girar, dimensionar e usar a composição em movimento, dentro da linha do tempo com facilidade, da seguinte forma:
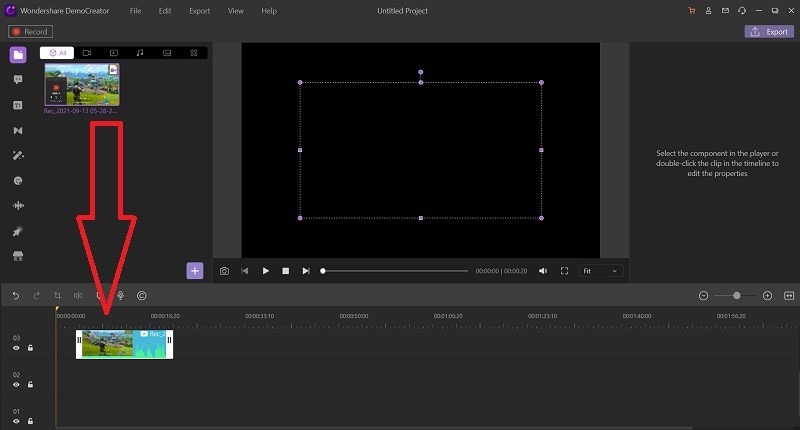
Passo 3: introduza o efeito de espelho
No passo principal, você precisa arrastar o efeito de espelho para o arquivo de vídeo. O processo é bastante simples e prático. Como tudo que você precisa fazer é ir ao menu Efeitos na barra de menus e encontrar o Efeito Espelho na lista, conforme mostrado aqui.
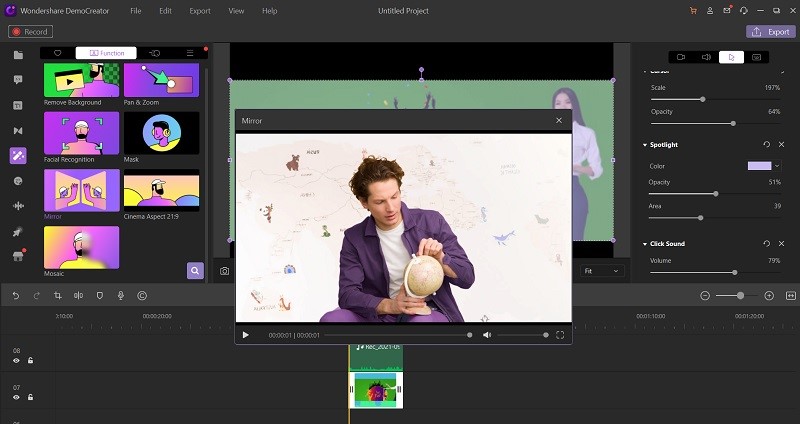
Depois disso, arraste e solte na linha do tempo diretamente sobre o seu arquivo de vídeo e você verá a mágica do espelho implementada diretamente no seu arquivo de vídeo, conforme mostrado aqui:
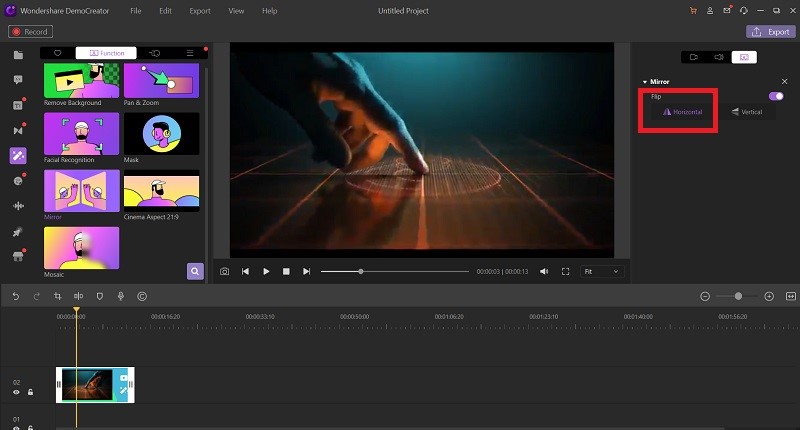
Passo 4. Exporte seu vídeo espelhado.
No passo final, para salvar seu arquivo de vídeo editado, você pode exportar seu vídeo com os formatos especificados simplesmente clicando no botão Exportar conforme mostrado aqui:
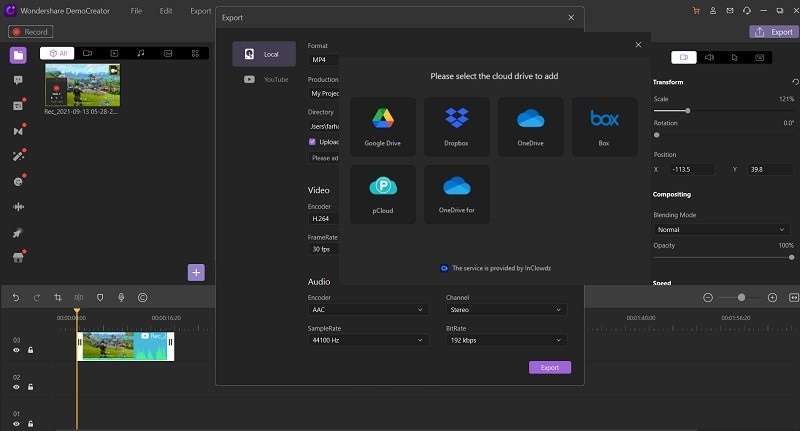
Além disso, você também pode compartilhar seus arquivos nas plataformas de nuvem, bem como na plataforma do YouTube, sem problemas e diretamente da janela de exportação.
Parte 4: Outros recursos de edição do DemoCreator Editor
Desde derramamento ao vivo até exercícios instrutivos para o seu canal do YouTube, você pode fazer tudo com o Wondershare. Esta plataforma é um software abrangente que é utilizado para compartilhamento de vídeo e gravação de tela. Este produto pode gravar telas de até 120 fps, o que o torna uma escolha excepcionalmente famosa entre os jogadores. Esta adaptação contemporânea do gravador de tela coordena o compartilhamento de tela e a alteração de vídeo de forma semelhante. Oferece envolvimento com edição de vídeo e é compatível com sistemas Windows e Mac.
Para saber mais sobre a lista de recursos do DemoCreator, em vez de apenas espelhamento ou Chroma Keying, este produto faz exibições de vídeo personalizadas, incluindo cursores e teclas. Com ele, você pode direcionar as gravações para o design MP4, AV1 ou MOV. Ele também suporta gravação de câmera de voz e gravação de filmadora. A interface gráfica semelhante a uma faixa do Wondershare DemoCreator não é difícil de utilizar. Com ele, você pode capturar a área de trabalho, as teclas digitadas e os desenvolvimentos do mouse. Além disso, você também pode adicionar enfeites às suas gravações com este produto.
Adicionar anotações
As anotações são um par de minúsculas caixas de observação. Lá você pode esclarecer os diferentes componentes que você descreve no vídeo. Você pode utilizar esse elemento para apresentar qualquer parte do vídeo para torná-lo interessante e cativante. Você pode esclarecer as gravações para adicionar texto, diagramas, inscrições e sobreposições.
Opacidade
O fator de opacidade permite escurecer ou iluminar os quadros incluídos dos arquivos de vídeo. Para fazer isso, basta clicar no quadro de vídeo específico e personalizar o nível de opacidade com um controle deslizante em qualquer lugar.
Redução de ruído
Esse recurso permite que você reproduza o vídeo junto com o som para que os observadores pensem que é claro e normal. Você pode escolher qualquer frase de efeito que tenha gravado. Então, nesse ponto, selecione a alternativa Redução de ruído no canto superior direito. Isso removerá todo o ruído incômodo da base do trecho gravado.
Tirar snapshots
Você pode fazer representações de diferentes partes do vídeo. Então, nesse ponto, você pode se lembrar das visualizações para o seu resultado final.
Dimensionar o vídeo no Canvas
Você também pode dimensionar e cortar o vídeo no tamanho e ponto de vista ideais. Ele se adequará à sua resolução desejada com total facilidade. Isso ajudará a criar uma aparência deslumbrante. Você também pode alterar a linha do texto, o tamanho do texto e a tonalidade das legendas.
Efeitos de adesivos
Você pode incorporar adesivos criativos às gravações para tornar seus vídeos mais impressionantes.
Pan e o Zoom
O Pan e o Zoom também são úteis com o menu de efeitos DemoCreator, basta arrastar e soltar o efeito em seu arquivo de vídeo e personalizá-lo para simplificar.
Efeito de Cursor
Você pode adicionar efeitos de cursor, sons de clique esquerdo e anéis e muito mais.
 100% seguro
100% seguro 100% seguro
100% seguroParte 5: Mais efeitos com DemoCreator
Você pode ter que usar uma tela verde durante a gravação através da webcam para que sua base rápida não seja mostrada no vídeo. Com este produto, você pode utilizar o efeito da tela verde para adicionar uma tela verde virtual à sua experiência. Você pode fazer muito mais do que alterar som/vídeo de ponta com as funcionalidades essenciais acessíveis na interface de alteração de vídeo, que possui os elementos Cortar, Unir, Alterar Volume, Acelerar, Desacelerar, alterar turvação, dimensionar, girar. Vamos dar uma olhada em alguns notáveis.
- Você pode adicionar um som/vídeo de várias faixas e alterá-los adequadamente diretamente na linha do tempo deste supervisor.
- Adicionar atividade e diferentes impactos às suas gravações com seu menu de impacto é útil com este gerenciador de vídeo.
- Você pode adicionar alguns itens às suas gravações com o menu Anotações, onde pode decidir sobre alguns objetos de explicação inerentes ao seu projeto de vídeo.
- Você também pode alterar a forma do cursor e os efeitos do clique do mouse de forma eficaz, acessando o menu Efeito do cursor deste revisor de vídeo.
Conclusão

O Gravador de Tela tudo-em-um e Editor de Vídeo
- Gravar simultaneamente o tela do ambiente de trabalho e a webcam
- Edite clipes gravados rapidamente com uma ampla gama de ferramentas profissionais
- Muitos modelos e efeitos integrados
- Exporte para MP4, MOV, MKV, GIF e vários formatos
 Download seguro
Download seguroCom a chance de que você simplesmente queira refletir/inverter gravações em seu PC, você pode só usar aplicativos pagos para isso, com o aplicativo de vídeo espelhado para Android e iPhone, você pode facilmente começar a adicionar efeito espelhado em suas gravações. No entanto, lembre-se de que esses aplicativos normalmente abordam apenas os problemas de inversão de vídeo. Ao espelhar todo o sujeito deste artigo, podemos dizer que o vídeo reflete o impacto e pode tornar esse vídeo mais extraordinário, encantador ou cativante. De qualquer forma, lembre-se de que o efeito de espelho funciona melhor em contas que não contêm muitas legendas. A natureza fácil de usar do DemoCreator e inúmeras provisões o tornam o melhor para uso.





David
chief Editor