Como adicionar flippers e espelhamento a vídeos educativos
Vários usuários de gravadores de vídeo reclamaram que suas câmeras não os mostram com eficiência. Eles se sentem confusos ao investigar a câmera, pois estão acostumados a investigar espelhos ou telefones celulares que fornecem uma imagem refletida. O gravador de webcam não apenas ajuda você a gravar seu tempo de confronto com outras pessoas, mas também permite que você salve sua memória significativa. No entanto, todo mundo usa várias etapas em seu PC.
Sempre que você gravar sua palestra com uma webcam de quadro branco para poder explicar melhor aos seus alunos ou alunos de forma eficaz, ou até mesmo gravar um artigo explicando o vídeo para uma demonstração rápida. Caso você esteja esperando descobrir gravadores de webcam para atender a todas as etapas, aqui estão as propostas que você nunca deve perder. Inverter um vídeo é normalmente uma reflexão de nível. Se alguém em seu colo estiver andando do lado passado da tela para a direita, refletir isso fará com que ele caminhe da direita para a esquerda. Isso pode ser útil por vários motivos, por exemplo, se você gravou em um espelho.
Parte 1: Como inverter sua gravação com o DemoCreator
Longe vão os dias em que gravar um vídeo era uma tarefa significativa. Desconsidere as gravações, de qualquer forma, tirar fotos era algo estranho de se fazer. Por causa da inovação em constante desenvolvimento, agora estamos prontos para capturar fotos e gravações profissionais sem suar a camisa, e muito diretamente de suas estruturas. No entanto, há uma região onde não tivemos a opção de avançar. Estamos discutindo a capacidade de utilizar ambas as câmeras, frontal e traseira, simultaneamente para gravar gravações. Verdade seja dita, não é possível virar a câmera durante a gravação, então você precisa do DemoCreator para fazer isso por você.
Verdade seja dita, não é possível virar a câmera durante uma gravação, então você precisa do DemoCreator para fazer isso por você. O Wondershare DemoCreator é um programa que permite gravar sua tela e webcam o tempo todo, tornando-o um programa extraordinário para usar em apresentações ou palestras gravadas. As contas feitas no DemoCreator são transferidas diretamente para sua conta Kaltura assim que você terminar de gravar. Você também pode gravar sua webcam enquanto compartilha sua tela, o que torna o DemoCreator ideal para gravar introduções. As gravações feitas com o DemoCreator também levam em consideração a troca entre as fontes gravadas, permitindo que você alterne entre revisar a webcam de um moderador e sua tela a qualquer momento.
Passo 1: Inicie o aplicativo DemoCreator
Para começar, você precisa abrir o DemoCreator e depois clicar em Nova Gravação para selecionar a Área de Gravação, que pode ser em tela cheia, selecionar um local ou uma janela do aplicativo. O último é valioso se você gravar um aplicativo personalizado e quiser que seja a concentração principal.
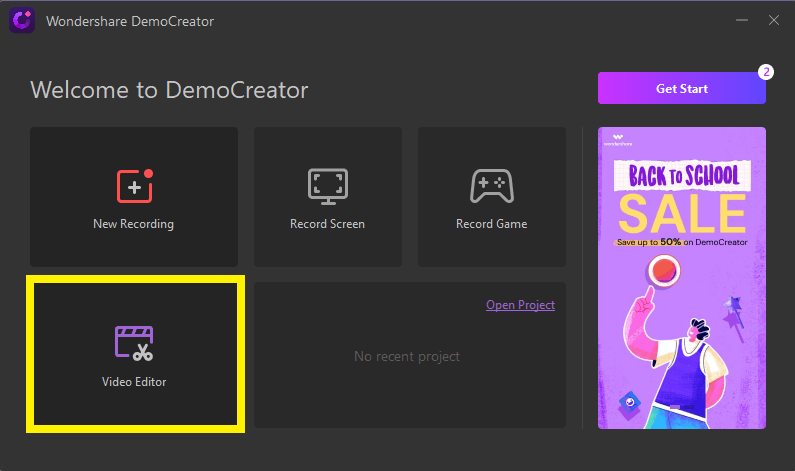
Se você usar o aparato de atração em andamento, certifique-se de ativar a alternativa da ferramenta de desenho de tela. O último avanço é escolher o bocal, a webcam e a determinação do receptor de quadro antes de começar a gravar.
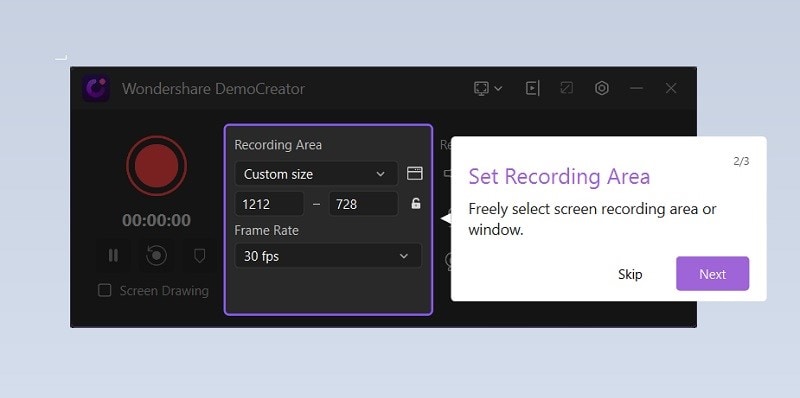
Passo 2: Inicie a gravação da webcam
Clique no botão Gravar e o aparato de desenho aparecerá imediatamente no topo da região de gravação. Você pode usar canetas, parafusos, linhas, limpar, consertar, tentar novamente e outros aparelhos para desenhar. É explicitamente útil quando você tem um quadro branco.
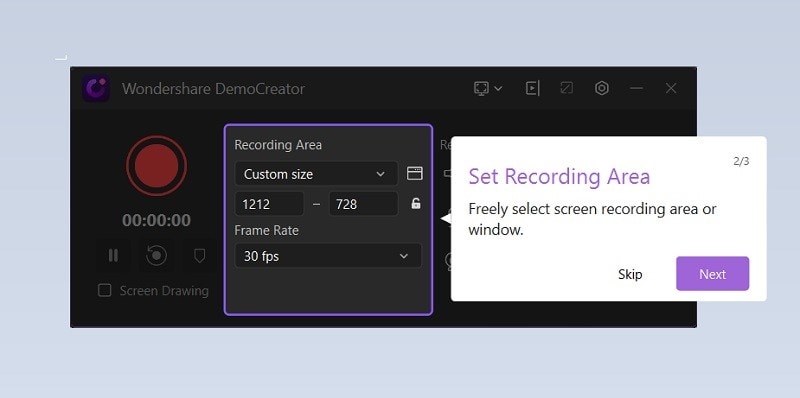
Além disso, você também tem o destaque do mouse incluído. É útil presumir que você precisa se concentrar em algum específico para chamar a atenção do observador. Encaixe o símbolo de aparência quadrada com um círculo no centro. Então, nesse ponto para ativar o holofote, clique com o botão esquerdo do mouse e segure-o.
Passo 3: pare e abra o editor de vídeo
O último avanço é decidir se você quer parar, apagar ou compreender se estiver disposto a alterar as gravações. Pressione o botão Parar e o vídeo será aberto no revisor de vídeo inerente. Um gerenciador de vídeo subjacente que oferece um arranjo inegável de componentes, para que você não precise se preocupar com outro supervisor, é um complemento importante. Além disso, acompanha destaques que você pode usar para atualizar o último rendimento. Você também pode usá-lo para alterar qualquer vídeo do PC, e não apenas a gravação.
Passo 4: edite e salve seu vídeo invertido
Aqui, você pode decidir alterar o vídeo e o som. Clique com o botão direito do mouse em qualquer um deles e você terá todas as opções de inversão disponíveis. Selecione e aplique-os ao vídeo e ele também revelará o modo alternativo do console, o que tornará a alteração significativamente mais rápida. No final, basta clicar no botão Exportar e salvá-lo diretamente.

 100% seguro
100% seguro 100% seguro
100% seguroParte 2: Recursos estendidos do DemoCreator
A gravação de tela está se tornando uma ação fundamental hoje em dia. Todo mundo precisa fazer um vídeo em seu trabalho que incorpore exercícios instrucionais em vídeo, gravação de jogos, preparação de gravações, cursos proficientes, gravações de shows e muito mais. Fazendo essas necessidades, um gravador e um revisor. Durante a gravação, haverá erros e cada um deles deve ser eliminado. Os clientes também terão que eliminá-los e adicionar um toque profissional ao último vídeo. Esse é o lugar onde você precisa de um revisor. Esse é o lugar onde você precisa de aparelhos como o Wondershare DemoCreator, o gravador de tela geral e um gerenciador de PC.
O que é extremamente instintivo em relação ao produto é que ele é tudo menos um simples software de gravação como os outros. Oferece destaques como Screen Drawing e Spotlight para trazer inventividade durante a gravação. Os dois podem ser imediatamente utilizados com rotas alternativas de console, que são úteis para manter o mouse no centro. O produto também oferece configurações completamente configuráveis, por exemplo, captura de som de quadro, gravação de amplificador, incluindo webcam e definição do objetivo antes da gravação. Se você precisar usar o aparelho de desenho de tela, certifique-se de girá-lo antes de gravar. Aqui está o segredo:
Fading do Som com Efeitos:
Este componente permite suavizar a entrada e saída do som. Caso haja um segmento no som em que ele mude inesperadamente ou o tom do volume esteja alto, você pode utilizar isso. Você também pode ser utilizado com som ambiente.
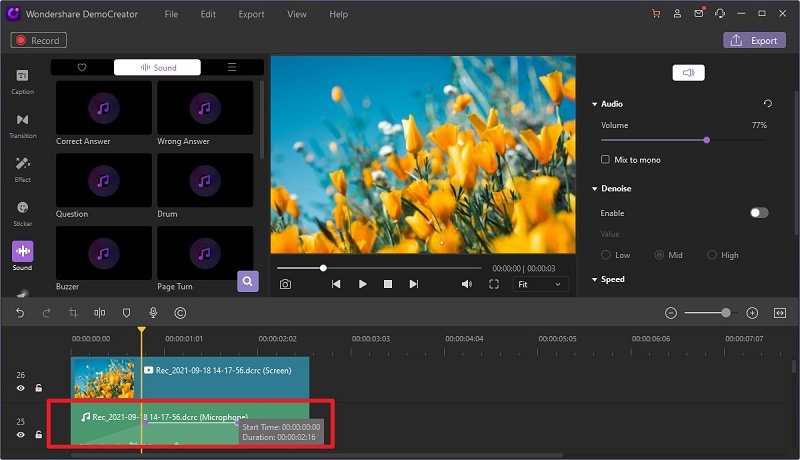
Adicione impactos do cursor:
Embora o holofote agora esteja acessível durante a gravação, se você quiser adicionar alguns impactos adicionais, poderá usar o impacto do Cursor para fazer o recurso. Simplificou o impacto no curso dos eventos de onde o cursor está. Caso haja algum desenvolvimento do mouse, ele adicionará um impacto de cursor.
Adicionar Efeitos de Panorâmica e Zoom
Nesse menu Efeitos, você descobrirá o impacto Pan e Zoom. Essencialmente intuitivo o impacto em seus documentos de vídeo dentro do cronograma do DemoCreator da seguinte forma, assim, você pode simplesmente adicionar o impacto Pan e Zoom às suas gravações dentro do curso dos eventos.

Adicionar mais efeitos de voz
Você pode adicionar suas melhores gravações de música junto com os clipes de vídeo às suas gravações e lembrá-las ao longo dos eventos simultaneamente. No momento em que sua música estiver no cronograma de sua tarefa, você pode tocá-la e alterá-la conforme necessário com os incríveis aparatos de alteração que surgiram na metade direita da interface do produto.
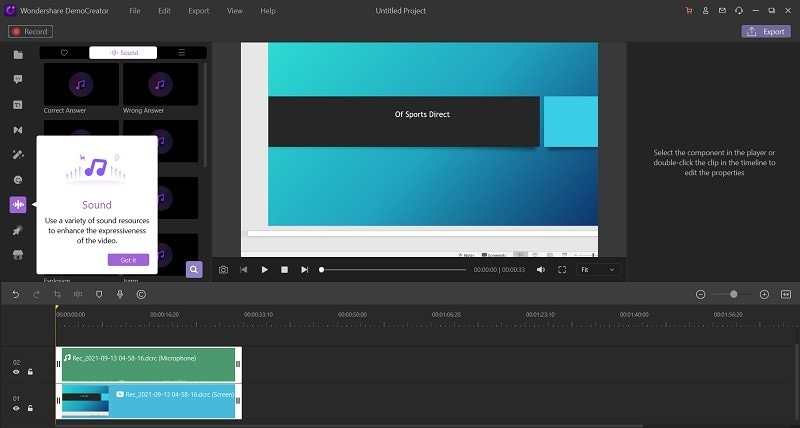
Ajuste a velocidade e outras opções de edição
Dentro do editor DemoCreator, você pode abrir o editor que é simplificado para iniciantes, e aqui você pode adicionar vários efeitos de edição como composição, ajuste de velocidade, dimensionamento, rotação e muito mais em movimento.
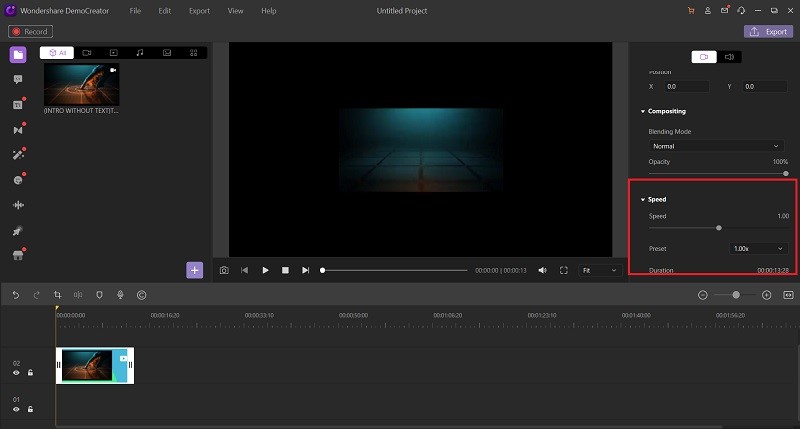

O Gravador de Tela tudo-em-um e Editor de Vídeo
- Gravar simultaneamente o tela do ambiente de trabalho e a webcam
- Edite clipes gravados rapidamente com uma ampla gama de ferramentas profissionais
- Muitos modelos e efeitos integrados
- Exporte para MP4, MOV, MKV, GIF e vários formatos
 Download seguro
Download seguroConclusion
Basicamente, quando uma pessoa começa a gravar um vídeo, não há alternativa para virar a câmera enquanto você ainda está gravando. O Wondershare DemoCreator não é apenas um incrível gravador de tela e revisor de vídeo. Além disso, é um dispositivo de criação de vídeo profissional. É ideal para pessoas que precisam fazer gravações de exercícios instrucionais, gravações em tempo real e suporte para webcam. O resultado é que o observador fica atraído e estrutura um vínculo com a marca. Se você ganhar em relação a um conteúdo de vídeo atraente que faça com que sua reunião seja fantástica, eles o darão a seus parceiros e o devolverão por mais. Além disso, você também obtém ferramentas de impacto como texto, explicações, efeitos, e isso é apenas a ponta do iceberg.





David
chief Editor