Etapas detalhadas sobre como cortar vídeos no FFmpeg
"Recentemente gravei um programa na televisão, mas acabei de perceber que ele está cheio de comerciais. Como posso fazer um corte rápido de vídeo com o FFmpeg."
É um fenômeno comum eliminar algumas partes de um vídeo por motivos óbvios. Talvez você queira reduzir apenas as partes importantes ou torná-lo mais curto. O importante é que você precisa cortar seu vídeo com precisão, sem perder seu conteúdo importante. Você pode conseguir isso por meio de vários modos de compressão de vídeo. Este artigo mostra como cortar vídeos com FFmpeg.
Parte 1. O que é FFmpeg?

FFmpeg é um conversor de vídeo e áudio de código aberto que funciona em alta velocidade. Use-o para realizar inúmeras tarefas de decodificação, codificação, transcodificação, multiplexação, streaming, entre outras. No entanto, é baseado em comandos, portanto, você deve usar corretamente os argumentos da linha de comando.
O FFmpeg também pode ser um pouco difícil de lidar! Ele não oferece suporte a testes de HLS e não contém nenhuma segunda camada de comandos sobre seus comandos básicos. Isso torna difícil para os não profissionais trabalharem com ele. Ele funciona lendo a partir de um número arbitrário de entradas notificadas pela opção “-i”. Em seguida, ele grava isso em um número arbitrário de saídas também. Você obtém seus resultados somente depois de referenciar os arquivos de entrada nas opções. Neste caso, você deve usar os índices dos arquivos, com base em 0, com o primeiro arquivo de entrada como “0” e o segundo como “1”. Agora vamos mudar nosso foco para coisas que você precisa saber no corte de vídeos com o FFmpeg.
Parte 2. 5 Coisas que você deve saber sobre cortar vídeos no FFmpeg
1. Cortar vídeo por tempo no FFmpeg
Você deve especificar corretamente a “hora de início” e a hora de término. Identifique quando deseja iniciar o processo de extração de vídeo. Em seguida, diga ao FFmpeg para buscar a hora exata. Use o parâmetro “-ss” na linha de comando do FFmpeg. A hora é especificada como “HH.MM.SS.MILISEGUNDOS” Abaixo está a sintaxe:
. / FFmpeg –ss
Da mesma forma, você deve especificar o “Horário de término” usando o parâmetro “-to”. É nessa hora que o corte do seu vídeo vai terminar. No entanto, você também deve especificar a duração do seu videoclipe. Use o parâmetro “-t” para instruir o FFmpeg sobre a duração do vídeo que deve ser cortada entre o início e o fim.
Use as instruções abaixo para especificar uma duração fixa para cortar seu vídeo do início ao fim.
FFmpeg -i input . mp4 -ss 00:01:100 -t 00:01:05 -c:v copy -c:a copy output.mp4
Isso cortará um minuto e 5 segundos indicados no sinalizador “-t”, que é a duração. O processo começa em 1 minuto e 10 segundos conforme indicado pela bandeira “-ss”.
2. Cortar vídeos sem recodificar com o FFmpeg
Você pode usar “Copiar e buscar entrada” para cortar o vídeo com o FFmpeg sem recodificar. Observe que, usando a operação de busca, você experimentará um salto dos quadros. Portanto, pode não parar com precisão no período de tempo especificado que você solicitou anteriormente. Ele encontrará o “i-frame” mais próximo para iniciar a operação de cópia. Use a linha de comando abaixo.
FFmpeg -ss 00:00:02 - i inputVideo.mp4 -to 00:00:05 -c : v copy -c : a copy trim_ipseek_copy.mp4
Aqui, você apenas instruiu o FFmpeg a cortar 3 segundos a partir de 00:00:02 e encerrar a sessão em 00:00:05 no vídeo chamado "inputVideo.mp4"
3. Como lidar com a tela preta
A tela preta no início do seu vídeo estragará esta linda história. Veja como evitar uma tela preta
Use o parâmetro “-avoid_negative_ts make_zero”
O que você faz aqui é passar o valor “make_zero” para o parâmetro "avoid_negative" para evitar qualquer seção negativa. Ou seja, “make_zero” para “avoid_negative_ts”
Portanto, o registro de data/hora do vídeo será alterado para “0”. Portanto, se a hora que você especificou não estiver no lugar certo, ela será automaticamente corrigida para começar no ponto “inicial”.
4. Remover vários segmentos de um vídeo
Você também pode cortar vários segmentos do mesmo vídeo. Se você quiser usar o FFmpeg para cortar duas vezes o seu vídeo, corte o primeiro e o segundo segmentos e, a seguir, combine seus vídeos. O exemplo abaixo mostra como cortar o segmento de 15 a 25 segundos, que é 10 segundos: e 30 a 40 segundos, que é 10 segundos. Finalmente, mescle-os no fluxo “out1”, com o filtro “concat”.
O “setpts” também é necessário, pois o corte não modifica o tempo de exibição da imagem. O contador do decodificador não verá nenhum quadro para o corte de “10 segundos”.
FFmpeg - i in.ts -filter_complex \
“[0:v]trim=duration=15[a]; \
[0:v]trim=start=25:end=30, setup=PTS-STARTPTS[b]; \
[a] [b] concat [c]; \
[0:v]trim=start=40, setup=PTS-STARTPTS[d]; \
[c] [d] concat [out1]” -map [out1] out.ts
5. Cortar vídeos por quadro no FFmpeg
Você também pode cortar vídeos por quadro com o FFmpeg. Mas primeiro você precisa converter alguns quadros para a sintaxe “ss.ms” para facilitar o início em um quadro específico. Calcule o registro de data/hora primeiro e, em seguida, determine em qual quadro iniciar. Portanto, para um vídeo que está a 30 fps e você deseja começar seu corte em 138 quadros, divida os quadros com os fps para obter o registro de data/hora.
Isso seria 138/30 = 4.6
Em seguida, codifique um número específico de quadros, usando o “-frames: v”. Em seguida, execute-o da seguinte maneira;
FFmpeg -ss 4.6 - i input.mp4 c : v libx264 -c : a aac -frames : v 60 out.mp4.
Parte 3. Cortar vídeos sem perder qualidade com FFmpeg
É possível obter qualidade sem perdas com FFmpeg. O segredo é evitar qualquer recodificação, pois isso produz automaticamente a perda de qualidade. É aqui que entra o FFmpeg. Este programa de linha de comando processa seu vídeo sem perdas. Use o comando abaixo.
FFmpeg -ss 0:10 - i “not _cut.mp4” -codec copy - t 0:05 “cut.mp4”
“-ss” é o tempo de início do processamento, –i é o arquivo de entrada, “-codec copy” o instrui a apenas copiar e não compactar o fragmento. E “-t” aqui especifica quanto tempo o produto final deve durar.
Parte 4. Uma maneira mais fácil - corte vídeos com o Wondershare DemoCreator
FFmpeg é uma ferramenta baseada em comandos que pode parecer complexa para a maioria dos usuários. A maneira mais fácil de cortar seus vídeos nos leva ao aplicativo Wondershare DemoCreator. Possui uma interface de usuário intuitiva, permitindo ser usado por ambos novatos e profissionais em etapas simples. Veja como cortar vídeos usando o Wondershare DemoCreator.
Etapa 1: Baixar e instalar o programa
O primeiro passo é entrar no site “Wondershare DemoCreator” e instalar o programa em seu computador. Este aplicativo é compatível com dispositivos Windows e macOS. Escolha a opção de sistema operacional adequada para o seu dispositivo e, em seguida, clique no botão “Teste Grátis”.

O gravador de tela e editor de vídeo multifuncional
 Download Seguro
Download Seguro Download Seguro
Download SeguroEtapa 2: Importar arquivos de vídeo
Você tem a opção de importar vídeos ou gravar um novo arquivo. Para gravar um arquivo, aperte o botão “Nova gravação” e dê o pontapé inicial. Caso contrário, se você optar por usar um vídeo pré-gravado, clique na opção “Abrir Arquivo” e escolha o vídeo.

Etapa 3: Arraste e solte seu vídeo na linha do tempo
Depois de definir quais arquivos de mídia importar de seu computador, é hora de adicioná-los à linha do tempo do DemoCreator. Você pode realizar a edição a partir deste ponto.

Etapa 4: Selecione a trilha de áudio e corte-a conforme desejado
Clique com o botão direito no arquivo de vídeo que deseja cortar e selecione a opção “Cortar”. Você também pode pressionar a opção “Ctrl + X” como um atalho rápido.
Determine qual seção você deseja que seja o ponto de corte inicial e coloque o indicador de reprodução antes dela. Em seguida, clique no ícone “Tesoura”. Isso deve dividir seu vídeo em dois. Da mesma forma, coloque o indicador de reprodução na seção do ponto final do corte e clique na ferramenta “Tesoura”. A seção intermediária é a parte a reter. Então, selecione “Cortar” e você cortará seu vídeo na parte desejada.
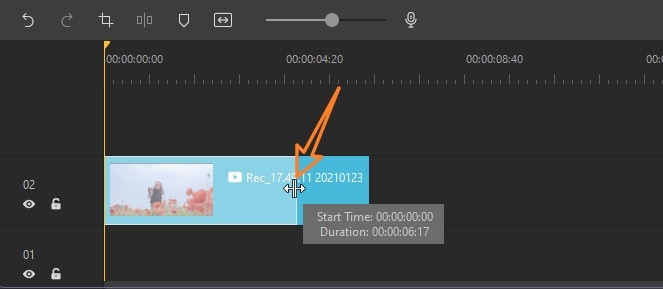
Conclusão
Você tem que ajustar seu vídeo para o produto final perfeito. Abordamos duas maneiras - como cortar vídeo com FFmpeg e como usar o Wondershare DemoCreator. Apesar de o FFmpeg mostrar algumas desvantagens, você ainda pode fazer isso se for um profissional e estiver interessado em detalhes. Mas, como a maioria dos usuários não pode se limitar a linhas de comando sem erros de digitação, Wondershare DemoCreator se tornou uma opção mais simples. Possui uma interface intuitiva e tão simples quanto 1-2-3 passos para um corte de vídeo de qua
 100% seguro
100% seguro 100% seguro
100% seguro




David
chief Editor