Como Redimensionar Vídeos Usando o FFmpeg
Como redimensionar um vídeo, tornando-o menor, com o FFmpeg?
Vídeos brutos curtos, com resolução de cerca de 1920x1080, chegam a ocupar vários GBs de espaço de armazenamento. Portanto, com apenas alguns vídeos, o seu espaço de armazenamento corre o risco de se esgotar e,
em geral, não queremos utilizar o espaço dessa maneira. Portanto, para otimizar o espaço em disco, é preciso redimensionar os seus vídeos. Usando o FFmpeg, é possível redimensionar o seu vídeo e ainda manter a mesma qualidade. O FFmpeg é uma ferramenta gratuita de linha de comando cuja função estática é converter formatos de arquivos de áudio e vídeo.
Parte 1. Como Usar o FFmpeg para Redimensionar Vídeos
No seu computador, você pode alterar a resolução ou a proporção de um vídeo usando o FFmpeg. Este software usa uma série de comandos para redimensionar áudios e vídeos.
Pode-se alterar a resolução de um vídeo e, ao mesmo tempo, manter sua proporção (A proporção de um vídeo é a proporção entre comprimento e largura, ou seja, x:y)
Veja abaixo o passo a passo para alterar a resolução do seu vídeo usando o FFmpeg
1º Passo. Baixe e instale o FFmpeg no seu computador

Primeiro, baixe a versão mais recente do FFmpeg para o seu computador. Instale o FFmpeg. Para instalá-lo, é preciso ter acesso a uma conta de administrador.
É mais fácil instalar o FFmpeg em um computador Windows do que em um Mac. Em um computador Windows, você pode instalá-lo através do terminal, que faz parte do gerenciador de pacotes Homebrew. Por outro lado, o gerenciador de pacotes Homebrew está ausente em computadores Mac.
2º Passo. Determine o formato e o nome do arquivo
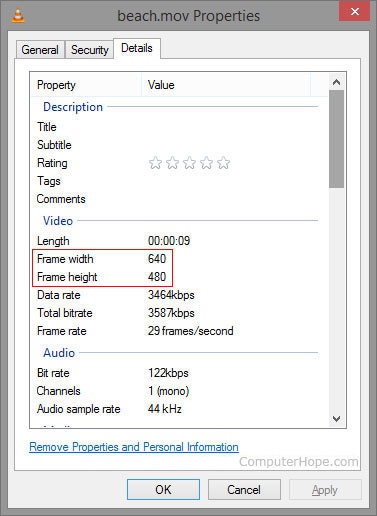
Antes de usar a ferramenta de redimensionamento de vídeos FFmpeg, é preciso determinar o formato e o nome dos seus arquivos. Para determinar o formato do arquivo, clique com o botão direito do mouse e vá para Propriedades.
Além disso, tente determinar o nome do arquivo, pois você terá que inseri-lo no FFmpeg. Renomeie-o para um mais curto para facilitar o processo de conversão.
3º Passo. Abra o prompt de comando do seu computador

Em geral, o prompt de comando está pré-instalado em todos os computadores. Para abri-lo, clique no menu Iniciar do seu computador. Em seguida, digite 'Cmd' na barra de pesquisa e abra o prompt de comando.
3º Passo. Mude a linha de comando
Para alternar uma linha de comando, digite 'cd Desktop' e pressione o botão 'Enter '.
4º Passo. Insira a nova largura do seu vídeo
O FFmpeg usa um filtro de escala para redimensionamento. Para manter a proporção do seu vídeo, primeiro você precisa inserir as especificações de largura.
ffmpeg -i input.mp4 -vf scale=480:-1 output.mp4
Aqui, o seu vídeo redimensionado terá uma resolução de 480 x 320. 1920 / 480 = 4
Portanto, a largura do seu vídeo será reduzida para 1080 / 4 = 270 pixels
5º Passo. Insira a nova altura do seu vídeo
Para manter a proporção, você também precisa designar a altura do vídeo.
ffmpeg -i input.mp4 -vf scale=-1:720 output.mp4
Com este comando, o seu vídeo redimensionado atingirá uma nova resolução de 1080 / 720 = 1,5
Sua altura será reduzida para 1920/1,5 = 1280p
6º Passo. Converta seus arquivos de vídeo
Depois de conferir os detalhes do seu novo vídeo, pressione o botão 'Enter '. O processo de conversão será iniciado. Aguarde até que o processo de conversão seja concluído.
7º Passo. Visualize seus arquivos convertidos
Quando o processo de conversão for concluído, ele aparecerá no local do arquivo selecionado com o novo nome que você definiu
Parte 2. A maneira mais fácil de redimensionar um vídeo - a mais recomendada
O FFmpeg também tem algumas desvantagens. Usar a ferramenta de redimensionamento de vídeos FFmpeg é um pouco desafiador – ela geralmente é usada por profissionais. Um iniciante pode achá-la difícil demais. Desvantagens do FFmpeg para redimensionar vídeos.
- Não é fácil de usar
- Nem sempre garante a consistência da taxa de bits nos arquivos
- Requer muito tempo e dedicação para entender totalmente como utilizá-lo
Mas você não precisa se estressar para usar o FFmpeg para redimensionar um vídeo com a mesma qualidade. Existe uma alternativa. Basta usar o Wondershare DemoCreator.
O Wondershare DemoCreator é um software profissional de redimensionamento de vídeos, fácil de usar e com vários outros recursos de edição. É um software confiável e tem mais de meio milhão de usuários ativos.

O melhor redimensionador e editor de vídeos
 Download Seguro
Download Seguro Download Seguro
Download SeguroVeja abaixo as formas mais simples de usar o Wondershare DemoCreator para redimensionar e alterar as resoluções dos vídeos.
1º Passo. Importe seus vídeos para o editor de vídeos Wondershare DemoCreator
Primeiro, baixe o Wondershare Democreator no seu computador. Instale-o e permita que ele seja executado. Clique na opção 'Editor de vídeo' .
Para importar seus vídeos, clique na opção 'Importar '. Selecione os arquivos de vídeo do seu computador e adicione-os ao Wondershare DemoCreator. Arraste e solte-os na linha do tempo.
2º Passo. Redimensione o seu vídeo

Para usar o FFmpeg para redimensionar um vídeo, clique no menu 'Arquivo ' no canto superior direito da sua interface. Em seguida, selecione 'configurações do projeto'.
Será aberta uma janela. Clique na caixa 'largura'e digite a largura de vídeo preferida. Vá para a barra 'Altura ' e insira a altura desejada do seu novo vídeo. Clique em 'OK para confirmar.
3º Passo. Exporte seu vídeo em alta qualidade

Quando você terminar de redimensionar os seus vídeos, é hora de exportá-los para suas redes sociais ou salvá-los no seu computador. Há algumas configurações personalizáveis para vídeos de alta qualidade, como Codificador, Quadros por segundo, Taxa de bits e resolução.
Selecione ' Alta resolução' abaixo da barra Resolução e 'Alta taxa de quadros' abaixo de quadros por segundo. Quando terminar, clique no ícone 'Exportar ' para salvar o seu vídeo. Selecione a pasta onde você deseja guardar o seu vídeo.
Conclusão
É isso. Siga as etapas acima e use o FFmpeg para redimensionar seus vídeos. Se você achar difícil usar o redimensionamento de vídeos do FFmpeg, existe uma alternativa – o Wondershare DemoCreator. O DemoCreator é uma ferramenta rápida e fácil de usar para redimensionar vídeos.
 100% seguro
100% seguro 100% seguro
100% seguro




David
chief Editor