2 maneiras de editar vídeos no Windows
O mundo tem mudado drasticamente e a internet tem um papel mais vital a desempenhar. A maioria do conteúdo na internet é de fotos e vídeos. Professores, médicos, artistas, engenheiros, empresários, cozinheiros e quase todos estão utilizando vídeos para alcançar mais pessoas. Além disso, os vídeos também estão sendo usados por pessoas comuns para compartilharem seus momentos preciosos, hobbies e criações nas redes sociais.
No entanto, você simplesmente não pode filmar nada e postar em nosso mural como está, principalmente se você for um profissional da área. A maioria desses vídeos precisa de algum corte ou recorte e alguns efeitos adicionais para atrair os olhos. Então, como editar vídeos no Windows? Bem, neste artigo, discutiremos 2 maneiras de editar vídeos no Windows ou editores de vídeo para o seu PC com Windows. Além disso, isso ajudará a elevar suas atividades de videografia:
Ao contrário do que o nome sugere, o aplicativo Windows Photos não se destina apenas a fotos. O aplicativo Windows Photos vem pré-instalado com o sistema operacional Windows e, caso contrário, você pode baixá-lo sem pagar um centavo na loja de aplicativos do Windows. Então, você pode editar vídeos no Windows 10? Bom, o app é uma criação do próprio Windows para edição leve dos vídeos e mostrar um pouco de criatividade com suas fotos.
Então, como editar vídeos no Windows 10 ou como editar vídeos no Windows 8.1? Bem, existem muitos recursos no aplicativo, que você pode usar para obter um resultado alucinante. Aqui estamos dando um pequeno vislumbre de como você pode usar este aplicativo para edição de vídeo.
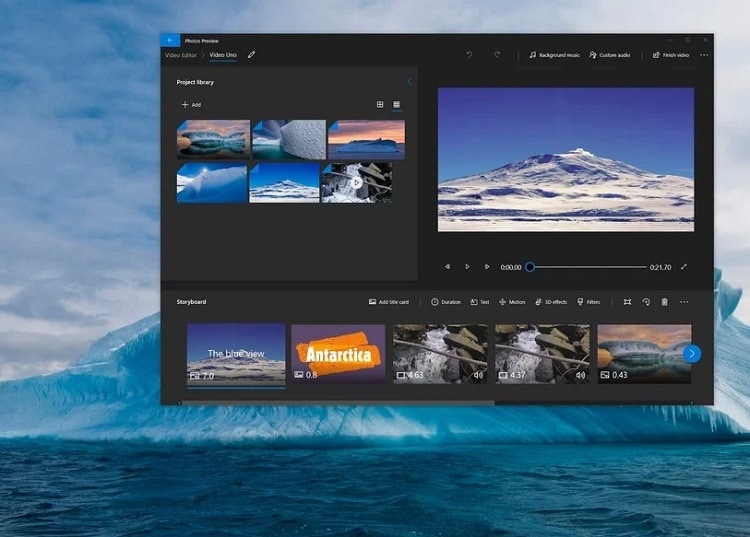
Todo o processo de edição de vídeo pode ser dividido em 4 seções:
- Criação automática de vídeo
- Criando um novo projeto de vídeo e editando o projeto de vídeo existente
- Adicionando efeitos 3D
- Fazendo backup do seu projeto
Criação Automática de Vídeo
Para obter um bom resultado na forma de criação de vídeo, você pode confiar no aplicativo Fotos. Basta colocar todas as suas fotos, vídeos dos quais você deseja fazer um vídeo e o aplicativo fará um vídeo. As etapas são as seguintes:
Vá para o aplicativo Fotos e clique no aplicativo editor de vídeo.
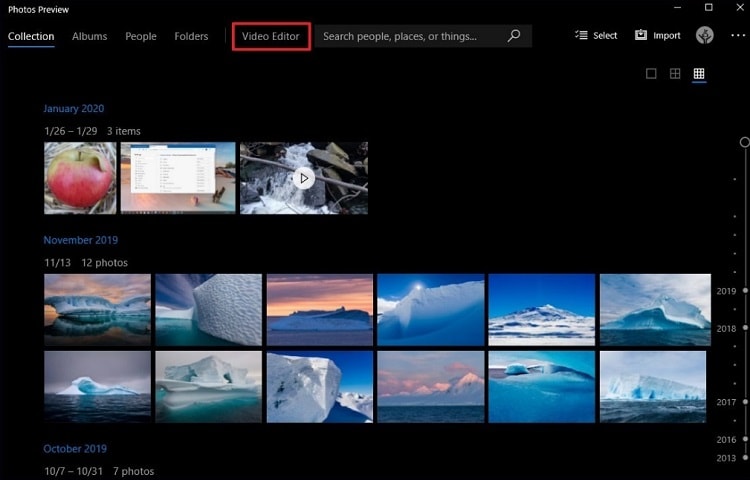
Agora, vá para Novo projeto de vídeo e toque na opção Faça um vídeo para mim.
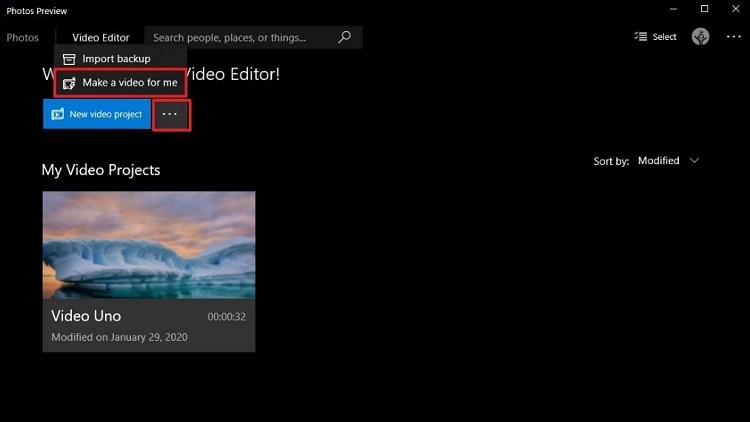
Coloque todas as imagens e vídeos que quiser e peça ao app para "Criar". Você também pode colocar um novo tema no vídeo com a opção "Remixar para mim".
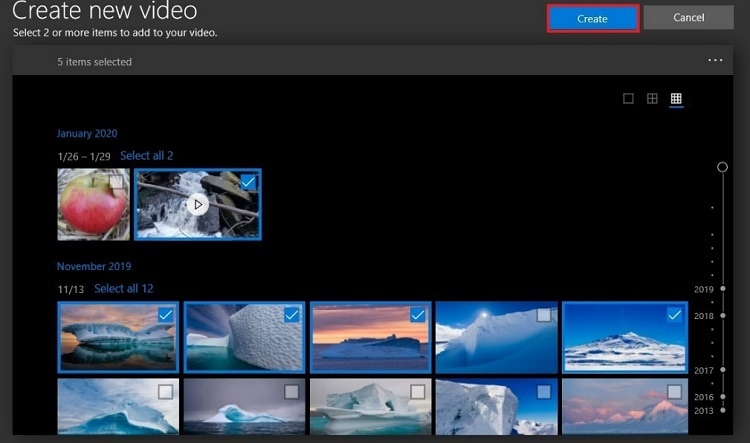
Depois disso, você pode clicar no botão "Exportar" para terminar e armazená-lo no formato de arquivo .mp4.
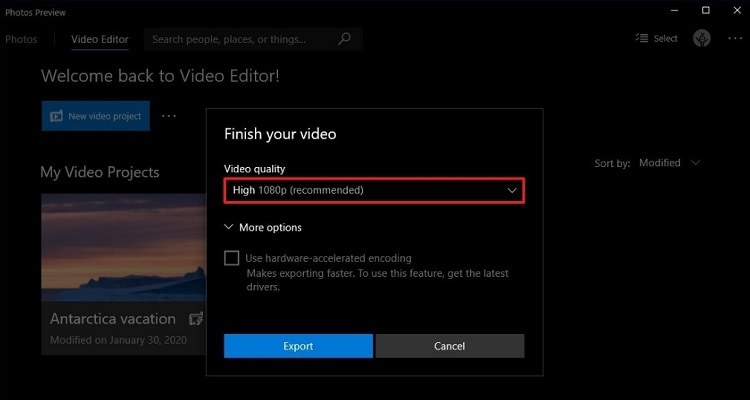
Opção manual para criar um novo projeto de vídeo e edição
Fotos também oferece liberdade para edição manual. As etapas são as seguintes:
- Vá para Fotos e clique na guia Editor de vídeo.
- Clique em "Novo projeto de vídeo".
- Dê-lhe um nome. Agora, selecione, OK.
- Exporte todos os vídeos e fotos que deseja adicionar e comece a editar.
- Agora, você pode usar ferramentas como Cortar, adicionar câmera lenta, Desenhar, adicionar efeitos, filtros, plano de fundo, recortar seu vídeo, etc.
Aqui estamos dando passos para algumas das ferramentas de edição:
Duração: No storyboard, clique em Duração, selecione uma duração de tempo ou insira a duração desejada manualmente
Texto: Vá para Storyboard e clique no botão Texto na barra de ferramentas. Na caixa Texto, você pode modificar a aparência do texto conforme desejar.
Movimento: Clique na opção "Movimento" na barra de ferramentas do seu Storyboard. Agora, escolha qualquer efeito de movimento que você deseja e veja como fica na visualização.
Filtros: Vá para a opção Filtros na barra de ferramentas para escolher qualquer um dos 14 filtros fornecidos
Cortar, Dividir, Velocidade: Na barra de ferramentas do seu Storyboard, você obtém todas essas 3 opções. Agora, você pode escolher a ferramenta que deseja e usá-la conforme sua escolha.
Cartões de título: No Storyboard, clique no cartão Adicionar título. Você pode clicar e arrastar o cartão para o local. Agora, clique com o botão direito do mouse no cartão para verificar a opção disponível. Agora, na barra de ferramentas, selecione Texto, modifique-o como desejar, use layout para localização.
Música de fundo:Clique no botão Música de fundo; escolha os sons que deseja. Agora, clique no botão play para uma prévia.
Tema: Clique no menu no canto superior direito. Agora, selecione a opção Temas e escolha qualquer um da lista
Efeitos 3d : Na seção Storyboard, clique nos efeitos 3D e vá para a guia Efeitos. Selecione o efeito 3D na visualização à esquerda. Além disso, você pode ajustar o efeito no lado esquerdo. Clique na guia Biblioteca 3D, categoria elementos para o vídeo. Agora, clique na Animação rápida para escolher a animação e pronto.
Fazendo backup do seu projeto: Clique no menu de três pontos e escolha Fazer backup do projeto. Agora, clique no botão Escolher local de backup e vá para o local da pasta para salvar seu arquivo.

O Gravador de Tela tudo-em-um e Editor de Vídeo
- Gravar simultaneamente o tela do ambiente de trabalho e a webcam
- Edite clipes gravados rapidamente com uma ampla gama de ferramentas profissionais
- Muitos modelos e efeitos integrados
- Exporte para MP4, MOV, MKV, GIF e vários formatos
 Download seguro
Download seguroDemoCreator Editoré uma das melhores ferramentas de gravação de tela que permite aos usuários gravar a tela e gravar vídeo através da web.
Você pode editá-lo antes de carregá-lo na internet. As ferramentas que acompanham este software são de nível profissional, por isso não é uma má ideia usá-lo como editor de vídeo em tempo integral. Além disso, o aplicativo não é gratuito e vem com um contrato de licença por algum tempo.
Aqui vamos discutir algumas de suas ferramentas e como você pode usá-lo para o seu trabalho de edição:
Adicionando vídeos: Arraste suas fotos ou vídeos para a linha do tempo do aplicativo Filmora Scrn. Vá para o arquivo de mídia e clique com o botão direito nele para selecionar adicionar à linha do tempo na reprodução. Além disso, você pode reposicioná-lo usando o mouse

Visualizar os clipes:Se você mover o cursor sobre um vídeo, obterá uma visualização do clipe.
Edição de áudio: Você pode remover o som de um vídeo clicando com o botão direito do mouse e selecionando Mudo. Além disso, você pode separar o som no mesmo procedimento.
Audio De-noise: Para remover o som indesejado, clique no ícone de áudio e marque Ativar na guia redução de ruído para remover todo o ruído de fundo. Além disso, existem 3 níveis de redução de ruído, ou seja, baixo, médio e alto.
Aparar clipes de vídeo: Trimming é a ferramenta mais útil na edição de vídeo. Além disso, para realizar esta tarefa, escolha o arquivo e mova o mouse até as extremidades. Aparecerá um ícone, arraste-o para recortar a parte desejada. Além disso, para cortar vários clipes, pressione Ctrl e selecione todos os clipes que deseja aparar e siga o mesmo.

Redimensionar vídeos: Para redimensionar o clipe na janela de visualização, vá para Visual Property e modifique-o como deseja
Gire seus viídeos:Para girar seu vídeo, você pode fazê-lo na Visual Property. Além disso, você pode executá-lo com o uso da alça central que você pode ver na visualização.
Corte seus vídeos: Tudo o que você precisa fazer é clicar no botão de soltar que você vê na janela exibida para cortá-lo.
Adicione uma borda: Agora, adicione uma borda, usando o botão na janela exibida, ao seu vídeo. O tamanho máximo da borda é 50.
Divida o Vídeo: Se você deseja dividir seu vídeo em partes, pode usar uma ferramenta de divisão. Posicione o indicador de reprodução e clique com o botão direito do mouse no menu e, em seguida, faça uma divisão. Você pode usar Ctrl+B como um atalho.
Resolução de Reprodução: A resolução é completa por padrão; abaixo da janela de visualização, escolha a resolução de reprodução para modificá-la.
Voice Over:Se você quiser adicionar sua voz ao vídeo, clique no ícone Voice over na barra de ferramentas. Você também pode reproduzir o vídeo enquanto coloca sua voz nele.
Dimensione os vídeos:Abaixo, no canto direito da janela de visualização, você pode clicar no ícone da escala. Arraste o ponto que está em branco e dimensione como desejar.
Adicione marcador: Agora, na barra de ferramentas, escolha o ícone do marcador e, na linha do tempo, vá em frente para adicionar um marcador.
Modo PIP: Com esta ferramenta, você pode colocar uma camada de vídeo ou outra mídia em sua faixa principal.
Fade in & Fade out: A ferramenta mais famosa para edição de vídeo. Para fazer fade in, no início, arraste o marcador da esquerda para a direita. Para fade-out, no final, arraste o marcador direito de um vídeo para o outro lado, ou seja, para a esquerda.
Congelar quadro: Congelar quadro é usado para ampliar um momento. Agora, clique com o botão direito em uma faixa de vídeo e selecione congelar-quadro para uma imagem congelada de 2 segundos.
Conclusão
DemoCreator e Fotos são dois tipos diferentes de ferramentas de edição de vídeo. Enquanto o Fotos é um aplicativo gratuito pré-instalado, o DemoCreator é pago. DemoCreator pode gravar a tela do seu computador, e o Fotos pode ser usado como um visualizador de fotos.
Além disso, as capacidades e características são muito diferentes umas das outras. E, portanto, você deve pesquisar mais sobre ambos antes de selecionar e escolher de acordo com a necessidade. Além disso, ambos são aplicativos incríveis e há um imenso poder neles.





David
chief Editor