Como alterar o cursor do mouse no vídeo capturado
Utilizar o cursor do mouse e os impactos nas gravações capturadas ajudará os observadores a acompanhar suas atividades sem nenhum problema. De fato, depois de gravar as gravações, pode ser necessário alterar o ajuste do cursor do mouse como violino e recurso; ou até mesmo mostrar/encobrir os impactos do mouse. Cada um dos métodos para alterar as gravações capturadas do cursor do mouse e do clique do mouse em um gerenciador editorial ideal será descoberto neste exercício instrucional. Utilizar o cursor do mouse e os impactos nas gravações capturadas ajudará os observadores a acompanhar suas atividades sem nenhum problema.
Em geral, existem duas tarefas para você: habilitar a alteração do cursor do mouse e alterá-lo nas gravações gravadas. Verdade seja dita, após a gravação de gravações, pode ser necessário alterar o ajuste do cursor do mouse como violino e recurso; ou até mesmo mostrar/encobrir os impactos do mouse. Fazer com que os espectadores percebam uma parte específica da tela pode ser fundamental quando você precisa esclarecer um gráfico ou gerenciar uma apresentação de slides de material complexo. Seu gravador captura o cursor do mouse quando você aponta e encaixa enquanto faz uma gravação de tela mas pode fazer significativamente mais. Além disso, se tiver um supervisor de vídeo também. Você pode escolher entre uma variedade de cursores do mouse em um resumo predefinido ou criar o seu próprio. Utilize impactos excepcionais do mouse em vários tons, formas e tamanhos para informar ao observador quando você clicar nos botões do mouse.
Parte 1: Como aplicar efeitos de cursor no DemoCreator
DemoCreator Screen Recorder captura vídeo, som e fotos de qualquer coisa que você vê na tela Inclui estúdios de filmes e fotos! Qualquer parte da tela, qualquer janela na tela ou toda a área de trabalho pode ser gravada. Você pode gravar suas reuniões de webcam, jogos, o som do que você ouve de seus alto-falantes, planejar introduções de vídeo, exercícios instrucionais, qualquer produto em sua área de trabalho, shows de vídeo em sua tela e qualquer coisa com este aplicativo fácil de usar para Plataformas Windows e Mac. Após a gravação do Cursor Effect, você precisa acessar a interface de alteração de vídeo que é uma funcionalidade integrada do software DemoCreator.
Com o DemoCreator video editor, você pode arrastar os efeitos do cursor para o curso de vídeo de eventos de sua preferência. você também pode alterar suas gravações de captura de tela contorno por contorno. Adicione caixas de texto, textos explicativos, imagens, gravações, espelhos, congestionamentos de log, acelerações, alterações, impactos e recursos ao seu vídeo. Planeje exercícios instrucionais, exibições de programação e introduções de vídeo sem qualquer experiência em aspectos de gravação ou edição. Aqui estão as etapas necessárias para aplicar efeitos de cursor com DemoCreator,
Passo 1: importar vídeos
Para começar a introduzir os efeitos do cursor com o DemoCreator, caso você já tenha gravado arquivos, você precisa trazê-los todos para o editor de vídeo DemoCreator após clicar no botão Importar arquivos da interface inicial, conforme mostrado abaixo:
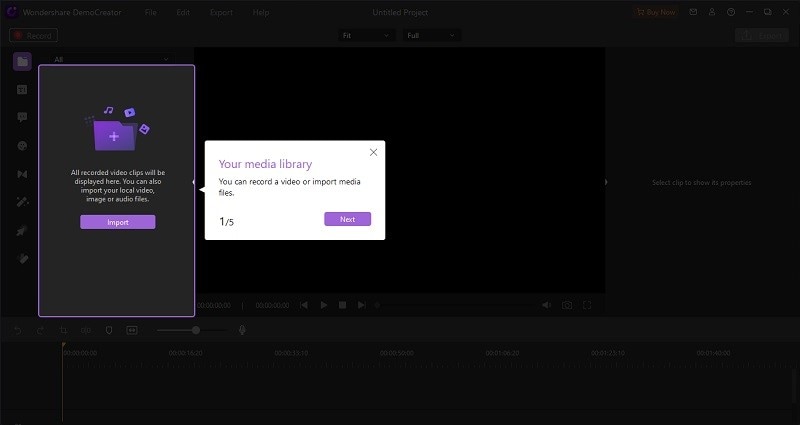
Passo 2: arraste sua gravação para a linha do tempo
Depois disso, você precisa arrastar e soltar a gravação que acabou de importar para a seção de mídia, para a linha do tempo, para que você possa fazer uma edição melhor, incluindo a edição do efeito do cursor imediatamente.
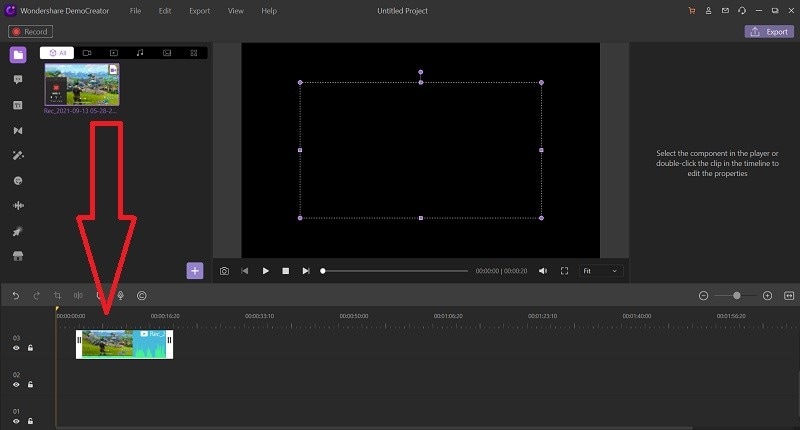
Passo 3: aplique o efeito do cursor
Agora, para trazer vários efeitos de cursor à sua escolha, acesse o menu Cursor Effects no lado esquerdo da interface e, a partir daí, selecione o efeito desejado na lista conforme mostrado aqui:
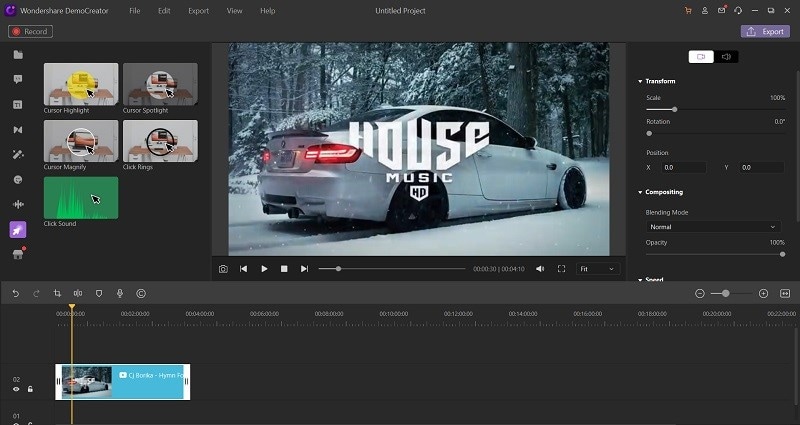
Depois de fazer a seleção, basta arrastar e soltar o efeito na gravação dentro da linha do tempo para que você possa personalizá-lo melhor e de acordo.
Passo 4: exportar a obra-prima
Por fim, quando terminar de alterar o cursor em suas gravações, pressione o botão Exportar para levar o conteúdo gravado diretamente para os arquivos do sistema. Além disso, se você deseja compartilhá-lo diretamente no YouTube, pode ir para a barra de menu de compartilhamento do YouTube dentro da janela Exportar da seguinte maneira:
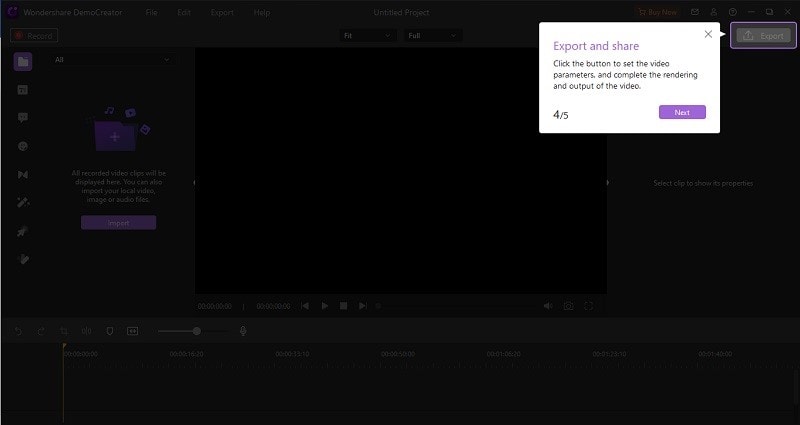
 100% seguro
100% seguro 100% seguro
100% seguroParte 2: Como alterar o cursor do mouse e os cliques do mouse em vídeos capturados
Em qualquer ponto que você gravar no DemoCreator, cada movimento que você fizer com o mouse também será gravado. Vimos isso antes neste curso, quando gravamos nossas atividades. Da mesma forma, também mencionamos que você pode alterar a direção do mouse quando terminar de gravar. Esta parte do curso mostrará mais sobre a melhor maneira de fazer isso. Você pode ativar e desativar os recursos do mouse tocando no menu Efeitos e escolhendo ou desmarcando as alternativas de recursos do mouse. Os impactos do mouse aparecerão quando você reproduzir suas gravações de vídeo. Eles não aparecerão enquanto você estiver fazendo a gravação.
Vá para a seção Menu da interface do DemoCreator e, a partir desse segmento, siga a barra de menu Efeitos do Cursor, onde você obterá os efeitos do cursor alistados, incluindo o efeito Click Sound. Atualmente, você pode ver todas as opções justificadas. Depois disso, você simplesmente renderiza a escalabilidade do cursor e outros aspectos associados a ele, incluindo opacidade, cor de destaque, área do efeito do cursor e assim por diante.
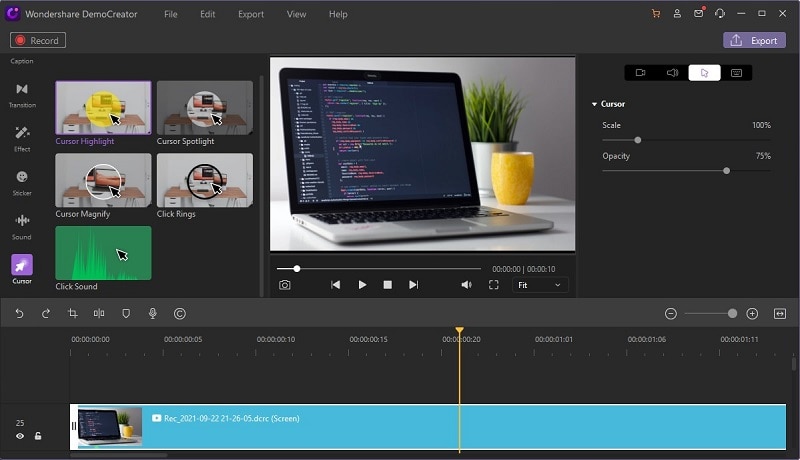
1. Mude a escala do cursor
Para aumentar o tamanho da caixa de recursos, deslize o mouse sobre qualquer um dos quadrados brancos até que o cursor do mouse mude para um parafuso bidirecional e, nesse ponto, arraste para fora para aumentar o tamanho ou para dentro para diminuir o tamanho.
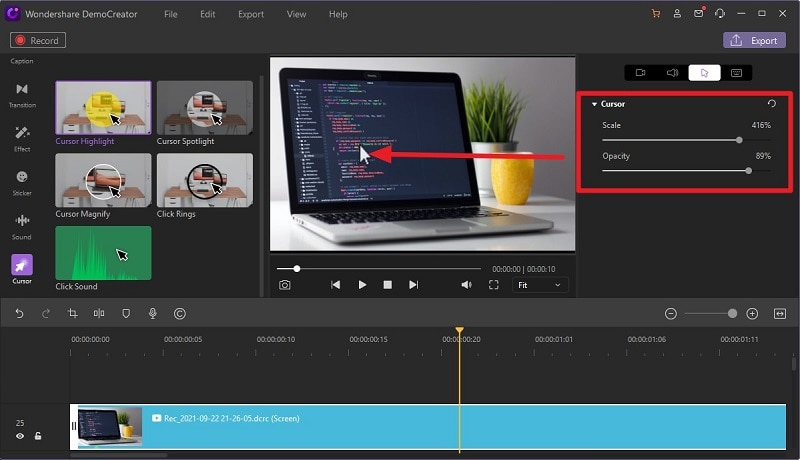
2. Altere a opacidade do cursor
Para fazer isso, clique duas vezes no efeito do cursor e consulte o painel do editor à direita da interface. Aqui você pode alterar facilmente o valor de opacidade com um controle deslizante.
3. Destaque a cor
Enfatizar os snaps do mouse pode ser útil quando você está fazendo uma exibição. Você pode optar por apresentar o clique esquerdo do mouse, o clique direito do mouse ou ambos. Para reconhecer a esquerda do mouse direito, clique, você pode definir vários sombreamentos e tamanhos para cada snap. Você pode utilizar a região de teste para testar e afirmar as configurações dos impactos.
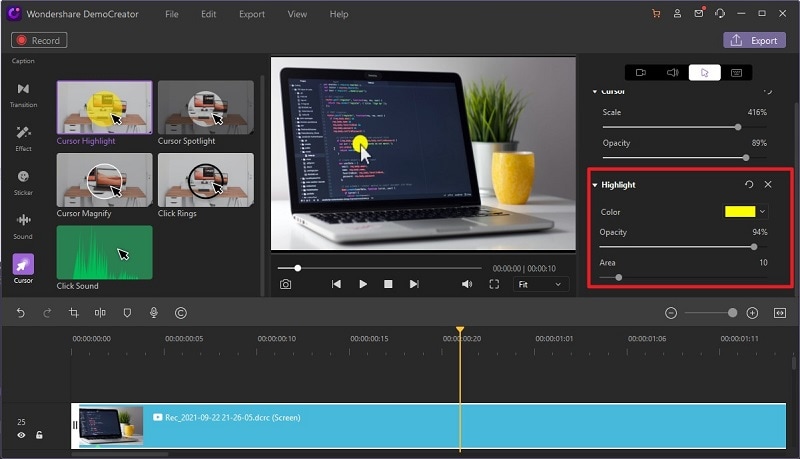
5. Altere a Área do Destaque
Para reposicionar a caixa de recursos em um slide, passe o cursor do mouse sobre a caixa de recursos. O cursor do mouse muda para uma mão. O dedo indicador da mão está destacando a caixa de recursos.
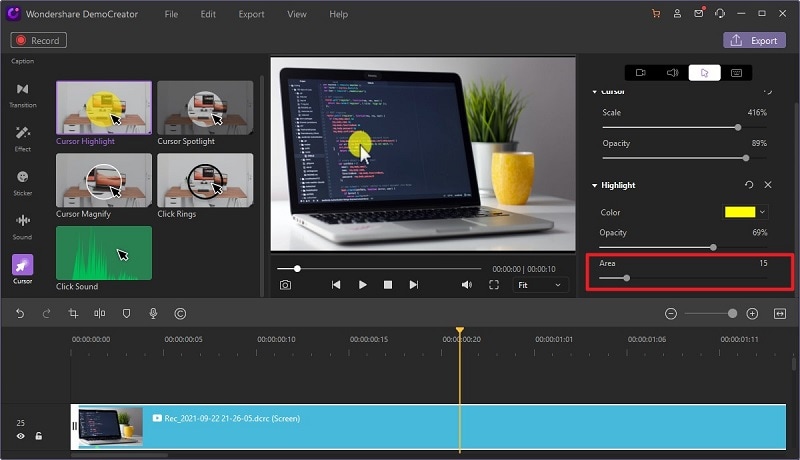
6. Aplique Click Ring ou Click Sound à sua gravação
Você pode definir um tom de clique do mouse ou impacto. Utilize esta opção para adicionar uma explosão rápida de sombreamento ou aprimoramento ao redor do ponteiro para sublinhar os cliques do mouse durante a reprodução do projeto. Você pode alterar o som padrão do clique do mouse que é reproduzido sempre que o mouse chega ao final de seu caminho de desenvolvimento. Por exemplo, você pode mudar de snaps simples para toques duplos para espelhar a atividade certa em um processo de trabalho. Você também pode abafar todos os sons de estalo.
Click Ring: O anel Click em seu cursor traz um anel circulado que cobre o movimento do cursor durante a gravação. Para aplicar este efeito, traga-o para o arquivo gravado e ele detectará automaticamente o movimento do cursor do seu arquivo de gravação.
Click Sound: Para habilitar o som do clique do movimento do Cursor, basta arrastar e soltar o Som do Clique na linha do tempo, logo acima do vídeo gravado e você ouvirá o som sempre que o clique responder.
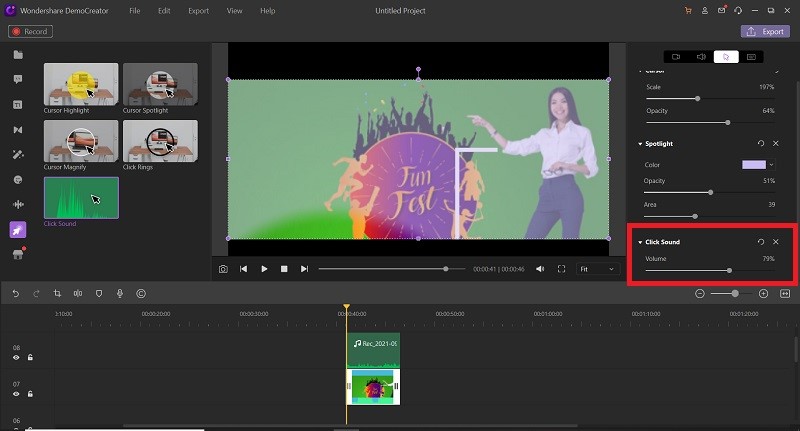
Parte 3: Outros efeitos do DemoCreator
Você pode compartilhar ou ocultar seu cursor a qualquer momento durante o vídeo. Com o gerenciador editorial de vídeo DemoCreator, você tem várias opções para manter suas contas de tela bloqueadas. Uma maneira é através do seu cursor. As caixas de recursos chamam a atenção do observador. Se você tiver muito conteúdo em um slide, uma caixa de recursos pode guiar o foco do observador para a área do slide onde você precisa. Você pode reposicionar e redimensionar os limites de um recurso da mesma forma que descobrimos como fazer com as legendas de texto. Esses assistentes apresentam quando e onde você clica, para que seu público possa, sem dúvida, acompanhar a atividade na tela. No momento em que você grava sua tela com o DemoCreator, causar impacto é praticamente tão simples quanto escolher a gravação da tela.
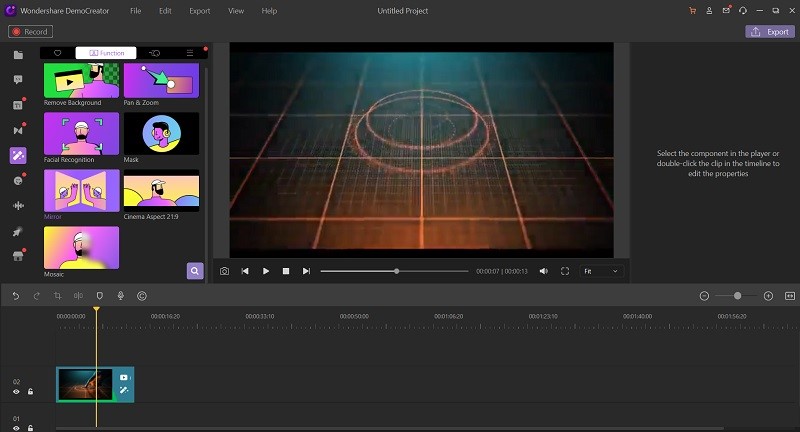

O Gravador de Tela tudo-em-um e Editor de Vídeo
- Gravar simultaneamente o tela do ambiente de trabalho e a webcam
- Edite clipes gravados rapidamente com uma ampla gama de ferramentas profissionais
- Muitos modelos e efeitos integrados
- Exporte para MP4, MOV, MKV, GIF e vários formatos
 Download seguro
Download seguroConclusão
Esperamos que isso tenha fornecido um resumo decente de suas decisões com relação à adição de um cursor personalizado às contas. Caso você pretenda trocar o ponteiro do mouse padrão por um cursor personalizado em uma gravação e precise fazer isso com um módulo, evitando qualquer código personalizado, essas são suas escolhas mais inteligentes. Assim, o observador pode, sem muito esforço, lidar com as questões centrais e focar o erro na substância. Como um gravador de tela profissional, o DemoCreator também insere esse recurso. Desta forma, a parte acima é sobre como habilitar/definir o impacto do cursor do mouse durante a gravação com o DemoCreator.





David
chief Editor