Como alterar o cursor do mouse e adicionar efeitos em vídeos de captura
Eu costumava fazer demos no YouTube, usando um software de gravação de tela. Depois de umas vezes eu percebi, é para seguir as ações que eu faço. Eu encontrei a solução para este problema. A solução é adicionar um efeito de cursor do mouse ao meu cursor durante a gravação ou edição do vídeo.
O efeito do cursor do mouse permite ao usuário acompanhar as ações realizadas na tela. Às vezes você pode precisar desses efeitos, às vezes você pode estar bem com um simples cursor e às vezes você pode querer alterar as propriedades dos efeitos.
Neste artigo, discutiremos como editar e colocar efeitos para o cursor do mouse usando o DemoCreator.
Vamos aprender mais sobre os efeitos do cursor e o processo de colocar os efeitos do cursor em seus vídeos passo a passo.
Cursor do mouse:
cursor é um indicador usado para mostrar a posição atual do cursor para a atenção dos usuários em um monitor de computador ou outro dispositivo de exibição que responderá à entrada de uma entrada de texto ou dispositivo apontador. O cursor do mouse também é chamado de ponteiro.
Clique:
Clique é um termo usado para descrever a ação de pressionar um botão do mouse (geralmente o botão esquerdo do mouse, se o mouse tiver dois botões) uma ou mais vezes. Dependendo do computador que você está usando ou do programa de software em que você está, a ação executada ao clicar no botão do mouse muda.
Por que precisamos alterar o cursor do mouse?
Os efeitos do cursor do mouse permitem que os espectadores sigam facilmente as ações que acontecem na tela.
Normalmente, é difícil acompanhar os movimentos do ponteiro do mouse. Destacar o cursor do mouse e os cliques é realmente útil quando você está fazendo apresentações ou compartilhando sua tela por meio do aplicativo de videoconferência.
Um cursor de mouse personalizado e cliques ajudam os espectadores e permitem que eles o sigam e tenham uma ideia melhor do que você está explicando e como.
Descrição dos efeitos de mouse do DemoCreator:
Existem cinco efeitos de cursor diferentes no software DemoCreator que você pode adicionar em seus vídeos ou gravação de tela para destacar seu cursor no vídeo. Os efeitos do cursor só se aplicam a vídeos gravados pelo DemoCreator. Os efeitos disponíveis são:
1. Destaque:
Esse recurso torna o cursor mais visível para o visualizador. A área ao redor do cursor será destacada por este efeito e a área além do cursor terá pouca luz ou cores baixas para que o foco dos espectadores esteja apenas no cursor.
2. Ampliar:
O efeito de ampliação do cursor aumentará a área ao redor do cursor e desfocará um pouco a área externa para capturar o foco do visualizador naquele ponto específico.
3. Anéis:
Os anéis ao redor do cursor aumentarão a visibilidade do cursor para o visualizador, pois às vezes a seta, devido à velocidade do cursor, não é captada pelo olho. Existem muitas cores disponíveis para o anel ao redor do cursor e o editor do vídeo pode escolher as cores de acordo com sua preferência.
4. Realce:
O efeito de realce destacará a área ao redor do cursor colocando a cor no círculo ao redor do cursor. A cor realçada ao redor do círculo do cursor ficará semitransparente para que o espectador visualize o conteúdo com mais clareza e mantenha o foco.
5. Som:
O efeito sonoro tornará o vídeo mais interessante para o espectador. Em cada clipe, esse efeito sonoro produzirá um som que atrairá a atenção do espectador. Existem vários tipos de sons disponíveis para o editor do vídeo.
Adicionar efeitos de cursor: A figura abaixo ilustra os efeitos de cursor do Democreator.
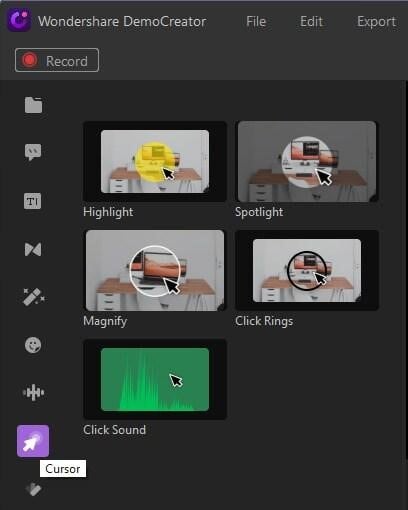
 100% seguro
100% seguro 100% seguro
100% seguroComo aplicar efeitos de clique do mouse e ajustar parâmetros
1. Abra o vídeo:
Em primeiro lugar, abra o vídeo que deseja editar no DemoCreator. Como você pode ver na imagem abaixo, um vídeo já está aberto no aplicativo. Na parte inferior esquerda da imagem, existe uma ÁREA AZUL que é o vídeo que será editado.
2. Arraste e solte o efeito do cursor
Para a aplicação dos efeitos do cursor, o editor deve arrastar os efeitos do cursor da edição do cursor para a ÁREA AZUL do vídeo para sua aplicação. O editor pode adicionar efeitos sonoros, anéis de cursor, efeitos de ampliação, realces, destaques conforme sua escolha ou exigência do vídeo.
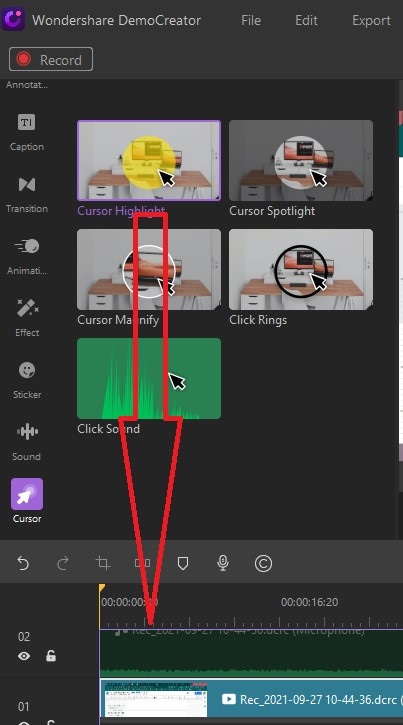
3. Ajuste as configurações do efeito do cursor
Existem muitas opções disponíveis para um efeito de cursor específico no Editor de demonstração. Como você pode ver na figura abaixo, o efeito realçado tem mais opções para realçar o cursor. O editor pode escolher a cor e a opacidade da área realçada.
Provavelmente, existe a opção de selecionar o tamanho do círculo do cursor e selecionar a área do círculo realçado. O DemoCreator é super fácil de usar e os efeitos disponíveis chamam a atenção do espectador.
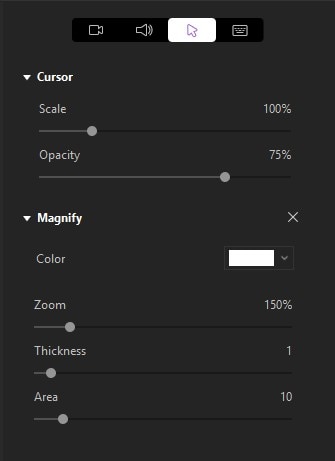
4. Ajuste a opacidade do cursor:
A figura abaixo mostra a barra de edição do cursor do DemoCreator e as opções estão disponíveis em valor percentual. Esta imagem mostra que a OPACIDADE é 100% da cor amarela, o que significa que a área destacada do cursor no vídeo ficará visível como amarelo sólido.
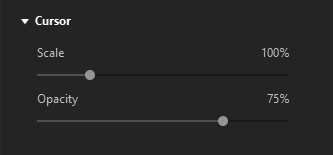
5. Exclua efeitos extras
Também existe uma opção disponível para excluir os efeitos do vídeo antes de salvá-lo. O editor pode fazer isso clicando no botão CRUZ VERMELHA na barra de edição.
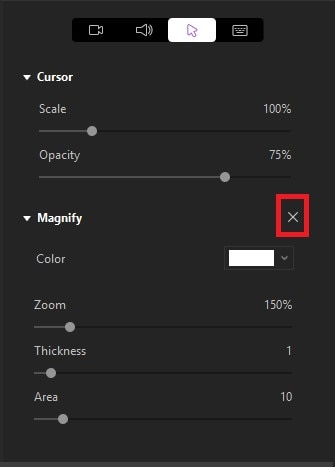

O Gravador de Tela tudo-em-um e Editor de Vídeo
- Gravar simultaneamente o tela do ambiente de trabalho e a webcam
- Edite clipes gravados rapidamente com uma ampla gama de ferramentas profissionais
- Muitos modelos e efeitos integrados
- Exporte para MP4, MOV, MKV, GIF e vários formatos
 Download seguro
Download seguroConclusão
DemoCreator é fácil de usar para edição de vídeo. Economiza tempo ao fornecer vários efeitos para a edição de vídeo que podem atrair a atenção dos espectadores. Todos podem usar este software sem nenhuma dificuldade.
O DemoCreator não é apenas fácil de manusear, mas também pode ser baixado facilmente com apenas um clique.
Na página principal do site da Wondershare, há uma opção para baixar o DemoCreator. Se você gosta de edição de vídeo e deseja explorar mais, acesse o site rapidamente.





David
chief Editor