Como alterar a cor do cursor em dispositivos Mac
Se você estiver usando um dispositivo Mac, há uma boa chance de você estar usando o cursor padrão do macOS. Embora isso possa funcionar para a maioria dos usuários, você pode considerar alterar o design do cursor, especialmente se estiver fazendo um tutorial em vídeo e precisar destacar o cursor do mouse na sua tela.
Mesmo que você não esteja gravando um vídeo mas esteja entediado com o mesmo cursor do mouse, você sempre pode alterar o efeito do cursor no Mac para um visual totalmente novo. Além disso, as pessoas com deficiência visual podem se beneficiar de uma cor brilhante e atraente que não cansa os olhos.
Um cursor proeminente é certamente útil para fins de gravação de vídeo. Ele dá a você e a seus espectadores uma visão melhor de onde exatamente o cursor do mouse está. Portanto, neste artigo, discutiremos como você pode alterar a cor do cursor do macOS Monterey em um MacBook Air ou um dispositivo Mac e torná-lo mais destacado e atraente.
Parte 1. Alterar a cor do cursor no Mac
A Apple torna isso possível fornecendo configurações específicas para seus usuários que permitem alterar a cor do cursor.
Este é um processo bastante simples e leva apenas alguns minutos para alterar a cor do cursor do mouse para o seu dispositivo macOS.
Anteriormente, os dispositivos Mac continham acesso universal que permitia aos usuários alterar a cor do cursor do mouse, mas não era bem recebido pelos usuários.
Mas recentemente, a Apple tornou conveniente e simples mudar a cor do cursor. Você pode executar esse processo diretamente nas Preferências do sistema.
E não só isso, os dispositivos da Apple permitem que você selecione a cor do contorno do cursor, juntamente com o próprio cursor para conter a cor de preenchimento, oferecendo a opção mais desejável para personalizar o contraste de cor do cursor do Mac.
Mas antes de fazer isso, seria uma boa ideia atualizar o macOS para o software mais recente e seguir estas etapas para alterar a cor do mouse em dispositivos Mac, que incluem MacBook Air, MacBook Pro e Mac.
Passos para alterar as cores do cursor no Mac:
- Clique no menu Apple e selecione a opção Preferências do sistema.
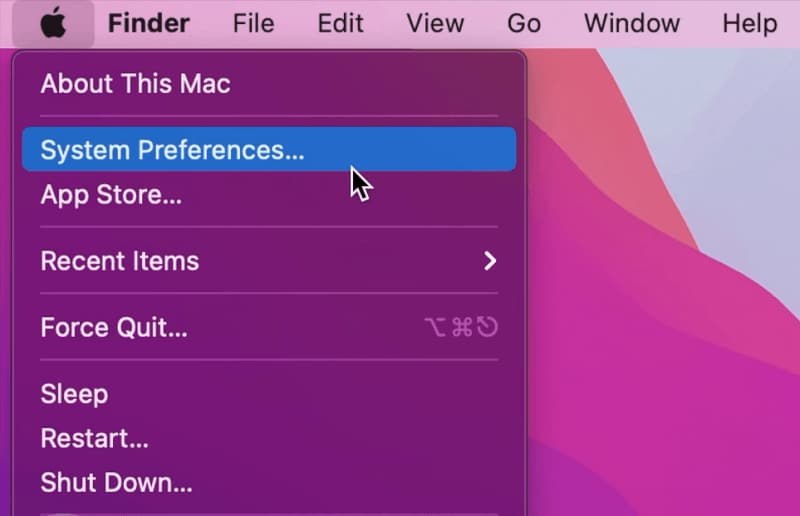
- Agora clique em Acessibilidade.
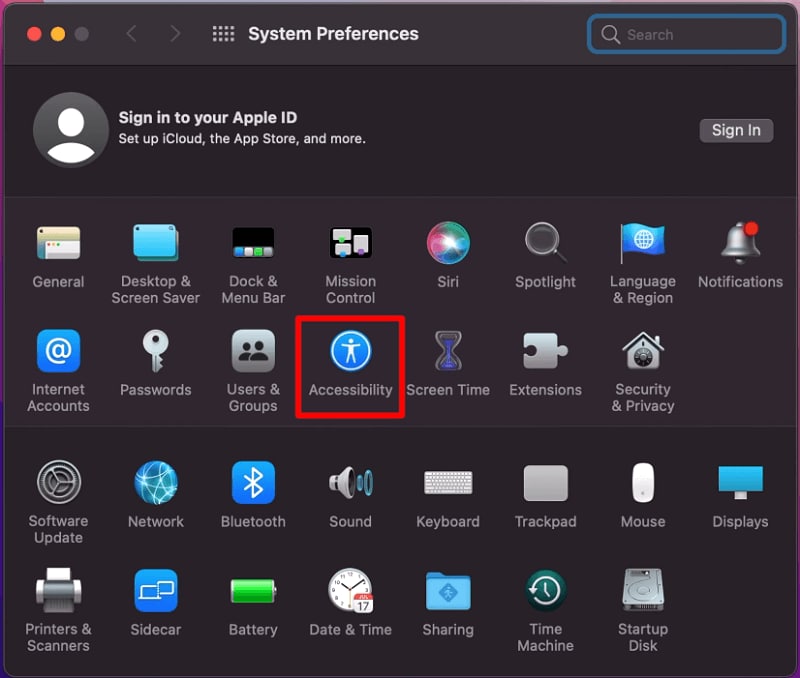
- Selecione Exibir na seção esquerda da tela.
- Em seguida, clique na guia Ponteiro.
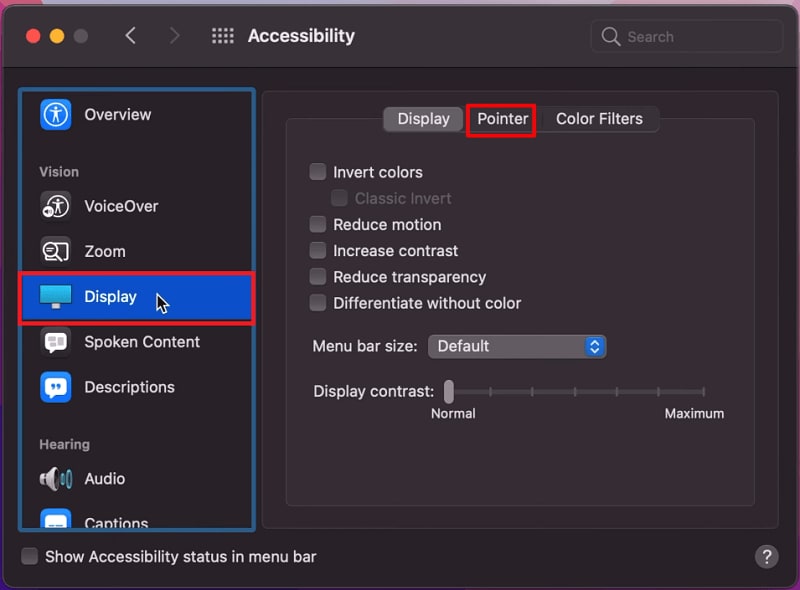
- Neste ponto, você terá duas opções: você pode optar por uma cor diferente para a cor do contorno do ponteiro e a cor do preenchimento do ponteiro.
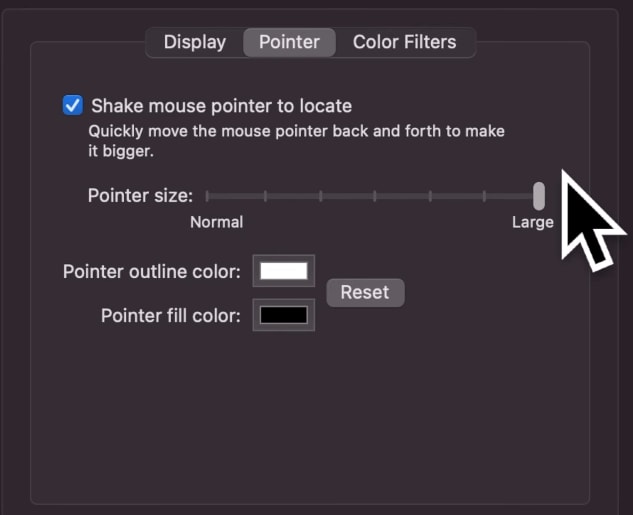
- Agora clique na barra de cores de uma opção específica e selecione o cursor de sua escolha para ser usado em seu dispositivo Mac.
Parte 2. Exemplos de melhores cursores marcadores para Mac
Se você está achando difícil decidir sobre os padrões de cores, não se preocupe, vamos guiá-lo para os melhores iluminadores de cursor que estão disponíveis no Mac.
Para começar, você pode tentar usar cores atraentes para preenchimento do cursor e cor de contorno para fazer uma combinação perfeita. Simplesmente, projete o ponteiro do cursor de uma maneira que seja mais fácil de ver no tema do Mac, aqui estão algumas ideias para definir um cursor personalizado no Mac com a opção Cores.
- Exterior escuro, preenchimento claro - para ficar fácil de ver, mesmo em tela grande [iMac 24", iMac 27"] e pequena [MacBook Air/ Pro]
- Exterior preto, preenchimento amarelo
- Exterior vermelho, preenchimento verde
- Exterior vermelho, preenchimento laranja
- Exterior preto, preenchimento verde
- Exterior preto, preenchimento branco
- Ponteiro preto e branco no Mac
Parte 3. Como destacar o cursor em um Mac?
O Mac não só permite que você selecione a cor do contorno do cursor e a cor de preenchimento, mas também destaca o cursor no Mac, dependendo da sua preferência. Você pode usar marcadores de qualquer cor disponível no sistema Mac.
Usando as próprias configurações do Mac, você usa a mesma técnica para destacar o cursor do mouse, como com a alteração de sua cor. Desde que simplesmente mudando a cor do ponteiro do mouse, você faz com que o cursor do mouse fique mais realçado. No entanto, existem diferentes métodos de obter esse círculo amarelo em torno do ponteiro do mouse. Você pode simplesmente utilizar um aplicativo de terceiros na App Store e seguir estes passos:
- Acesse a App Store do Mac.
- Pesquise por efeitos de cursor.
- Baixe o aplicativo.
- Clique para instalar.
- Clique no ícone de efeitos de cursor adicionados à barra de menu.
- Clique e aplique para selecionar o cursor.
Seguindo estes passos simples e fáceis, você pode facilmente destacar o cursor do mouse na tela do Mac.
Parte 4. Alterar o cursor da janela do terminal no Mac
Além do cursor do mouse, você também pode alterar facilmente o cursor da janela do terminal. O cursor da janela do terminal é o sublinhado curto e intermitente, que aparece em uma janela e permite inserir um comando do sistema. Você pode tornar o vídeo do seu tutorial ainda mais sofisticado e exclusivo com um terminal com uma cor que os usuários normalmente não veem.
Passos para Alterar o cursor da janela do terminal no Mac:
A cor deste cursor de terminal pode ser alterada nas configurações de Preferências de Terminal do Mac. Para mudar o cursor da janela do terminal no Mac, basta seguir estes passos:
- Inicie o Terminal no Mac.
- No menu Topo, vá para Terminal > Preferências.
- Clique na guia Perfis > Selecione o estilo padrão do tema. Altere a cor e o estilo do cursor no terminal.
- Vá para Estilo do cursor e Cor.
- Agora você pode ver o novo cursor no Terminal.
Parte 5. Efeitos do cursor no DemoCreator para Mac
O aplicativo de gravação e edição de vídeo DemoCreator. Aplicativo perfeito para gravação de demos com compartilhamento de tela.
Uma coisa legal sobre o DemoCreator é que você pode desenhar na tela ao gravar o vídeo.
Com o DemoCreator, você pode usar efeitos de cursor incríveis para o seu dispositivo Mac e fazer o seu cursor se destacar.
Por exemplo, o efeito Holofotes. Ao gravar uma demonstração, pode-se usar esse recurso para destacar uma parte específica da tela. Assim como este:
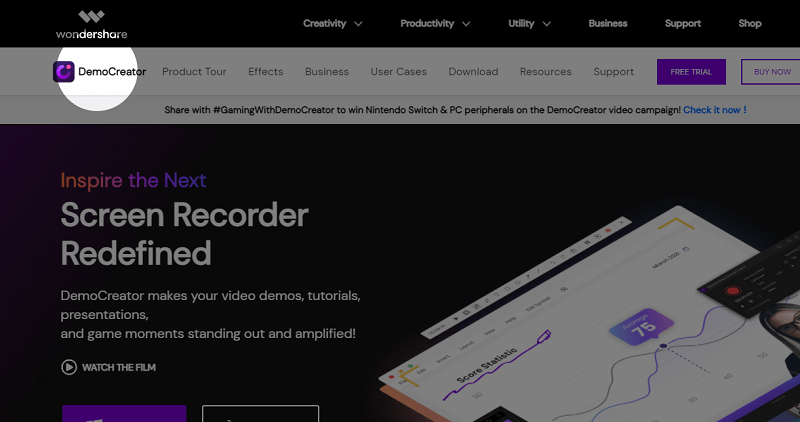
Você também pode usar destaques, holofotes, ampliação, clique em anéis e efeitos sonoros. Esses efeitos funcionam bem para tutoriais e outros vídeos educacionais.
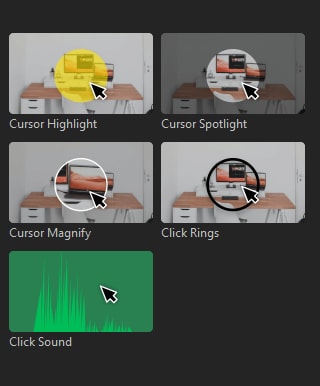
Conclusão
O processo de alterar um efeito de cursor no Mac é bastante fácil. Você pode editar sua cor de preenchimento, bem como destacar, usando os melhores esquemas de cores que o macOS tem a oferecer. Além disso, você pode editar o cursor da janela do terminal e usar um software de edição de vídeo como o DemoCreator para adicionar ainda mais efeitos.





David
chief Editor