Dá para editar vídeos no Lightroom?
Além do Photoshop, o Lightroom é um dos melhores editores de imagem do mercado, fato que não surpreende, já que ambos são feitos pela Adobe. A maioria dos fotógrafos profissionais prefere os recursos do Lightroom ao Photoshop para editar suas fotos. Mas como é possível editar vídeos no Photoshop, surge uma pergunta; também dá para editar vídeos no Lightroom?
A resposta a esta pergunta é um sonoro sim. De fato, o Lightroom pode ser muito útil para editar vídeos e, neste artigo, mostraremos como editar vídeos no Lightroom. Mas antes de compartilhar com você o tutorial para editar vídeos no Lightroom CC, vamos dar uma olhada em alguns dos recursos desse software;
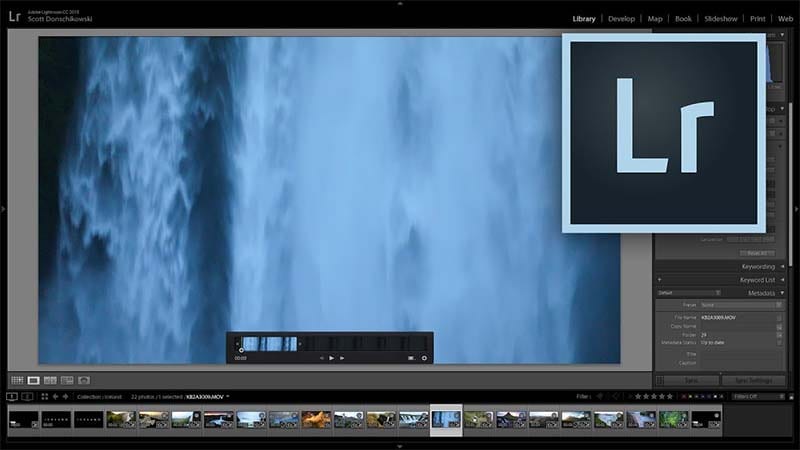
Principais funções do Lightroom
Um dos principais benefícios do Lightroom é que ele vem com excelentes recursos, criados para deixar a edição de fotos mais profissional e mais fácil. Esses recursos são os seguintes:
- Ações predefinidas para economizar tempo e desenvolver um estilo
As predefinições no Lightroom existem para facilitar o seu trabalho. Isso ocorre porque elas permitem que você salve as configurações dos seus controles deslizantes, de modo que possam ser aplicados facilmente a outros projetos. Elas também podem ajudá-lo a desenvolver um estilo uniforme, que pode dar às suas imagens uma aparência consistente.
- O painel de Revelação Rápida facilita o processamento em lote
O painel Revelação Rápida do Lightroom permite aplicar predefinições a várias imagens ao mesmo tempo. Por exemplo, você pode corrigir a superexposição em mais de uma imagem selecionando todas as imagens e usando o painel Revelação Rápida.
- Interface fácil de usar
A interface do Lightroom também é muito fácil de acessar e altamente intuitiva. Você pode mudar de uma foto para outra no módulo Revelação ou visualizar planilhas com mais facilidade na exibição em grade da Biblioteca.
- Transfere configurações de ajuste de uma imagem para outra
Pode demorar muito para ajustar as configurações de uma imagem. Por isso, um dos recursos mais úteis do Lightroom é a capacidade de transferir facilmente as mesmas configurações para outra imagem. Basta clicar no botão "Anterior" no módulo Revelação.
- O Lightroom protege as versões originais
No Lightroom, quando você faz ajustes em uma imagem ou em um vídeo, eles ficam armazenados em um catálogo que só será incorporado à imagem original na hora de exportá-la. Isso significa que o Lightroom protege o arquivo original para o qual você pode voltar sempre que precisar.
- Edita arquivos RAW
O Lightroom é o editor mais eficaz para arquivos RAW, pois permite editar imagens RAW de alta qualidade de forma muito fácil e até mesmo realizar ajustes, como deixá-las em preto e branco.
- Facilita o recorte de imagens
O Lightroom vem com uma ótima ferramenta de corte, muito fácil de usar, inclusive para cortar fotos em qualquer proporção. Também vale mencionar a ferramenta escova, que também é bastante fácil de usar e altamente eficaz.
- Ótimas ferramentas de ajuste
O segredo para uma edição de imagem fácil e eficaz são boas ferramentas de ajuste, e o Lightroom tem ótimas ferramentas. Entre elas, há um filtro graduado, um pincel de ajuste e uma vinheta pós-corte.

O Gravador de Tela tudo-em-um e Editor de Vídeo
- Gravar simultaneamente o tela do ambiente de trabalho e a webcam
- Edite clipes gravados rapidamente com uma ampla gama de ferramentas profissionais
- Muitos modelos e efeitos integrados
- Exporte para MP4, MOV, MKV, GIF e vários formatos
 Download seguro
Download seguroComo usar um Lightroom para editar vídeos
Observe que o Lightroom só permite editar o vídeo como um todo. Portanto, você não pode emendar os trechos do vídeo e qualquer ajuste que fizer será aplicado no vídeo inteiro.
Dito isto, siga as etapas abaixo para editar o seu vídeo no Lightroom;
1º Passo: Importe o vídeo para o Lightroom
Você pode importar um vídeo para o Lightroom da mesma forma que faria com uma imagem. Clique em "Arquivo > Importar" para procurar o arquivo no seu computador ou arraste e solte o vídeo no programa.
Verifique se você está no "Módulo Biblioteca", pois o Lightroom não permite que você edite um vídeo no "Modo Revelação"
2º Passo: Aplique predefinições ao vídeo
Assim como faria com uma imagem, em um vídeo você pode editar a exposição geral e o balanço de branco no modo Biblioteca. Você também pode clicar na guia "Predefinição" para aplicar predefinições ao vídeo.
O Lightroom vem com várias predefinições que podem ser aplicadas aos vídeos, como configurações automáticas, balanço de branco, curva de tom, divisão de tons, versões do processo e calibração.
3º Passo: Edite o Vídeo no Lightroom
No Lightroom, você pode não conseguir cortar trechos, mas pode cortar o vídeo para ajustar a hora de início e de término.
Para fazer isso, basta clicar no ícone de engrenagem para abrir mais opções e arrastar o controle deslizante para a esquerda para cortar o início e para a direita para cortar o final do vídeo.
4º Passo: Exporte o Vídeo
Para abrir a caixa de diálogo "Exportar", clique em "Arquivo > Exportar" quando terminar de editar o vídeo. Aqui, é importante selecionar a mais alta qualidade possível para o vídeo para que o resultado fique melhor. Para concluir o processo, clique em "Exportar".
Maneira alternativa de editar vídeos
Embora o Lightroom possa permitir que você edite vídeos com facilidade, ele não foi criado para isso e não possui recursos avançados para uma edição mais profissional. Se você quiser mais opções, sugerimos usar o Wondershare DemoCreator. Este editor de vídeo foi criado para ajudá-lo a capturar e editar vídeos com muita facilidade.
 100% seguro
100% seguro 100% seguro
100% seguroSiga este passo a passo para editar seus vídeos com o DemoCreator;
1º Passo: Abra o Vídeo que Deseja Editar

- Comece com a instalação do DemoCreator no seu computador. Execute o programa e, na janela principal, clique em "Arquivo > Importar arquivos de mídia"
- No painel Biblioteca de Mídia, clique em "Importar" e selecione "Importar um arquivo de mídia" para encontrar o vídeo que deseja adicionar ao programa.
- Depois de adicionar o vídeo ao programa, adicione-o à linha do tempo para começar a editar. Para fazer isso, clique no vídeo com o botão direito do mouse e selecione "Adicionar à linha do tempo no indicador de reprodução"
2º Passo: Edite o vídeo de várias maneiras
- Quando se trata de edição de vídeo, o DemoCreator oferece inúmeras opções. Veja a seguir algumas das formas mais populares de editar um vídeo;
- Se você quiser cortar o vídeo, clique no ícone "Tesoura" para selecioná-la e mova o cursor para a borda do trecho até que ele desapareça. Agora, arraste o cursor para trás ou para frente para cortar o vídeo na duração desejada.

- Para redimensionar o vídeo, abra-o na janela de visualização e vá em "Propriedade Visual" para ajustar o valor percentual ao lado de "Escala"
- Você também pode girar o vídeo na mesma janela alterando o valor ao lado de "Rotação".
- Para cortar o vídeo, clique no botão "Cortar" e arraste as alças brancas que aparecem na janela de visualização para selecionar a parte que deseja cortar.
3º Passo: Exporte o Vídeo

Quando estiver satisfeito com as alterações feitas no vídeo, clique no ícone "Exportar" para exportar o vídeo em vários formatos, como MP4, MP3 ou MOV. Na caixa de diálogo "Exportar", você também pode colocar um nome no arquivo e ajustar várias outras configurações, como a taxa de quadros, a taxa de bits e a resolução do vídeo.
Se você quiser editar um pequeno trecho que não exija muito trabalho, vai encontrar tudo o que precisa no Lightroom. Mas esse software foi criado para ser um editor de imagens e, portanto, carece de algumas das opções de edição mais avançadas, as quais podem ser encontradas no DemoCreator, um programa criado especificamente para ajudá-lo a editar vídeos de maneira rápida e fácil.
 100% seguro
100% seguro 100% seguro
100% seguro




David
chief Editor