15 melhores transições gratuitas de zoom do Premiere Pro em 2025
A conversão tem sua linguagem e, independentemente de você estar alterando, usar avanços extraordinários de vídeo pode ser uma forma fácil de ver, atualizar e reviver qualquer gravação. Descobrir alterações gratuitas de transição de zoom no Premiere Pro não é difícil, mas descobrir avanços gratuitos de qualidade é incrivelmente complicado. Como um produtor de cinema amador ou um produtor com um plano de gastos apertado, você prefere não gastar medidas exploratórias de dinheiro em mudanças, redesenhos e diferentes peças e tramas, pois tudo acumula. Supondo que você precise cortar uma tomada ampla de uma estrutura para uma próxima, em vez de um corte reto exaustivo, você torce os cantos e as bordas da borda como se estivesse entrando em hipervelocidade. Na cena seguinte, você continua com isso, mas oposto ao impacto, para que pareça que você está discando de volta para chegar ao seu ponto.
Parte 1: Transições de zoom para editores de vídeo no Adobe Premiere Pro
Ao fazer gravações, mudanças não devem ser uma ideia em retrospecto. De preferência, eles são storyboarded na pré-criação e posteriormente gravados durante a criação para obter o melhor resultado. A câmera dá zoom na parte de trás da jaqueta de uma pessoa até que a borda quase suma e, quando a câmera volta a diminuir o zoom, a pessoa avançou. A configuração é de duas tomadas separadas, mas elas parecem uma única tomada. Você certamente não está limitado a simplesmente ir de perto para longe e vice-versa, as mudanças de zoom são uma ótima forma de adicionar energia e fazer agrupamentos. Isso pode ser óbvio, no entanto, algumas alterações de zoom darão às suas gravações uma aparência mais especializada e limpa e vão fazer você parecer que sabe o que está fazendo.
 100% seguro
100% seguro 100% seguro
100% seguroParte 2: Principais transições de zoom para editores de vídeo no Adobe Premiere Pro
Seja como for, se você está montando um vídeo para um produto de negócios baseado na web, provavelmente está usando um vídeo pronto ou algo que você não pode planejar e gravar. Relaxe, você pode, em qualquer caso, criar avanços de zoom suaves para realizar cortes imperceptíveis. Eventualmente, nem todos os cortes podem ser imperceptíveis; verdade seja dita, de longe a maioria não é. Seja como for, o objetivo é fazer o stream de vídeo de forma que os cortes adicionem estilo ou sentimento e não sejam divertidos. Esses impactos de progresso de zoom são sobre as predefinições do Adobe Premiere Pro. Estas são as 15 principais predefinições de alteração de zoom gratuitas para você.
1. Zoom clássico
2. Tirar Zoom clássico
3. Zoom 3D
4. 3D tirar Zoom
5. Lente Zoom
6. Zoom rápido
7. Zoom vai e volta rápido / Ping Pong
8. Zoom Mosaico
9. Tirar Zoom Mosaico
10. Zoom Rotação
11. Tirar Zoom Rotação
12. Ping Pong
13. Tirar Ping Pong
14. Zoom de Girar
15. Tirar Zoom de Girar
Parte 3: Alternativa ao Adobe Premiere Pro para Transições de Zoom
No que diz respeito à edição de vídeo profissional para aplicativos de alteração de transição de zoom, a maioria dos clientes irá recomendar o Adobe Premiere, provavelmente a decisão mais ideal para fazer gravações de alto nível. O Adobe Premiere é um aplicativo incrível de alteração de vídeo, no entanto, é um pouco caro. Caso você tenha tentado achar alguns aplicativos gratuitos ou mais baratos com capacidades comparativas, você veio ao lugar certo. Para melhorar, o DemoCreator é aquele que está acessível no Windows e no macOS e permite que você melhore suas gravações facilmente. Ele fornece uma interface suave e excepcionalmente instintiva e um curso adaptável de eventos, diferentes rotas alternativas de alteração e alternativas de monitoramento, e além disso, oferece quase todos os dispositivos e recursos de alteração de vídeo.
1. Efeitos de transição no DemoCreator
Com este aplicativo de longo alcance, você está pronto para adicionar texto, aplicar impactos e alterações de vídeo, fazer ajustes de sombreamento, alterar registros de som e isso é apenas a ponta do iceberg. Os efeitos de transição do DemoCreator estão ótimos, pois há uma infinidade de opções para escolher. Além disso, suporta vários designs de gravação, alteração de ponto de várias câmeras e isso é apenas o começo. Tudo o que você precisa fazer é consultar o menu de efeitos de transição e selecionar os desejados com facilidade.
Depois de decidir usar o efeito de transição selecionado, você precisa arrastá-lo e soltá-lo na linha do tempo entre os vídeos para personalizá-lo de acordo com os vídeos de forma eficaz.

2. Transições de Zoom
Para executar as transições de Zoom no DemoCreator, você precisa examinar as transições no menu e selecionar as transições de Zoom que você também pode visualizar. Depois de selecionar o seu favorito, você pode arrastá-lo diretamente para dentro da linha do tempo e acompanhar. Para isso, consulte o menu de transição e selecione o seu favorito entre eles para visualizá-lo dentro da janela de visualização.

Depois de decidir usar o efeito de transição selecionado, você precisa arrastá-lo e soltá-lo na linha do tempo entre os vídeos para personalizá-lo de acordo com os vídeos de forma eficaz.

Depois disso, você precisa abrir a janela de personalização da transição de Zoom clicando no efeito de Zoom que você arrastou para dentro da linha do tempo, e aqui você pode alterar o efeito que introduziu de acordo com as personalizações necessárias.

3. Efeitos de anotação
Aqui estão os passos para executar efeitos de movimento de anotação:
Para iniciar o efeito de movimento em sua gravação de texto, vá direto para o menu Legendas dentro da barra de menus, conforme mostrado aqui:

Agora, dentro do menu Legendas, selecione o efeito de texto mais apropriado ou desejado na lista, conforme mostrado aqui, e visualize-o para garantir que seja viável para sua animação de texto:

Como você decidiu usar seu efeito de texto favorito, introduza-o no vídeo e torne personalizável para seu vídeo e texto.
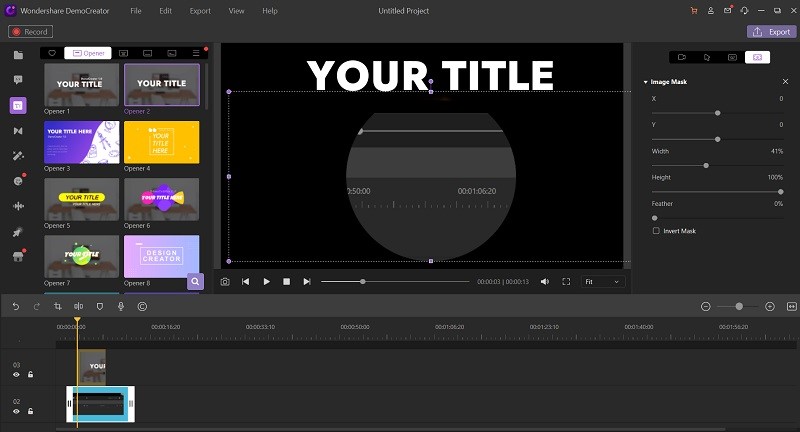
4. Efeito Zoom e Pan.
Para aplicar o efeito Pan e Zoom, se o seu arquivo for adicionado dentro da linha do tempo, consulte o menu de efeitos e, a partir daí, você pode arrastar e soltar o efeito Pan e Zoom da mesma forma que fez para os arquivos de vídeo coletivamente.

Se você deseja personalizar o efeito com facilidade, clique duas vezes na linha de seta e ativará as propriedades do efeito, conforme mostrado na janela recém-aberta, e aí você poderá corrigir a parte inicial e final deste efeito Pan e Zoom com composições rotuladas de Início e Fim, conforme mostrado na janela de visualização. A partir da seta situada do início ao fim, você pode ajustar a personalização de como o seu Pan em direção ao Zoom funciona dentro da duração especificada.

Por fim, se você quiser selecionar a proporção, poderá fazer isso manualmente, bem como através de sugestões integradas para incluir a resolução do efeito Pan e Zoom, bem como um botão Redefinir para eliminar todas as personalizações que você colocou a janela de efeito Pan e Zoom até agora.

O Gravador de Tela tudo-em-um e Editor de Vídeo
- Gravar simultaneamente o tela do ambiente de trabalho e a webcam
- Edite clipes gravados rapidamente com uma ampla gama de ferramentas profissionais
- Muitos modelos e efeitos integrados
- Exporte para MP4, MOV, MKV, GIF e vários formatos
 Download seguro
Download seguroParte 4. Conclusão
O progresso deve ser adequadamente consistente para manter o espectador envolvido e acompanhando a história. Nem todos os seus cortes serão indetectáveis ou impecavelmente misturados. De qualquer forma, eles deveriam ter a opção de manter o streaming de vídeo sem interrupções. Estes foram provavelmente os melhores editores de vídeo com destaques de Zoom. Desta forma, se você está procurando uma abordagem para dar zoom em uma parte específica de um vídeo, então, nesse ponto, utilizar qualquer um desses editores de vídeo provavelmente seria a escolha ideal para você. Abordamos gentilmente as vantagens de usar os avanços consistentes de vídeo acima, mas agora que tal investigarmos. Porém, grandes avanços funcionarão em suas gravações de mais de uma maneira.





David
chief Editor